Lasketun kentän lisääminen Excelin pivot-taulukkoon

Tutustu, kuinka voit lisätä lasketun kentän Excelin pivot-taulukkoon ja laskea myynnistä syntyviä palkkioita tehokkaasti.
Joskus tarvitset kohdealueita Excelin koontinäytöissä ja raporteissa. Joissakin yrityksissä tavoite ei ole yksi arvo – se on arvoalue. Toisin sanoen tavoitteena on pysyä määritellyn tavoitealueen sisällä.
Kuvittele, että johdat pientä yritystä, joka myy lihalaatikoita. Osa työstäsi on pitää varastosi varastossa 25–35 laatikkoa kuukaudessa. Jos sinulla on liikaa lihalaatikoita, liha menee huonoksi. Jos sinulla on liian vähän laatikoita, menetät rahaa.
Jotta voit seurata, kuinka hyvin pystyt pitämään lihavarastoasi 25–35 laatikon välillä, tarvitset suorituskykykomponentin, joka näyttää käytettävissä olevat laatikot tavoitealuetta vasten. Tämä kuva havainnollistaa komponentin, jonka voit rakentaa seurataksesi suorituskykyä tavoitealueeseen nähden. Harmaa viiva edustaa tavoitealuetta, jonka sisällä sinun on pysyttävä joka kuukausi. Viiva edustaa käsillä olevan lihan trendiä.
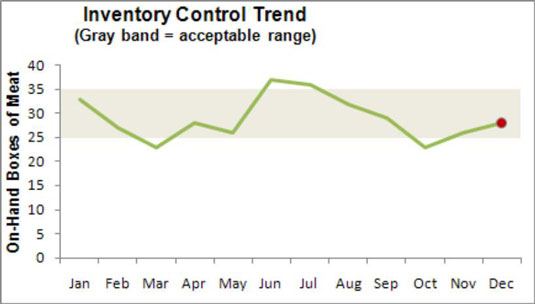
Ilmeisesti tämän tyyppisen komponentin temppu on asettaa tavoitealuetta edustava kaista. Näin teet sen:
Luo rajataulukko, jossa voit määrittää ja säätää tavoitealueesi ylä- ja alarajoja.
Tämän kuvan solut B2 ja B3 toimivat alueen rajat määrittämispaikkana.
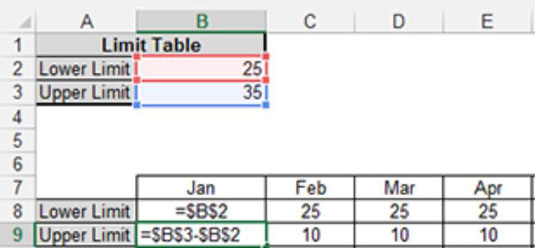
Luo kaavion syöttölaite, jota käytetään kohdealueen datapisteiden piirtämiseen.
Tämä syöttölaite koostuu edellisen kuvan soluissa B8 ja B9 esitetyistä kaavoista. Ajatuksena on kopioida nämä kaavat kaikkiin tietoihin. Helmi-, maalis- ja huhtikuun arvot ovat näiden kaavojen tuloksia.
Lisää rivi todellisille suoritusarvoille tämän kuvan mukaisesti.
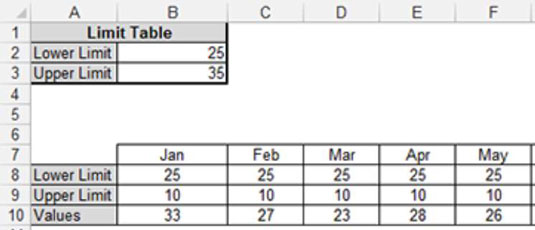
Nämä datapisteet luovat suorituskyvyn trendiviivan.
Valitse koko kaavion syöttötaulukko ja piirrä tiedot pinottuun aluekaavioon.
Napsauta Arvot-sarjaa hiiren kakkospainikkeella ja valitse Muuta sarjan kaaviotyyppiä. Käytä Muuta kaaviotyyppiä -valintaikkunaa muuttaaksesi Arvot-sarjan riviksi ja sijoittaaksesi sen toissijaiselle akselille, kuten tässä kuvassa. Muutoksen vahvistamisen jälkeen Arvot-sarja näkyy kaaviossa viivana.
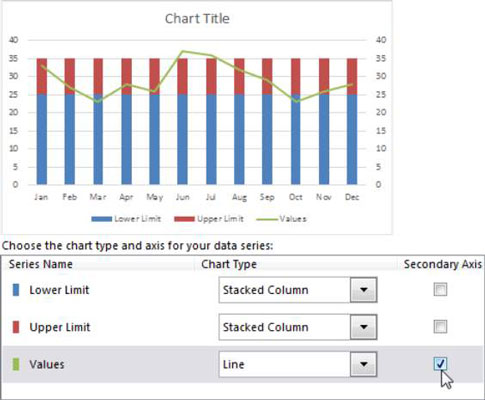
Palaa kaavioon ja poista uusi lisätty pystyakseli. se on pystyakseli kaavion oikealla puolella.
Napsauta hiiren kakkospainikkeella Lower Limit -tietosarjaa ja valitse Format Data Series.
Napsauta Muotoile tietosarjaa -valintaikkunassa Täyttö-kuvaketta. Valitse Ei täyttöä -vaihtoehto Täyttö-kohdasta ja Ei riviä -vaihtoehto Reuna-kohdasta, kuten tässä kuvassa näkyy.
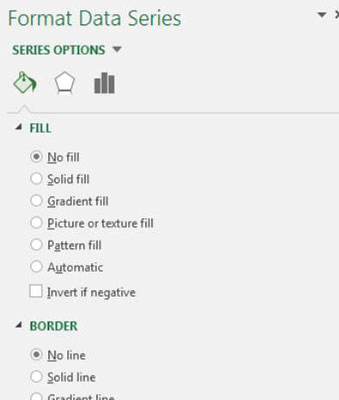
Napsauta hiiren kakkospainikkeella Upper Limit -sarjaa ja valitse Format Data Series.
Säädä Muotoile sarja -valintaikkunassa Gap Width -ominaisuuden arvoksi 0 %.
Se siitä. Ei tarvitse tehdä muuta kuin tehdä pieniä muutoksia väreihin, tarroihin ja muihin muotoiluihin.
Tutustu, kuinka voit lisätä lasketun kentän Excelin pivot-taulukkoon ja laskea myynnistä syntyviä palkkioita tehokkaasti.
Opi käyttämään Microsoft Teamsia: verkkopohjaista sovellusta, asiakkaana kannettavalla tietokoneella tai pöytätietokoneella tai Teams-mobiilisovellusta älypuhelimella tai tabletilla.
Kuinka estää Microsoft Wordia avaamasta tiedostoja vain luku -tilassa Windowsissa Microsoft Word avaa tiedostot vain luku -tilassa, jolloin niiden muokkaaminen on mahdotonta? Älä huoli, menetelmät ovat alla
Virheiden korjaaminen virheellisten Microsoft Word -asiakirjojen tulostuksessa. Virheet tulostettaessa Word-asiakirjoja, joissa on muuttuneet fontit, sotkuiset kappaleet, puuttuva teksti tai kadonnut sisältö ovat melko yleisiä. Älä kuitenkaan
Jos olet piirtänyt PowerPoint-dioihin esityksen aikana kynää tai korostuskynää, voit tallentaa piirustukset seuraavaa esitystä varten tai poistaa ne, jotta seuraavan kerran näytät ne. Aloitat puhtailla PowerPoint-dioilla. Pyyhi kynä- ja korostuskynäpiirrokset noudattamalla näitä ohjeita: Pyyhi rivit yksi kerrallaan […]
Tyylikirjasto sisältää CSS-tiedostoja, Extensible Stylesheet Language (XSL) -tiedostoja ja kuvia, joita käyttävät ennalta määritetyt sivupohjat, sivuasettelut ja säätimet SharePoint 2010:ssä. CSS-tiedostojen etsiminen julkaisusivuston tyylikirjastosta: Valitse Sivuston toiminnot→ Näytä Kaikki sivuston sisältö. Sivuston sisältö tulee näkyviin. Style-kirjasto sijaitsee […]
Älä hukuta yleisöäsi jättimäisillä numeroilla. Microsoft Excelissä voit parantaa koontinäyttöjesi ja raporttiesi luettavuutta muotoilemalla numerot näyttämään tuhansia tai miljoonia.
Opi käyttämään SharePointin sosiaalisen verkostoitumisen työkaluja, joiden avulla yksilöt ja ryhmät voivat kommunikoida, tehdä yhteistyötä, jakaa ja pitää yhteyttä.
Juliaanisia päivämääriä käytetään usein valmistusympäristöissä aikaleimana ja pikaviitteenä eränumerolle. Tämän tyyppisen päivämääräkoodauksen avulla jälleenmyyjät, kuluttajat ja huoltoedustajat voivat tunnistaa tuotteen valmistusajankohdan ja siten tuotteen iän. Julian-päivämääriä käytetään myös ohjelmoinnissa, armeijassa ja tähtitiedessä. Erilainen […]
Voit luoda verkkosovelluksen Access 2016:ssa. Mikä verkkosovellus sitten on? No, verkko tarkoittaa, että se on verkossa, ja sovellus on vain lyhenne sanoista "sovellus". Mukautettu verkkosovellus on online-tietokantasovellus, jota käytetään pilvestä selaimen avulla. Rakennat ja ylläpidät verkkosovellusta työpöytäversiossa […]








