Lasketun kentän lisääminen Excelin pivot-taulukkoon

Tutustu, kuinka voit lisätä lasketun kentän Excelin pivot-taulukkoon ja laskea myynnistä syntyviä palkkioita tehokkaasti.
Jokaisen ohjelman Office 2013 -käyttöliittymä koostuu välilehtinauhasta, Tiedosto-valikosta, tilapalkista alareunassa, ikkunan säätimistä ja muista yleisistä ominaisuuksista. Tässä esimerkkinä käytetään Microsoft Wordia, mutta muista, että nämä elementit ovat periaatteessa samat kaikissa Office-sovelluksissa.
Uutta Office 2013:ssa, aloitusnäyttö tulee näkyviin, kun käynnistät sovelluksen. Voit ohittaa sen ja siirtyä uuteen tyhjään asiakirjaan painamalla Esc. Vaihtoehtoisesti voit avata olemassa olevan asiakirjan tai napsauttaa yhtä näkyviin tulevista malleista aloittaaksesi uuden asiakirjan mallin perusteella.
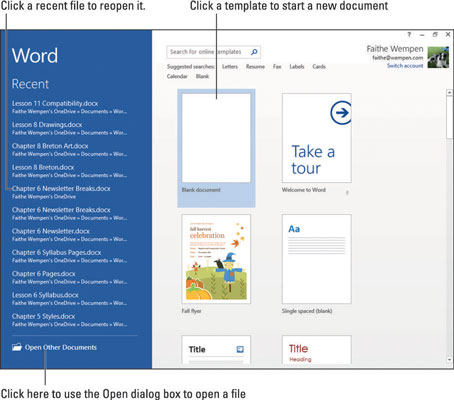
Kaikissa Office 2013 -sovelluksissa on yhteinen navigointijärjestelmä nimeltä Ribbon, joka on välilehtipalkki sovellusikkunan yläosassa. Jokainen välilehti on kuin painikkeiden sivu. Napsauttamalla eri välilehtiä voit käyttää erilaisia painikkeita ja ominaisuuksia. Välilehden painikkeet on järjestetty ryhmiin. Ryhmän nimi näkyy painikkeiden alla.
Kun osoitat painiketta, näyttöön tulee ScreenTip , joka kertoo painikkeen nimen ja tarkoituksen ja näyttää pikanäppäimen (Ctrl+L), jolla voit valinnaisesti valita kyseisen komennon.
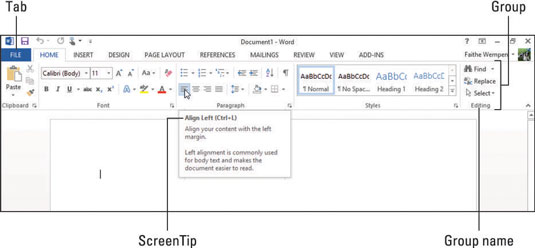
Tietyt välilehdet ja välilehtiryhmät näkyvät vain, kun suoritat tiettyjä toimintoja tai käsittelet tietyntyyppistä sisältöä. Näitä kutsutaan kontekstuaalisiksi välilehdiksi . Kun esimerkiksi työskentelet taulukon kanssa, käytettävissä on joukko välilehtiä nimeltä Taulukkotyökalut. Tässä ryhmässä on kaksi välilehteä: Suunnittelu ja Asettelu. Taulukkotyökalujen suunnittelu -välilehti näkyy tässä.
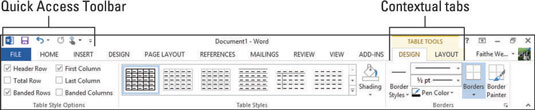
Pikatyökalurivin on napit yläpuolella nauha. Se sisältää pikakuvakkeita muutamiin yleisesti käytettyihin komentoihin, ja voit lisätä siihen myös omia pikakuvakkeita. Voit napsauttaa hiiren kakkospainikkeella mitä tahansa valintanauhan komentoa ja valita Lisää pikatyökalupalkkiin.
Yksi hyödyllinen komento, joka on käytettävissä vain pikatyökalupalkissa, on Kumoa, joka peruuttaa viimeksi tehdyn toiminnon. Sen pikanäppäin on Ctrl+Z kaikissa Office-sovelluksissa.
Jokaisessa Office-sovelluksessa Tiedosto-välilehden napsauttaminen avaa Tiedosto-valikon, joka tunnetaan myös nimellä Backstage-näkymä. Backstage-näkymä tarjoaa pääsyn komentoihin, jotka liittyvät käsittelemääsi datatiedostoon – komentoihin, kuten tallennus, avaaminen, tulostus, postitus ja sen ominaisuuksien tarkistaminen.
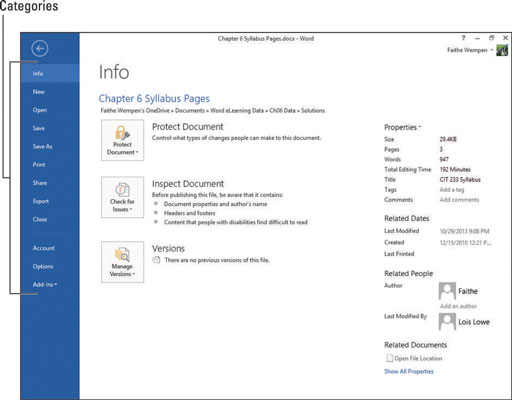
Tiedosto-välilehti on eri värinen jokaisessa sovelluksessa. Esimerkiksi Wordissa se on sininen. Poistu Kulissien näkymästä painamalla Esc-näppäintä tai napsauttamalla vasemmalle osoittavaa nuolipainiketta vasemmassa yläkulmassa. Kun olet avannut Tiedosto-valikon, voit napsauttaa luokkaa vasemmalla nähdäksesi eri sivun komentoja.
Kun työskentelet jossakin Office-sovelluksessa, saatat lisätä niin paljon sisältöä, että et näe kaikkea näytöllä kerralla. Sinun on ehkä vieritettävä asiakirjaa nähdäksesi sen eri osia. Yksinkertaisin tapa selata asiakirjaa on käyttää vierityspalkkeja hiirellä.
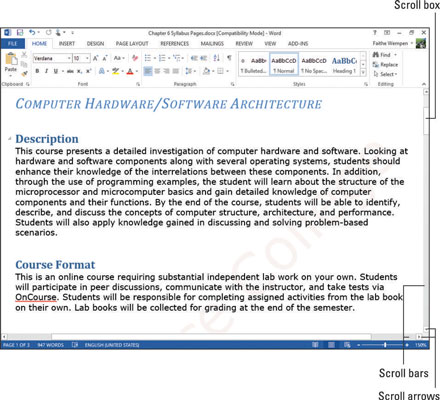
Asiakirjan vierittäminen vierityspalkeilla ei siirrä lisäyskohtaa, joten kirjoittamasi tai lisäämäsi teksti ei välttämättä näy näytöllä näkyvässä paikassa.
Voit kiertää myös siirtämällä lisäyskohtaa. Kun teet niin, asiakirjanäkymä rullaa automaattisesti, jotta näet juuri valitun sijainnin. Voit siirtää lisäyskohtaa joko napsauttamalla haluamaasi kohtaan tai käyttämällä pikanäppäimiä.
Tässä on yhteenveto asiakirjan liikkumisesta vierityspalkin avulla. Nämä on suunnattu Wordille, mutta se on samanlainen Excelissä ja PowerPointissa:
Napsauta vieritysnuolta vierittääksesi pienen määrän kyseiseen suuntaan. Excelissä se on yksi rivi tai sarake; muissa sovelluksissa tarkka summa vaihtelee napsautuskohtaisesti.
Pidä hiiren vasenta painiketta painettuna samalla, kun osoitat vieritysnuolta, kun haluat vierittää jatkuvasti kyseiseen suuntaan, kunnes vapautat hiiren painikkeen.
Napsauta vieritysruudun ylä- tai alapuolella vierittääksesi yhden koko näytön kyseiseen suuntaan, jos asiakirja on tarpeeksi korkea/leveä, jotta siihen suuntaan on näyttämätöntä sisältöä.
Vedä vieritysruutua vierittääksesi nopeasti vetämälläsi suuntaan.
Ja tässä on yhteenveto tavoista, joilla voit liikkua asiakirjassa näppäimistön avulla:
Siirrä lisäyskohtaa tai solukohdistinta nuolen suuntaan painamalla nuolinäppäintä. Tarkka liikkeen määrä riippuu sovelluksesta; esimerkiksi Excelissä yksi nuolennapsautus siirtää kohdistinta yhden solun verran. Wordissa ylä- ja alanuolet siirtävät kohdistinta yhden rivin verran ja oikea- ja vasen nuoli yhden merkin verran.
Paina Sivu ylös tai Sivu alas vierittääksesi yhden koko näytön tähän suuntaan.
Siirry nykyisen rivin tai rivin vasemmalle puolelle painamalla Koti-näppäintä.
Paina Lopeta siirtyäksesi nykyisen rivin tai rivin oikealle puolelle.
Paina Ctrl+Home siirtyäksesi asiakirjan vasempaan yläkulmaan.
Paina Ctrl+End siirtyäksesi asiakirjan oikeaan alakulmaan.
Kaikissa Office-sovelluksissa on zoomauskomentoja, jotka voivat saada tiedot näyttämään suuremmalta tai pienemmältä näytöllä. Lisäksi, riippuen siitä, mitä teet tiedoille tietyssä sovelluksessa, saatat huomata, että näkymän muuttaminen on hyödyllistä. Joissakin sovelluksissa on useita katselutiloja, joista voit vaihtaa. Esimerkiksi PowerPointin Normaali-näkymä sopii diojen muokkaukseen ja sen Slide Sorter -näkymä diojen uudelleenjärjestämiseen.
Zoomaus muuttaa näytöllä näkyvien tietojen suurennusta. Se ei muuta itse sovellusikkunan (esimerkiksi nauhan) suurennusta, eikä tulosteissa olevien tietojen kokoa. Lähentäminen lisää suurennusta ja loitonna vähentää sitä.
Jokaisella sovelluksella on omat näkemyksensä, jotka sopivat työskentelemään sen luoman ainutlaatuisen sisällön kanssa. Voit valita näkymän nauhan Näytä-välilehdeltä tai napsauttaa jotakin Näytä-pikakuvakepainikkeista sovellusikkunan oikean alakulman lähellä.

Tutustu, kuinka voit lisätä lasketun kentän Excelin pivot-taulukkoon ja laskea myynnistä syntyviä palkkioita tehokkaasti.
Opi käyttämään Microsoft Teamsia: verkkopohjaista sovellusta, asiakkaana kannettavalla tietokoneella tai pöytätietokoneella tai Teams-mobiilisovellusta älypuhelimella tai tabletilla.
Kuinka estää Microsoft Wordia avaamasta tiedostoja vain luku -tilassa Windowsissa Microsoft Word avaa tiedostot vain luku -tilassa, jolloin niiden muokkaaminen on mahdotonta? Älä huoli, menetelmät ovat alla
Virheiden korjaaminen virheellisten Microsoft Word -asiakirjojen tulostuksessa. Virheet tulostettaessa Word-asiakirjoja, joissa on muuttuneet fontit, sotkuiset kappaleet, puuttuva teksti tai kadonnut sisältö ovat melko yleisiä. Älä kuitenkaan
Jos olet piirtänyt PowerPoint-dioihin esityksen aikana kynää tai korostuskynää, voit tallentaa piirustukset seuraavaa esitystä varten tai poistaa ne, jotta seuraavan kerran näytät ne. Aloitat puhtailla PowerPoint-dioilla. Pyyhi kynä- ja korostuskynäpiirrokset noudattamalla näitä ohjeita: Pyyhi rivit yksi kerrallaan […]
Tyylikirjasto sisältää CSS-tiedostoja, Extensible Stylesheet Language (XSL) -tiedostoja ja kuvia, joita käyttävät ennalta määritetyt sivupohjat, sivuasettelut ja säätimet SharePoint 2010:ssä. CSS-tiedostojen etsiminen julkaisusivuston tyylikirjastosta: Valitse Sivuston toiminnot→ Näytä Kaikki sivuston sisältö. Sivuston sisältö tulee näkyviin. Style-kirjasto sijaitsee […]
Älä hukuta yleisöäsi jättimäisillä numeroilla. Microsoft Excelissä voit parantaa koontinäyttöjesi ja raporttiesi luettavuutta muotoilemalla numerot näyttämään tuhansia tai miljoonia.
Opi käyttämään SharePointin sosiaalisen verkostoitumisen työkaluja, joiden avulla yksilöt ja ryhmät voivat kommunikoida, tehdä yhteistyötä, jakaa ja pitää yhteyttä.
Juliaanisia päivämääriä käytetään usein valmistusympäristöissä aikaleimana ja pikaviitteenä eränumerolle. Tämän tyyppisen päivämääräkoodauksen avulla jälleenmyyjät, kuluttajat ja huoltoedustajat voivat tunnistaa tuotteen valmistusajankohdan ja siten tuotteen iän. Julian-päivämääriä käytetään myös ohjelmoinnissa, armeijassa ja tähtitiedessä. Erilainen […]
Voit luoda verkkosovelluksen Access 2016:ssa. Mikä verkkosovellus sitten on? No, verkko tarkoittaa, että se on verkossa, ja sovellus on vain lyhenne sanoista "sovellus". Mukautettu verkkosovellus on online-tietokantasovellus, jota käytetään pilvestä selaimen avulla. Rakennat ja ylläpidät verkkosovellusta työpöytäversiossa […]








