Lasketun kentän lisääminen Excelin pivot-taulukkoon

Tutustu, kuinka voit lisätä lasketun kentän Excelin pivot-taulukkoon ja laskea myynnistä syntyviä palkkioita tehokkaasti.
Microsoft on pyrkinyt tekemään Business Centralissa navigoinnista mahdollisimman helppoa ja intuitiivista. Yksi turhauttavimmista kokemuksista ohjelmistosovellusten kanssa työskentelyssä on se, että ei tiedetä, miten (tai ei pysty muistamaan, miten) päästään tietylle näytölle. Sinun on jatkettava kalastusta valikoiden hierarkiassa ja etsittävä yhä syvemmälle kaninkuolaa, kunnes pääset tyhjin käsin.
Lopulta turvaudut epätoivoisena lukemaan Googlesta tai toisesta hakukoneesta löytämäsi asiakirjat, mutta tämä dokumentaatio pakottaa sinut suorittamaan pitkän sarjan vaiheita päästäksesi näytölle, ja sitten sinulla on edelleen turhauttava kokemus navigoinnista. dokumentaatiossa luetelluista vaiheista sovelluksen varsinaisiin valikkokohtiin, jotka eivät aina ole samaa mieltä, koska dokumentaatio saattaa olla hieman vanhentunutta tai koskea hieman erilaista ohjelmistoversiota.
Microsoft helpottaa Dynamics 365 -avun löytämistä .
Microsoft on kehittänyt Business Centralissa paremman tavan löytää mikä tahansa sovelluksen näyttö sovellukselle saatavilla olevan yleisen valikkohaun muodossa: Etsi sivu tai raportti -ominaisuus. Tämä haku ei etsi yksittäisiä tietueita (kuten tiettyä myyjää tai asiakasta), vaan pikemminkin linkkejä näyttöihin (kuten Toimittaja- tai Asiakaskortin ylläpito -näyttöön). Hae sivua tai raporttia -ominaisuutta pääsee käsiksi napsauttamalla suurennuslasikuvaketta, joka sijaitsee mustan yläpalkin oikealla puolella. (Tätä navigointipalkkia kutsutaan myös osoitepalkkiksi. )
Hae sivua tai raporttia -ominaisuuden avulla voit löytää tiesi Business Centralissa ilman, että sinun tarvitsee muistaa, missä valikon kohteet sijaitsevat peräkkäisessä valikkojen sokkelossa. Bonussuunnitelmana on, että tätä samaa ominaisuutta voidaan käyttää sekä näyttöjen että sisäänrakennettujen raporttien etsimiseen; Muuten, monet raportit tulostetaan useammin näytölle kuin paperille (paperille), ja siksi niitä voidaan pohjimmiltaan pitää myös näyttöinä).
Näppäimistön Esc-näppäin on tärkeä Business Centralissa, koska jotkin näytöt eivät näytä Exit- tai Close-komentopainikkeita. Käytä sen sijaan Esc-näppäintä sulkeaksesi ikkunan ja palataksesi edelliseen näyttöön. Vaihtoehtoisesti voit sulkea ikkunan napsauttamalla X-kuvaketta (poistumista varten), joka sijaitsee oikeassa reunassa ikkunan päällä (jos sellainen on saatavilla). Yleensä Business Centralin näytöillä ei ole komentopainikkeita Tallenna, Sulje tai Tallenna ja sulje (kuten saatat nähdä Dynamics 365 for Customer Engagementissa), mutta älä huoli: Muutokset tallennetaan kätevästi poistuessasi tai ennen sitä. , sinun ei tarvitse napsauttaa Tallenna-painiketta.
Esimerkki navigoinnista Hae sivua tai raporttia -ominaisuuden avulla, katso alla olevat kuvat. Tässä esimerkissä haet Toimittajan ylläpito -näyttöä. Muista, että navigointi myyjäkorttiin on riittävän helppoa yksinkertaisesti käyttämällä valikon navigointia; Kuitenkin monet näytöt, joita on vaikea löytää, voit etsiä ne käyttämällä Etsi sivua tai raporttia -ominaisuutta.
Voit siirtyä Toimittajan ylläpito -näyttöön Hae sivua tai raporttia -ominaisuuden avulla seuraavasti:
Napsauta osoitepalkin suurennuslasikuvaketta.
Osoitepalkin suurennuslasikuvake (musta navigointipalkki verkkosivun yläosassa) käynnistää Etsi sivua tai raporttia -ominaisuuden.
Etsi sivua tai raporttia -valintaikkuna tulee näkyviin.
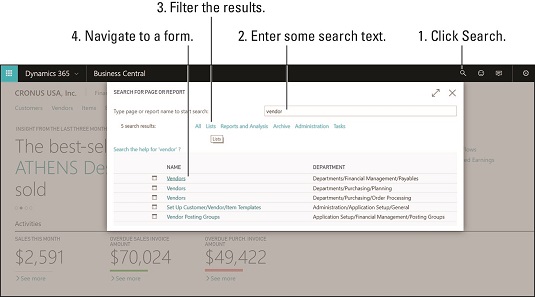
Haetaan sivua tai raporttia Business Centralista.
Anna sivun tai raportin nimi. (Tässä esimerkissä kirjoita myyjä.)
Haku sisältää kohteita, jotka alkavat kirjoittamallasi hakutekstillä.
Jokaisen hakukenttään kirjoittamasi kirjaimen jälkeen sivuluettelo ja sen alla olevat raporttilinkit muuttuvat vastaamaan hakuehtojen muutosta.
Nimi-sarakkeessa näet sivun tai raportin nimen.
Osasto-sarakkeessa näet kyseisen sivun tai raportin navigointipolun (jos se sijaitsee valikkohierarkiassa).
Napsauta Listat-painiketta suodattaaksesi hakutulokset näyttämään vain luetteloihin liittyvät linkit – toisin sanoen linkit, jotka johtavat tietueluetteloiden avaamiseen.
Listoihin liittyvien sivujen ja raporttien suodattamisen lisäksi voit valita suodatuksen muun muassa Raportit ja analyysit, Arkisto, Hallinto, Tehtävät ja muut. Suodatusvalinnat muuttuvat vastaamaan hakutuloksissa näkyneiden kohteiden tyyppejä.
Jos esimerkiksi etsit raporttia, voit napsauttaa Raportit ja analyysi rajataksesi hakutuloksia näyttämään vain linkkejä raportteihin.
Napsauta hakutulosten yläreunassa olevaa Toimittajat-linkkiä.
Toimittajaluettelo-ikkuna tulee näkyviin.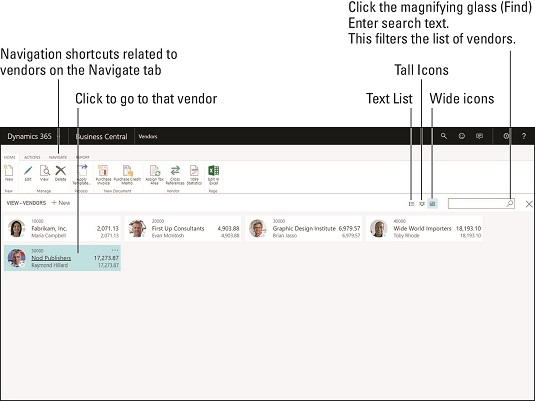
Liikkuminen toimittajaluettelossa.
Huomaa kolme pientä painiketta, jotka sijaitsevat oikealla olevan luettelon yläpuolella. Voit käyttää niitä vaihtamaan luetteloa toimittajien tarkastelun välillä tekstinä tai korkeina kuvakkeina (korkeat laatat) tai leveinä kuvakkeina (leveä laatta).
Yksi välilehti (tai nauha, kuten sitä joskus kutsutaan) on nimetty Navigointi; Navigointinauhan napsauttaminen paljastaa navigoinnin pikakuvakkeet, jotka liittyvät tarkasteltavaan tietuetyyppiin – tässä tapauksessa toimittajiin. (Nauhaa kutsutaan myös pikavälilehdeksi.)
Suurennuslasikuvake, joka sijaitsee äärioikealla myyjäluettelon yläpuolella, mahdollistaa näytettävän toimittajien luettelon (toimittajaruudut) suodattamisen. Kun kirjoitat hakukenttään, toimittajat suodatetaan välittömästi jokaisen kirjaimen mukaan, kun kirjoitat ne; suodatus perustuu toimittajan nimeen. Tähti (*) voidaan käyttää yleismerkkinä.
Napsauta mitä tahansa toimittajakuvaketta (ruutua) avataksesi kyseisen toimittajan toimittajakortin (huoltoikkuna).
Myyjäkortti tulee näkyviin.
Navigointi valikon mukaan Business Centralissa on yksinkertaista. Löydät näytön yläreunasta suoraan mustan navigointipalkin alta navigointialueen, jossa on ylätason valikkovalinnat jokaiselle sovelluksen moduulille sekä itsepalveluvalikko ja asetusvalikko. Kun napsautat ylätason valikkovaihtoehtoa, napsauttamaasi kohtaan liittyvä valikkovaihtoehtojen toinen taso näkyy heti valintarivin alapuolella. Napsauttamalla jotakin toisen tason vaihtoehdoista avautuu näyttö, joka on yleensä luettelonäkymässä.
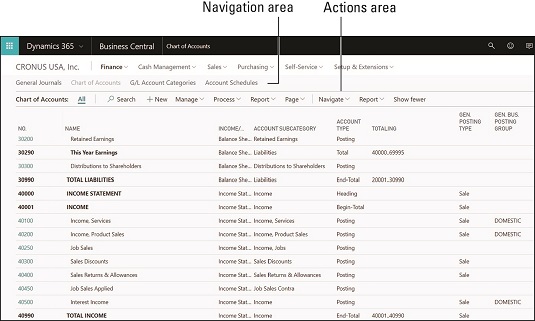
Valikkonavigointi Business Centralissa.
Tästä kuvasta näkyy esimerkiksi, että jos valitset moduulin päävalikosta/navigointialueelta Talous → Tilikartta, tilikartta näytetään luettelona. Kun luettelo tulee näkyviin, näet Toiminnot-alueella komentopalkin komentopainikkeilla (napsautettava painike, joka avaa toisen ikkunan tai suorittaa komennon) ja alasvetovalikoita (napsautettava painike, joka saa uuden pienen valikon avautumaan painikkeesta, jolloin saat lisää valintoja). Painikkeet, joissa on alasvetovalikko, voidaan tunnistaa heti valikkokohdan nimen oikealla puolella olevasta alanuolta.
Jos katsot yllä olevaa kuvaa uudelleen, näet, että + Uusi -painikkeessa ei ole alanuolta sen oikealla puolella. Napsauttamalla Uusi-painiketta avautuu pääkirjatilikortti-ikkuna. Toisaalta Prosessi-painikkeessa on alanuoli sen oikealla puolella. Kun napsautat Käsittele-painiketta, komentoa ei anneta heti, vaan sen sijaan näkyviin tulee avattava valikko, josta saat lisää valikkovaihtoehtoja. Kun napsautat valikkovaihtoehtoa alasvetovalikosta, komento annetaan. Komentopalkin komennot koskevat tarkastelemaasi tietueluetteloa ja erityisesti tiettyä luettelosta valitsemaasi tietuetta tai tietueita.
Jos haluat lisätä uuden pääkirjatilikortin Business Centraliin, navigointi näkyy tässä:
Talous → Tilikartta → Uusi
Pääkirjatilikortti-ikkuna tulee näkyviin.
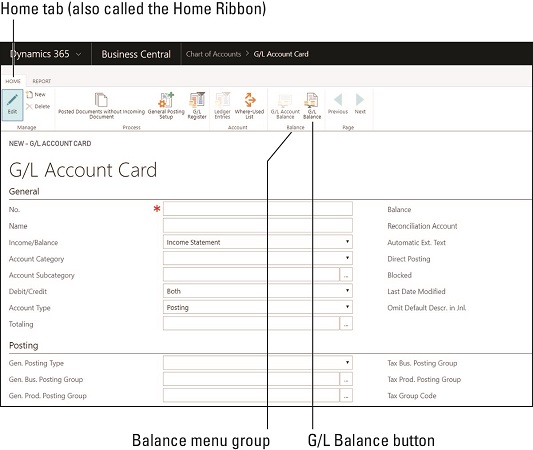
AG/L-tilikortti Business Centralissa.
Huomaa, että ikkunan yläosaan tulee lisää valikoita. itse asiassa valikkonauhat sijaitsevat useimpien ikkunoiden yläosassa. Tässä esimerkissä valikon yläreunassa näkyviä Etusivu- ja Raportti-välilehtiä voidaan napsauttaa, jolloin valikkonauha näyttää toisen joukon liittyviä painikkeita (valikkovaihtoehtoja). Nauhan painikkeet on edelleen järjestetty valikkoryhmiin. Huomaa yllä olevassa kuvassa, että Saldo-valikkoryhmässä on kaksi painiketta: G/L Account Balance -painike ja G/L Balance -painike. Kun siirrät hiiren jonkin näistä painikkeista, näkyviin tulee ponnahdusikkuna, joka kertoo, mihin painiketta on tarkoitus käyttää.
Business Centraliin kirjautuessasi olevaa kotisivua kutsutaan roolikeskukseksi. Role Center -konsepti otettiin käyttöön osana käyttäjäkeskeistä suunnittelufilosofiaa, jonka Microsoftin suunnittelutiimi omaksui ydinperiaatteena Dynamics NAV:n siirtämisessä pilveen SaaS-tarjouksena ja sen nimeämisessä Dynamics 365 Business Centraliksi.
Käyttäjäkeskeisempiin suunnittelu merkitsee muun muassa sitä, että valikot, painikkeet, ja tiedot, jotka näkyvät, kun kirjaudut heijastaa on sinulle tärkeää, ei vain standardi valikkorakenne, että kaikki, riippumatta niiden tehtävänimike, on elää kanssa. Sen sijaan, että opit navigoimaan valikkojen sokkelossa, sinulle näytetään vain valikon kohdat, pikakomentopainikkeet, toiminnot ja linkit, jotka vievät sinut sinulle tärkeimpiin toimintoihin ja ominaisuuksiin. Roolikeskussivusi saattaa näyttää erilaiselta kuin muiden käyttäjien sivut riippuen roolistasi organisaatiossasi. Business Centralin käyttäjäprofiilisi määrittää roolikeskuksen kotisivusi. Kullekin käyttäjäryhmälle voidaan määrittää oletusprofiilit. Jokainen käyttäjä, jolla on sama profiili, aloittaa samasta roolikeskuksesta.
Hieno ominaisuus on mahdollisuus mukauttaa mitä tahansa Role Centeriä sopimaan yksittäisten käyttäjien erityistarpeisiin; tämä tarkoittaa, että kotisivusi voi olla täysin ainutlaatuinen, räätälöitynä sinun tarpeidesi mukaan. Business Central -käyttöliittymää voidaan mukauttaa personoinnin ja konfiguroinnin avulla. Käyttäjänä voit räätälöidä oman kotisivusi (esimerkki mukauttamisesta personoinnin avulla); Business Central -järjestelmänvalvojana voit määrittää ja muokata roolikeskuksia (esimerkki mukauttamisesta konfiguroinnin kautta).
Roolikeskus on toinen tärkeä tapa navigoida Business Centralissa. Itse asiassa, jos roolikeskuksesi on räätälöity juuri oikeaan suuntaan, se huolehtii melkein kaikista navigointitarpeistasi, koska kaikki päivittäin käyttämäsi linkit ovat käden ulottuvilla.
Roolikeskukset voivat sisältää monenlaisia elementtejä, kuten tässä luettelossa kuvattuja:
Järjestelmänvalvojan on asennettava Essential Business Insights -laajennus Business Centraliin, ennen kuin Insights voidaan näyttää Role Centerin kotisivulla.
Voit sitten napsauttaa laattaa tarkastellaksesi yksityiskohtia. Voit esimerkiksi tarkastella yksityiskohtia ja näyttää luettelon kirjaamattomista myyntilaskuista.
Lataa ja asenna Power BI Desktop, jos haluat luoda omia Power BI -raportteja.
Business Centralin mukana tulee seuraavat valmiiksi rakennetut roolikeskukset, joita voit käyttää sellaisenaan tai järjestelmänvalvojasi tai Dynamics 365 -ratkaisun toimittajasi räätälöidä ne organisaatiosi tarkkojen vaatimusten mukaan:
Roolikeskuksen mukauttaminen on yhtä helppoa kuin rataskuvakkeen napsauttaminen, joka tuo näytön muokkaustilaan. Järjestelmänvalvojasi saattaa kuitenkin haluta hallita Role Centerin mukautustasoa, jotta kyseinen henkilö voi rajoittaa Suunnittelija-ominaisuuden käyttöä. Uuden roolikeskuksen luominen tai olemassa olevan roolikeskuksen muokkaaminen vaatii melko pitkälle kehittynyttä teknistä tietämystä. Pyydä lisätietoja Dynamics 365 -järjestelmänvalvojaltasi tai valtuutetulta Dynamics 365 -ratkaisutoimittajalta.
Nopein tapa palata Role Centerin etusivulle on napsauttaa yrityksesi nimeä näytön vasemmassa yläkulmassa. Vaihtoehtoisesti voit napsauttaa osoitepalkin suurennuslasikuvaketta (verkkosivun yläreunassa oleva musta navigointipalkki), joka käynnistää Etsi sivua tai raporttia -ominaisuuden. Kirjoita hakukenttään koti ja napsauta sitten Koti-linkkiä, kun se näkyy hakutuloksissa.
Voit navigoida edelliseen ikkunaan Business Centralissa käyttämällä Takaisin-nuolta (vasemmalle osoittavaa nuolta) kuten missä tahansa tyypillisessä verkkosovelluksessa. takaisin selaaminen on jälleen yksi tapa navigoida Business Centralissa.
Tutustu, kuinka voit lisätä lasketun kentän Excelin pivot-taulukkoon ja laskea myynnistä syntyviä palkkioita tehokkaasti.
Opi käyttämään Microsoft Teamsia: verkkopohjaista sovellusta, asiakkaana kannettavalla tietokoneella tai pöytätietokoneella tai Teams-mobiilisovellusta älypuhelimella tai tabletilla.
Kuinka estää Microsoft Wordia avaamasta tiedostoja vain luku -tilassa Windowsissa Microsoft Word avaa tiedostot vain luku -tilassa, jolloin niiden muokkaaminen on mahdotonta? Älä huoli, menetelmät ovat alla
Virheiden korjaaminen virheellisten Microsoft Word -asiakirjojen tulostuksessa. Virheet tulostettaessa Word-asiakirjoja, joissa on muuttuneet fontit, sotkuiset kappaleet, puuttuva teksti tai kadonnut sisältö ovat melko yleisiä. Älä kuitenkaan
Jos olet piirtänyt PowerPoint-dioihin esityksen aikana kynää tai korostuskynää, voit tallentaa piirustukset seuraavaa esitystä varten tai poistaa ne, jotta seuraavan kerran näytät ne. Aloitat puhtailla PowerPoint-dioilla. Pyyhi kynä- ja korostuskynäpiirrokset noudattamalla näitä ohjeita: Pyyhi rivit yksi kerrallaan […]
Tyylikirjasto sisältää CSS-tiedostoja, Extensible Stylesheet Language (XSL) -tiedostoja ja kuvia, joita käyttävät ennalta määritetyt sivupohjat, sivuasettelut ja säätimet SharePoint 2010:ssä. CSS-tiedostojen etsiminen julkaisusivuston tyylikirjastosta: Valitse Sivuston toiminnot→ Näytä Kaikki sivuston sisältö. Sivuston sisältö tulee näkyviin. Style-kirjasto sijaitsee […]
Älä hukuta yleisöäsi jättimäisillä numeroilla. Microsoft Excelissä voit parantaa koontinäyttöjesi ja raporttiesi luettavuutta muotoilemalla numerot näyttämään tuhansia tai miljoonia.
Opi käyttämään SharePointin sosiaalisen verkostoitumisen työkaluja, joiden avulla yksilöt ja ryhmät voivat kommunikoida, tehdä yhteistyötä, jakaa ja pitää yhteyttä.
Juliaanisia päivämääriä käytetään usein valmistusympäristöissä aikaleimana ja pikaviitteenä eränumerolle. Tämän tyyppisen päivämääräkoodauksen avulla jälleenmyyjät, kuluttajat ja huoltoedustajat voivat tunnistaa tuotteen valmistusajankohdan ja siten tuotteen iän. Julian-päivämääriä käytetään myös ohjelmoinnissa, armeijassa ja tähtitiedessä. Erilainen […]
Voit luoda verkkosovelluksen Access 2016:ssa. Mikä verkkosovellus sitten on? No, verkko tarkoittaa, että se on verkossa, ja sovellus on vain lyhenne sanoista "sovellus". Mukautettu verkkosovellus on online-tietokantasovellus, jota käytetään pilvestä selaimen avulla. Rakennat ja ylläpidät verkkosovellusta työpöytäversiossa […]








