Lasketun kentän lisääminen Excelin pivot-taulukkoon

Tutustu, kuinka voit lisätä lasketun kentän Excelin pivot-taulukkoon ja laskea myynnistä syntyviä palkkioita tehokkaasti.
Kun otat muutosten seurannan käyttöön Excel 2013 -työkirjassa, voit päättää, mitkä muutokset hyväksyt tai hylkäät valitsemalla Hyväksy/hylkää muutokset -vaihtoehdon Seuraa muutoksia -komentopainikkeen avattavasta valikosta valintanauhan tarkistusvälilehdellä (tai painamalla Alt+RGC ).
Kun teet tämän, Excel tarkistaa kaikki korostetut muutokset, jotka sinä ja muut jaetun tiedoston parissa työskennelleet ovat tehneet, jolloin voit hyväksyä tai hylätä yksittäisiä muutoksia.
Kun valitset ensimmäisen kerran Hyväksy/hylkää muutokset -vaihtoehdon, Excel näyttää hälytysvalintaikkunan, joka ilmoittaa, että Excel tallentaa työkirjan. Kun napsautat OK sulkeaksesi tämän hälytyksen valintaikkunan, ohjelma avaa Valitse muutokset hyväksyttävät tai hylkäävät -valintaikkunan, joka sisältää samat kolme valintaruutua ja niihin liittyvät avattavat kohteet (Milloin, Kuka ja Missä) kuin Korosta muutokset -valintaikkunassa. laatikko.
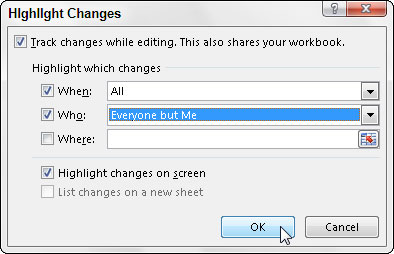
Oletusarvon mukaan Kun-valintaruutu on valittuna yhdessä Ei vielä tarkistettu -asetuksen kanssa Valitse muutokset hyväksyttäväksi tai hylättäväksi -valintaikkunassa. Kun tämä asetus on valittuna, Excel näyttää kaikki työkirjan muutokset, joita et ole vielä tarkistanut kaikille, jotka ovat muokanneet jaettua tiedostoa.
Jos haluat tarkastella vain nykyisenä päivänä tekemiäsi muutoksia, valitse Alkaen päivämäärä -kohta avattavasta Milloin-valikosta. Voit tarkastella tietyn päivämäärän jälkeen tehtyjä muutoksia muokkaamalla nykyistä päivämäärää Alkaen päivämäärä -pudotusvalikosta.
Jos haluat tarkastella vain muiden tekemiä muutoksia, vain niitä muutoksia, jotka olet tehnyt tai vain tietyn työtoverin tekemät muutokset, valitse sopiva kohta (Kaikki paitsi minä, nimesi tai toisen käyttäjän nimi) Kuka-valikosta. pudotusvalikosta.
Jos haluat rajoittaa tarkistuksen laskentataulukon tiettyyn alueeseen, napsauta Missä-yhdistelmäruutua ja valitse sitten alue tai ei-viereiset solualueet tarkistettavien solujen kanssa.
Kun olet valinnut tarkistettavat muutokset Valitse hyväksyttävät tai hylkäävät muutokset -valintaikkunassa, napsauta OK-painiketta. Excel sulkee sitten tämän valintaikkunan, korostaa laskentataulukon solun, joka sisältää ensimmäisen tarkistettavan muutoksen, ja avaa Hyväksy tai hylkää muutokset -valintaikkunan, jossa voit määrittää, hyväksytäänkö vai hylätäänkö muutos.
Hyväksy muutos napsauttamalla Hyväksy-painiketta. Jos haluat hylätä muutoksen ja säilyttää alkuperäisen arvon, napsauta sen sijaan Hylkää-painiketta. Excel korostaa sitten laskentataulukon seuraavan solun, joka on tarkistettava, ja näyttää samalla muutoksen kuvauksen Hyväksy tai hylkää muutokset -valintaikkunassa.
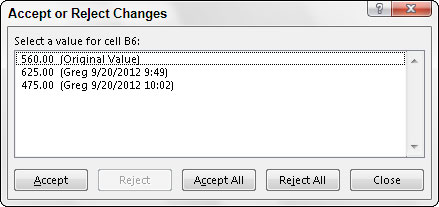
Jos tiedät etukäteen, että haluat hyväksyä tai hylätä kaikki muutokset, jotka on tehty sen jälkeen, kun viimeksi tarkastelit työkirjan tai määrittämäsi päivämäärän, napsauta Hyväksy kaikki -painiketta tai Hylkää kaikki -painiketta.
Kun hyväksyt tai hylkäät työkirjassa tunnistetun viimeisen muutoksen, Hyväksy tai hylkää muutokset -valintaikkuna sulkeutuu automaattisesti ja voit sitten tallentaa työkirjan (Ctrl+S) tämän tarkistuksen tuloksena tehdyillä muokkausmuutoksilla.
Tutustu, kuinka voit lisätä lasketun kentän Excelin pivot-taulukkoon ja laskea myynnistä syntyviä palkkioita tehokkaasti.
Opi käyttämään Microsoft Teamsia: verkkopohjaista sovellusta, asiakkaana kannettavalla tietokoneella tai pöytätietokoneella tai Teams-mobiilisovellusta älypuhelimella tai tabletilla.
Kuinka estää Microsoft Wordia avaamasta tiedostoja vain luku -tilassa Windowsissa Microsoft Word avaa tiedostot vain luku -tilassa, jolloin niiden muokkaaminen on mahdotonta? Älä huoli, menetelmät ovat alla
Virheiden korjaaminen virheellisten Microsoft Word -asiakirjojen tulostuksessa. Virheet tulostettaessa Word-asiakirjoja, joissa on muuttuneet fontit, sotkuiset kappaleet, puuttuva teksti tai kadonnut sisältö ovat melko yleisiä. Älä kuitenkaan
Jos olet piirtänyt PowerPoint-dioihin esityksen aikana kynää tai korostuskynää, voit tallentaa piirustukset seuraavaa esitystä varten tai poistaa ne, jotta seuraavan kerran näytät ne. Aloitat puhtailla PowerPoint-dioilla. Pyyhi kynä- ja korostuskynäpiirrokset noudattamalla näitä ohjeita: Pyyhi rivit yksi kerrallaan […]
Tyylikirjasto sisältää CSS-tiedostoja, Extensible Stylesheet Language (XSL) -tiedostoja ja kuvia, joita käyttävät ennalta määritetyt sivupohjat, sivuasettelut ja säätimet SharePoint 2010:ssä. CSS-tiedostojen etsiminen julkaisusivuston tyylikirjastosta: Valitse Sivuston toiminnot→ Näytä Kaikki sivuston sisältö. Sivuston sisältö tulee näkyviin. Style-kirjasto sijaitsee […]
Älä hukuta yleisöäsi jättimäisillä numeroilla. Microsoft Excelissä voit parantaa koontinäyttöjesi ja raporttiesi luettavuutta muotoilemalla numerot näyttämään tuhansia tai miljoonia.
Opi käyttämään SharePointin sosiaalisen verkostoitumisen työkaluja, joiden avulla yksilöt ja ryhmät voivat kommunikoida, tehdä yhteistyötä, jakaa ja pitää yhteyttä.
Juliaanisia päivämääriä käytetään usein valmistusympäristöissä aikaleimana ja pikaviitteenä eränumerolle. Tämän tyyppisen päivämääräkoodauksen avulla jälleenmyyjät, kuluttajat ja huoltoedustajat voivat tunnistaa tuotteen valmistusajankohdan ja siten tuotteen iän. Julian-päivämääriä käytetään myös ohjelmoinnissa, armeijassa ja tähtitiedessä. Erilainen […]
Voit luoda verkkosovelluksen Access 2016:ssa. Mikä verkkosovellus sitten on? No, verkko tarkoittaa, että se on verkossa, ja sovellus on vain lyhenne sanoista "sovellus". Mukautettu verkkosovellus on online-tietokantasovellus, jota käytetään pilvestä selaimen avulla. Rakennat ja ylläpidät verkkosovellusta työpöytäversiossa […]








