Lasketun kentän lisääminen Excelin pivot-taulukkoon

Tutustu, kuinka voit lisätä lasketun kentän Excelin pivot-taulukkoon ja laskea myynnistä syntyviä palkkioita tehokkaasti.
Jos Outlook 2013 ei pysty tunnistamaan sähköpostiasetuksiasi sen jälkeen, kun olet noudattanut edellisen osan vaiheita, sinun on ehkä muutettava asetuksia manuaalisesti.
Jos määrität POP3-sähköpostitiliä ja näet viestin, jonka mukaan IMAP-tilisi on määritetty onnistuneesti, sinun on vaihdettava tilin tyyppiä, joka on osa manuaalisia asetuksia, joita voit säätää. Sinun on myös määritettävä datatiedosto, johon viestit tallennetaan. (IMAP-tilit eivät vaadi datatiedostoa, koska ne tallentavat viestit vain palvelimelle.)
Sinun on vaihdettava sähköpostipalvelimen tyyppiä ennen kuin napsautat Valmis, kun määrität uutta tiliä. Outlook ei anna sinun muuttaa palvelimen tyyppiä jälkeenpäin. Määritä asetukset manuaalisesti noudattamalla näitä ohjeita:
Valitse Lisää tili -valintaikkunassa Muuta tiliasetuksia -valintaruutu (jos se ei ole jo valittuna) ja napsauta Seuraava.
Lisää tili -valintaikkunan Valitse palvelu -näyttö tulee näkyviin.
Valitse POP tai IMAP ja napsauta Seuraava.
Lisää tili -valintaikkunan POP- ja IMAP-tilin asetukset -näyttö tulee näkyviin, kuten tässä kuvassa.
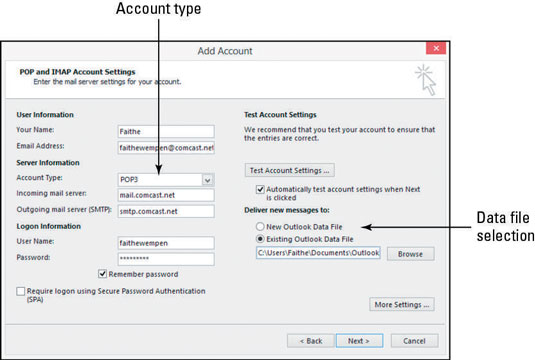
Avaa avattava Tilityyppi-luettelo ja valitse POP3, jos sitä ei ole vielä valittu.
Määritä Toimita uudet viestit -alueella datatiedosto, johon viestit tallennetaan. Valitse toinen näistä kahdesta vaihtoehdosta:
Olemassa oleva Outlook-datatiedosto: Valitse tämä vaihtoehto ja napsauta sitten Selaa ja etsi olemassa oleva datatiedosto, johon haluat tallentaa.
Jos Outlook 2013 asennettiin tyhjästä PC: lle, tai jos se korvasi Outlook 2010 päivityksenä, polku olemassa olevaan tiedosto on luultavasti C: UsersusernameDocumentsOutlook FilesOutlook.pst tai C: Users käyttäjätunnuksen AppDataLocalMicrosoftOutlook E - mail-osoite .ost ( jossa käyttäjätunnus on kirjautumisnimesi Windowsissa ja e – mail-osoite on jo määrittämäsi sähköpostiosoite).
Jos päivitit Outlook 2013:een Outlook 2007:stä tai aiemmasta, polku on todennäköisesti C:usersusernameAppDataLocalMicrosoftOutlook (jossa käyttäjänimi on kirjautumisnimesi Windowsissa).
Jos AppData-kansio ei tule näkyviin, sinun on otettava käyttöön piilotettujen tiedostojen ja kansioiden näyttäminen Windowsissa. Voit tehdä tämän Windows 8:ssa avaamalla minkä tahansa File Explorer -ikkunan ja valitsemalla Näytä-välilehdellä Piilotetut kohteet -valintaruudun.
Windows 7:ssä avaa Tietokone-ikkuna (Käynnistä→Tietokone) ja valitse Järjestä→Kansio- ja hakuasetukset. Kansion asetukset -valintaikkuna tulee näkyviin. Valitse Näytä-välilehdellä vaihtoehto Näytä piilotetut tiedostot, kansiot ja asemat ja napsauta sitten OK.
Uusi Outlook-datatiedosto: Valitse tämä vaihtoehto, jos haluat antaa Outlookin luoda datatiedoston vain tältä tililtä saamillesi viesteille.
Viimeistele asennus käyttämällä oikeaa palvelintyyppiä ja asetuksia, napsauta Seuraava ja napsauta sitten Valmis.
Tutustu, kuinka voit lisätä lasketun kentän Excelin pivot-taulukkoon ja laskea myynnistä syntyviä palkkioita tehokkaasti.
Opi käyttämään Microsoft Teamsia: verkkopohjaista sovellusta, asiakkaana kannettavalla tietokoneella tai pöytätietokoneella tai Teams-mobiilisovellusta älypuhelimella tai tabletilla.
Kuinka estää Microsoft Wordia avaamasta tiedostoja vain luku -tilassa Windowsissa Microsoft Word avaa tiedostot vain luku -tilassa, jolloin niiden muokkaaminen on mahdotonta? Älä huoli, menetelmät ovat alla
Virheiden korjaaminen virheellisten Microsoft Word -asiakirjojen tulostuksessa. Virheet tulostettaessa Word-asiakirjoja, joissa on muuttuneet fontit, sotkuiset kappaleet, puuttuva teksti tai kadonnut sisältö ovat melko yleisiä. Älä kuitenkaan
Jos olet piirtänyt PowerPoint-dioihin esityksen aikana kynää tai korostuskynää, voit tallentaa piirustukset seuraavaa esitystä varten tai poistaa ne, jotta seuraavan kerran näytät ne. Aloitat puhtailla PowerPoint-dioilla. Pyyhi kynä- ja korostuskynäpiirrokset noudattamalla näitä ohjeita: Pyyhi rivit yksi kerrallaan […]
Tyylikirjasto sisältää CSS-tiedostoja, Extensible Stylesheet Language (XSL) -tiedostoja ja kuvia, joita käyttävät ennalta määritetyt sivupohjat, sivuasettelut ja säätimet SharePoint 2010:ssä. CSS-tiedostojen etsiminen julkaisusivuston tyylikirjastosta: Valitse Sivuston toiminnot→ Näytä Kaikki sivuston sisältö. Sivuston sisältö tulee näkyviin. Style-kirjasto sijaitsee […]
Älä hukuta yleisöäsi jättimäisillä numeroilla. Microsoft Excelissä voit parantaa koontinäyttöjesi ja raporttiesi luettavuutta muotoilemalla numerot näyttämään tuhansia tai miljoonia.
Opi käyttämään SharePointin sosiaalisen verkostoitumisen työkaluja, joiden avulla yksilöt ja ryhmät voivat kommunikoida, tehdä yhteistyötä, jakaa ja pitää yhteyttä.
Juliaanisia päivämääriä käytetään usein valmistusympäristöissä aikaleimana ja pikaviitteenä eränumerolle. Tämän tyyppisen päivämääräkoodauksen avulla jälleenmyyjät, kuluttajat ja huoltoedustajat voivat tunnistaa tuotteen valmistusajankohdan ja siten tuotteen iän. Julian-päivämääriä käytetään myös ohjelmoinnissa, armeijassa ja tähtitiedessä. Erilainen […]
Voit luoda verkkosovelluksen Access 2016:ssa. Mikä verkkosovellus sitten on? No, verkko tarkoittaa, että se on verkossa, ja sovellus on vain lyhenne sanoista "sovellus". Mukautettu verkkosovellus on online-tietokantasovellus, jota käytetään pilvestä selaimen avulla. Rakennat ja ylläpidät verkkosovellusta työpöytäversiossa […]








