Lasketun kentän lisääminen Excelin pivot-taulukkoon

Tutustu, kuinka voit lisätä lasketun kentän Excelin pivot-taulukkoon ja laskea myynnistä syntyviä palkkioita tehokkaasti.
Office 2019 on tähän mennessä kosketustietoisin Office-versio, jossa on ominaisuuksia, jotka voivat merkitä Office-tiedostoja kommenteilla ja luonnoksilla, muuntaa käsinkirjoituksen tekstiksi ja jopa muuntaa vapaan käden piirustukset vektoriviivakuviksi. Kaikki nämä toiminnot tunnetaan yhteisnimellä muste . Jotkut musteominaisuuksista ovat käytettävissä vain, jos sinulla on kosketusnäyttölaite, kuten Microsoft Surface -tietokone ja aktiivinen kynä, mutta muut ominaisuudet toimivat minkä tahansa kosketusnäyttölaitteen kanssa (vaikka piirtäisit vain sormella), ja silti muita voidaan käyttää ei-kosketuslaitteissa "piirtämällä" tavallisella hiirellä tai ohjauspallolla. Tässä artikkelissa tarkastellaan Office 2019:n musteominaisuuksia.
Microsoft Surface on Microsoftin oma sarja kosketusherkillä näytöillä varustettuja tietokoneita. On olemassa useita malleja, joilla kaikilla on yksi yhteinen piirre: keskittyminen kosketusnäytön syöttöön. Kosketusnäytön syöttämiseen käytetään kynää, mutta voit myös käyttää sormia. Varhaisten mallien mukana toimitettiin stylus-kynä, mutta nykyisissä malleissa kynä myydään erikseen.
Saatavilla on useita malleja, joista jokainen on kohdistettu erityyppisille käyttäjille. Surface, Surface Go ja Surface Pro ovat tabletteja, joissa on valinnainen irrotettava näppäimistö ja valinnainen kynäkynä. Ne on suunniteltu käytettäväksi ensisijaisesti tabletteina. Surface Laptop ja Surface Book ovat kannettavia tietokoneita, joissa on irrotettava näyttö. Ne on suunniteltu käytettäväksi ensisijaisesti kannettavissa tietokoneissa. Surface Studio on all-in-one-työpöytä, joka voidaan muuntaa digitaaliseksi piirustuspöydäksi. Surface Hub on kosketusnäytöllinen taulu.
Surface-laitteet, kuten monet muutkin kosketusherkällä näytöllä varustetut laitteet, on suunniteltu ottamaan vastaan syötettä stylus-kynistä. Kaikkia stylus-kyniä ei kuitenkaan ole luotu samanarvoisiksi. Jotkut kynät ovat asennossa, mikä tarkoittaa, että ne havaitsevat kärjen sijainnin suhteessa näyttöön. Muut kynät ovat kamerapohjaisia, ja ne käyttävät digitaalista paperia tunnistamaan, missä kynä koskettaa kirjoituspintaa. Kiihtyvyysanturikynät havaitsevat kynän liikkeen ja kosketuksen kirjoituspinnan kanssa.
Uusimpien Microsoft Surface -tuotteiden kanssa toimiva kynä on aktiivinen kynä, joka on edistyneempi tekniikka kuin mikään muu. Aktiivikynässä on omat elektroniset komponentit kynän sisällä, jotka välittävät tietoja tietokoneen kynäohjaimeen (tai lisättynä tietokoneeseen). Joissakin aktiivisissa kynissä on myös painikkeita, joilla on erityistoimintoja tietyissä sovelluksissa. (Esimerkiksi kynän yläosassa voi olla napsautettava pyyhekumipainike, joka edistää diaesitystä PowerPointissa.)
Microsoft Surface -laitteet vaativat aktiivisen kynän, jos haluat hyödyntää kaikkia Office 2019:n ja muiden sovellusten musteominaisuuksia. Tämä ei kuitenkaan tarkoita, että muut kynät eivät toimisi perustasolla. Jos käytät kynää ensisijaisesti hiiren sijasta, kosketa näyttöä napsauttaaksesi tai vetääksesi asioita, lähes mikä tahansa kynä sopii. Vain kynäkohtaisten toimintojen, kuten varjostettujen piirustusten tai käsinkirjoitettujen muistiinpanojen luomisen, aktiivisesta kynästä tulee tärkeä.
Uusimpia Surface-yhteensopivia aktiivikyniä valmistava yritys on nimeltään N-Trig. Microsoft osti sen vuonna 2015.
Tässä on joitain ominaisuuksia, jotka erottavat kynän toisesta:
Kyllä, kunhan laite tukee tämän tyyppistä stylus-kynää. Voit käyttää Surface-kynää ei-pinta-laitteen kanssa, jossa on aktiivisten kynien kanssa toimiva kosketusnäyttö, ja voit käyttää muiden merkkien kyniä Microsoft Surface -laitteen kanssa. Yhteensopivuus on kuitenkin ehdollinen, riippuen sukupolvelta ja tekniikasta; et voi käyttää uusimman teknologian kynää 10 vuotta vanhan tabletin kanssa ja päinvastoin.
Nyt kun ymmärrät stylus-kynätekniikan perusteet, katsotaanpa, miten Microsoft Office saa kynäkynät toimimaan.
Useimmissa Office 2019 -sovelluksissa, jos sinulla on kosketusherkkä näyttö, Piirrä-välilehti näkyy automaattisesti nauhassa. Jos ei jostain syystä tai jos sinulla ei ole kosketusherkkää näyttöä (mutta haluat silti kokeilla musteominaisuuksia hiirellä), voit ottaa sen käyttöön seuraavasti:
Napsauta Tiedosto → Asetukset → Mukauta nauhaa.
Napsauta oikeanpuoleisessa ruudussa ja aseta valintamerkki Piirrä-kohdan viereen.
Voit mukauttaa nauhaa lisäämällä Piirrä-välilehden.
Napsauta OK.
Jotkut Piirrä-välilehden työkaluista ovat samat kaikissa Office 2019 -sovelluksissa. Excelissä on vähiten saatavilla olevia musteominaisuuksia, joten katsotaanpa ensin kyseistä sovellusta.
Piirrä napsauttamalla Piirrä-painiketta Piirustus-välilehdellä. Tämä aktivoi kynät, kynät tai korostuskynät, jotka on valittu Kynät-ryhmässä. Kun kynä on valittu, sen painikkeessa on alanuoli. Voit napsauttaa tätä alanuolta avataksesi valikon, jossa voit mukauttaa työkalua (väriä, paksuutta ja niin edelleen). Väri- ja paksuusvalinnat Excelissä ja PowerPointissa ovat melko yksinkertaisia, mutta Wordissa sinulla on paljon enemmän valintoja, mukaan lukien kimaltelevat sateenkaarikynät!
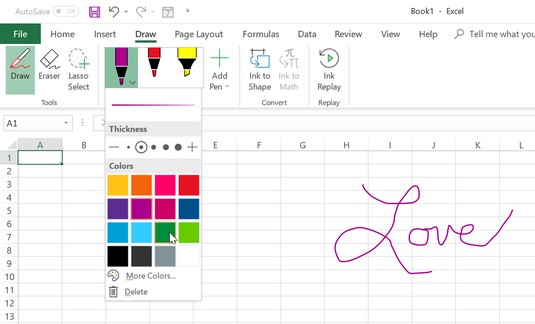
Voit käyttää erilaisia piirustustyökaluja.
Voit lisätä uuden kynän Kynägalleriaan napsauttamalla Lisää kynä ja valitsemalla sitten kynä, kynä tai korostus halutessasi. Galleriaan lisätään uusi kynä, jossa on alanuoli, jotta voit muokata sitä.

Kirjoittamasi matemaattiset yhtälöt muunnetaan Equation Editor -objektiksi.
Edellisessä osiossa käsitellyn perustyökalusarjan lisäksi Word 2019:ssä on pari ainutlaatuista musteominaisuutta.
Musteen editori
Ink Editor voit muokata asiakirjoille käyttämällä kynällä. Tämä ominaisuus voi olla hyödyllinen, jos haluat muokata asiakirjoja esimerkiksi laitteesi ollessa tablettitilassa (laitteistonäppäimistöä ei ole käytettävissä).
Voit kokeilla Ink Editoria seuraavasti:
Kirjoita tekstiä Word-asiakirjaan.
Ota ominaisuus käyttöön valitsemalla Piirrä → Musteeditori.
Napsauta Ink Editor -painikkeen alaosaa avataksesi valikon ja napsauta Ink Gesture Help.
Ohje-ruutu avautuu, jossa selitetään käytettävissä olevat perusmuokkauseleet. tämä on loistava huijauslehti, kun aloitat oppimisen.
Napsauta Piirrä-painiketta ja napsauta sitten mitä tahansa kynää Kynägalleriassa.
Piirrä kynällä vaakasuora viiva suoraan poistettavan tekstin läpi tai piirrä sen läpi kiemurteleva viiva, joka ylittää sen.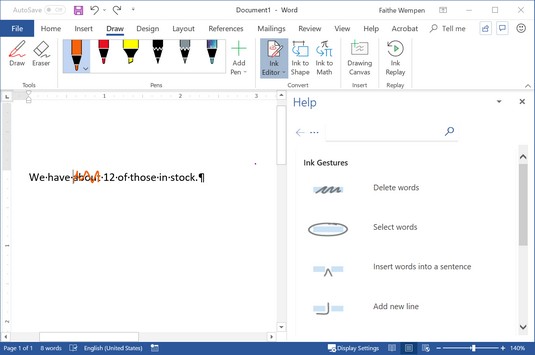
Pyörivän viivan piirtäminen poistaa sanoja.
Piirrä ympyrä sanan ympärille kynällä.
Sana tulee valituksi.
Kokeile useita muita muokkausmerkkejä Ohje-ruudussa.
Kun olet valmis, napsauta Ohje-ruudun alareunassa Lisätietoja musteeleistä saadaksesi lisätietoja.
Sulje Ohje-ruutu.
Piirustus kankaalle
Piirtoalustan luo suorakulmainen laatikko asiakirjan sisällä, jossa voit piirtää. Toki voit piirtää mihin tahansa asiakirjaan, mutta piirustus kietoutuu asiakirjan tekstiin. Luomalla piirustuskankaan lokalisoit piirustuksen yhteen paikkaan ja voit käsitellä koko kangasta yhtenä kohteena.
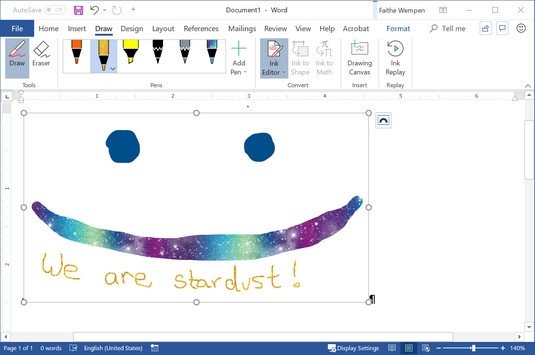
Pidä hauskaa Piirustuskankaan kanssa.
Drawing Canvas on myös loistava paikka kokeilla aktiivisen kynäkynän erityisiä piirustusominaisuuksia. Kokeile esimerkiksi vaihtelemalla kynän kulmaa ja painetta saadaksesi mielenkiintoisia piirustustehosteita.
Vaikka PowerPointissa ei ole kimaltelevaa sateenkaaren mustetta kuin Wordissa, siinä on pari erittäin hyvää ominaisuutta: piirustusviivain ja Ink to Text -ominaisuus.
Piirustus Viivain
Koska PowerPoint on Microsoft Office -sovellus yksinkertaisen grafiikan luomiseen (diojen tarjoamien suurten ja avoimien kanvasalueiden vuoksi), ei ole harvinaista, että halutaan piirtää vapaalla kädellä PowerPoint-diaan joko kynällä tai kynällä. piirustustyökalut (Lisää → Muodot).
Viivain-työkalu (Piirrä-välilehdellä) antaa sinulle näytöllä viivaimen; Voit sitten piirtää dialle kynäkynällä, jolloin viiva kohdistuu siististi viivaimen reunaan. Voit jopa kallistaa viivainta mihin tahansa kulmaan ja siirtää sitä ympäri.
Voit kokeilla sitä seuraavasti:
Aloita uusi PowerPoint-esitys ja muuta dian asetteluksi Tyhjä (Aloitus → Dian asettelu → Tyhjä).
Napsauta Piirrä → Viivain.
Vedä viivain haluamaasi paikkaan. (Käytä hiirtä, sormea tai kynää.)
Säädä viivaimen kulmaa pyörittämällä sitä sormillasi kosketusnäytöllä, tai jos hiiressäsi on kiekko tai pallo, kiertämällä sitä.
Pyöritä viivain kolmella sormella viiden asteen välein.
Valitse kynä ja piirrä suora viiva vetämällä viivaimen reunaa pitkin.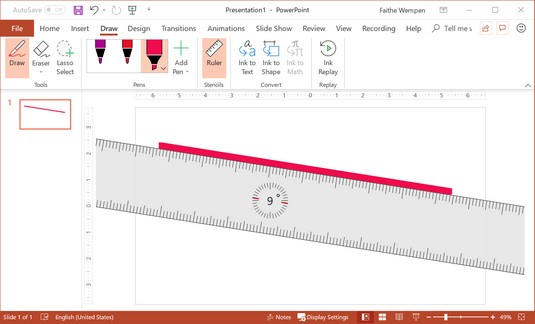
Viivan piirtäminen Viivain-työkalulla.
Napsauta Piirrä → Viivain kytkeäksesi viivaimen pois päältä.
Viivain katoaa, mutta piirtämäsi viiva pysyy.
Voit myös käyttää viivainta yksittäisten kohteiden tai kohderyhmien tasaamiseen. Valitse kohde ja vedä sitä, kunnes sen valintakahva napsahtaa viivaimeen. Tai valitse useita kohteita (käytä Ctrl-näppäintä) ja vedä joukko napsahtaaksesi viivaimeen.
Muste tekstiksi
Joskus kun pidät esitystä, voit merkitä siihen käsinkirjoitettuja muistiinpanoja näytöllä. Myöhemmin saatat haluta palata takaisin ja muuntaa nuo muistiinpanot kirjoitetuksi tekstiksi. PowerPoint 2019 tekee sen helpoksi. Kokeile sitä:
Kirjoita tekstiä PowerPoint-dialla kynällä tai sormella.
Napsauta Piirrä → Muste tekstiksi.
Osoitin muuttuu lassoksi.
Valitse se vetämällä käsinkirjoitetun tekstin poikki.
Teksti muunnetaan välittömästi kirjoitetuksi tekstiksi.
Tutustu, kuinka voit lisätä lasketun kentän Excelin pivot-taulukkoon ja laskea myynnistä syntyviä palkkioita tehokkaasti.
Opi käyttämään Microsoft Teamsia: verkkopohjaista sovellusta, asiakkaana kannettavalla tietokoneella tai pöytätietokoneella tai Teams-mobiilisovellusta älypuhelimella tai tabletilla.
Kuinka estää Microsoft Wordia avaamasta tiedostoja vain luku -tilassa Windowsissa Microsoft Word avaa tiedostot vain luku -tilassa, jolloin niiden muokkaaminen on mahdotonta? Älä huoli, menetelmät ovat alla
Virheiden korjaaminen virheellisten Microsoft Word -asiakirjojen tulostuksessa. Virheet tulostettaessa Word-asiakirjoja, joissa on muuttuneet fontit, sotkuiset kappaleet, puuttuva teksti tai kadonnut sisältö ovat melko yleisiä. Älä kuitenkaan
Jos olet piirtänyt PowerPoint-dioihin esityksen aikana kynää tai korostuskynää, voit tallentaa piirustukset seuraavaa esitystä varten tai poistaa ne, jotta seuraavan kerran näytät ne. Aloitat puhtailla PowerPoint-dioilla. Pyyhi kynä- ja korostuskynäpiirrokset noudattamalla näitä ohjeita: Pyyhi rivit yksi kerrallaan […]
Tyylikirjasto sisältää CSS-tiedostoja, Extensible Stylesheet Language (XSL) -tiedostoja ja kuvia, joita käyttävät ennalta määritetyt sivupohjat, sivuasettelut ja säätimet SharePoint 2010:ssä. CSS-tiedostojen etsiminen julkaisusivuston tyylikirjastosta: Valitse Sivuston toiminnot→ Näytä Kaikki sivuston sisältö. Sivuston sisältö tulee näkyviin. Style-kirjasto sijaitsee […]
Älä hukuta yleisöäsi jättimäisillä numeroilla. Microsoft Excelissä voit parantaa koontinäyttöjesi ja raporttiesi luettavuutta muotoilemalla numerot näyttämään tuhansia tai miljoonia.
Opi käyttämään SharePointin sosiaalisen verkostoitumisen työkaluja, joiden avulla yksilöt ja ryhmät voivat kommunikoida, tehdä yhteistyötä, jakaa ja pitää yhteyttä.
Juliaanisia päivämääriä käytetään usein valmistusympäristöissä aikaleimana ja pikaviitteenä eränumerolle. Tämän tyyppisen päivämääräkoodauksen avulla jälleenmyyjät, kuluttajat ja huoltoedustajat voivat tunnistaa tuotteen valmistusajankohdan ja siten tuotteen iän. Julian-päivämääriä käytetään myös ohjelmoinnissa, armeijassa ja tähtitiedessä. Erilainen […]
Voit luoda verkkosovelluksen Access 2016:ssa. Mikä verkkosovellus sitten on? No, verkko tarkoittaa, että se on verkossa, ja sovellus on vain lyhenne sanoista "sovellus". Mukautettu verkkosovellus on online-tietokantasovellus, jota käytetään pilvestä selaimen avulla. Rakennat ja ylläpidät verkkosovellusta työpöytäversiossa […]








