Lasketun kentän lisääminen Excelin pivot-taulukkoon

Tutustu, kuinka voit lisätä lasketun kentän Excelin pivot-taulukkoon ja laskea myynnistä syntyviä palkkioita tehokkaasti.
Tyylin avulla on helppoa käyttää johdonmukaista muotoilua koko Word 2013 -asiakirjassa. Voit esimerkiksi käyttää Otsikko 1 -tyyliä kaikkiin asiakirjan otsikoihin ja Normaali-tyyliä kaikkeen tavalliseen leipätekstiin. Tässä ovat tämän lähestymistavan edut:
Helppokäyttöisyys: Tyylin käyttäminen on helpompaa kuin muotoilun manuaalinen käyttäminen. Ja muotoilun muuttaminen on helppoa. Jos haluat esimerkiksi otsikoiden näyttävän erilaisilta, voit muokata Otsikko 1 -tyyliä muuttaaksesi ne kaikki kerralla.
Johdonmukaisuus: Sinun ei tarvitse huolehtia siitä, että kaikki otsikot muotoillaan johdonmukaisesti. koska ne kaikki käyttävät samaa tyyliä, ne ovat automaattisesti kaikki samanlaisia.
Oletuksena jokaiselle kappaleelle on määritetty Normaali-tyyli. Käytettävä malli määrittää käytettävissä olevat tyylit ja niiden määrittelytavan.
Word 2013 -dokumenteissa, joissa käytetään oletusarvoista tyhjää (Normaali) -mallia, Normaali-tyyli käyttää 11-pisteistä Calibri-fonttia ja tasaa tekstin vasemmalle ilman sisennystä.
Voit määrittää asiakirjan tyylit uudelleen ja luoda omia uusia tyylejä.
Normaali-malli, johon uudet tyhjät asiakirjat perustuvat Wordissa, sisältää joitain perustyylejä, joiden avulla voit aloittaa, kuten Otsikko 1, Otsikko 2 ja Normaali.
Jos haluat nähdä nykyisessä mallissasi käytettävissä olevat tyylit, aloita Aloitus-välilehdestä, josta löydät Tyyligallerian. Ensimmäinen rivi näkyy itse nauhassa, ja näet loput siitä napsauttamalla Lisää-painiketta avataksesi koko gallerian.
Tyylit Galleria Aloitus-välilehti sisältää pikakuvakkeita yleisesti käytetty tyylejä.
Kaikki tyylit eivät näy Tyyligalleriassa – vain ne, jotka on määritetty näkyväksi siellä niiden määritelmässä. Loput niistä näkyvät vain Tyylit-ruudussa. Voit avata Tyylit-ruudun napsauttamalla valintaikkunan käynnistysohjelmaa Tyylit-ryhmässä.
Käytä tyyliä valitsemalla kappale(t), joihin haluat vaikuttaa, tai siirtämällä lisäyskohta kappaleeseen. Napsauta sitten tyyliä, jota haluat käyttää joko Tyyligalleriassa tai Tyylit-ruudussa. Jos tyyliin on määritetty pikanäppäin, voit käyttää myös tyyliä painamalla pikanäppäintä.
Avaa uusi asiakirja Wordissa.
Tässä esimerkissä käytetään opetussuunnitelmaa ja siihen viitataan.
Osoita ensimmäisessä kohdassa ( CIT 233 , esimerkissä). Napsauta sitten Aloitus-välilehden Tyylit-ryhmässä Lisää-painiketta avataksesi Tyyligallerian.

Napsauta Otsikko-tyyliä.
Tyyliä sovelletaan ensimmäiseen kappaleeseen.
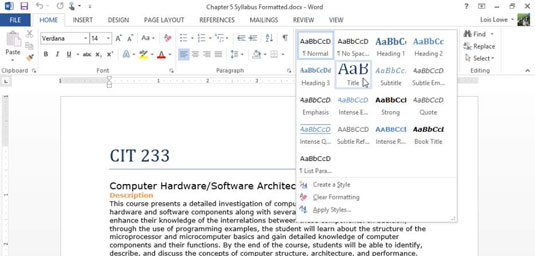
Käytä samaa menettelyä kuin vaiheissa 2–3 ja käytä tekstitystyyliä toiseen kappaleeseen.
Käytä Otsikko 1 -tyyliä jokaiseen oranssiin kappaleeseen napsauttamalla Tyyligalleriassa Otsikko 1.
Tässä on pikakuvake: Napsauta ensimmäisen oranssin kappaleen vasemmalla puolella valitaksesi sen ja pidä sitten Ctrl-näppäintä painettuna ja tee sama jokaiselle jäljellä olevalle oranssille kappaleelle. Kun ne kaikki on valittu, käytä tyyliä niihin kaikkiin kerralla.
Avaa Tyylit-ruutu napsauttamalla valintaikkunan käynnistysohjelmaa Tyylit-ryhmässä.
Vieritä Tyylit-ruutua ja etsi Otsikko 2 -tyyli; Napsauta sitten jotakin vihreistä kappaleista lähellä asiakirjan loppua ja napsauta Otsikko 2 -tyyliä Tyylit-ruudussa ottaaksesi sen käyttöön.
Käytä Otsikko 2 -tyyliä kaikkiin jäljellä oleviin vihreisiin kappaleisiin.
Asiakirjan viimeinen sivu muistuttaa lopullista tuotetta.
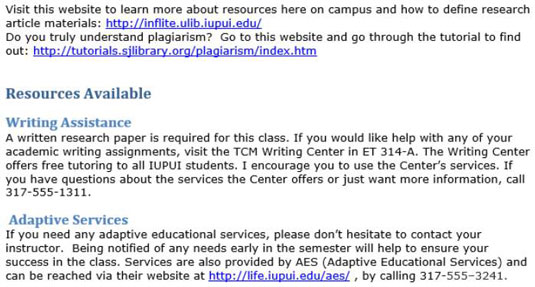
Tallenna dokumenttiin tehdyt muutokset.
Useimmissa Tyylit-ruudun tyyleissä on kappalesymboli (¶) oikealla puolellaan. Tämä tarkoittaa, että ne ovat kappaletyylejä – ne koskevat kokonaisia kappaleita kerralla. Ne voivat sisältää määritelmiinsä sekä kappaleen että merkkien muotoilun, mutta jos napsautat kappaletta ja käytät sitten tyyliä, tyyliä sovelletaan koko kappaleeseen.
Sitä vastoin joissakin tyyleissä voi olla pieni kirjain a niiden oikealla puolella luettelossa; nämä ovat luonteeltaan tyylejä, tai teksti-tason tyylejä, ja ne koskevat vain tekstin valitset ennen kuin ne. Merkkityyli voi sisältää vain merkkipohjaista muotoilua.
Voit muokata tyyliä kahdella tavalla: esimerkin avulla tai muuttamalla tyylin määritelmää manuaalisesti. Sivuesimerkkimenetelmä on paljon helpompi, mutta hieman vähemmän joustava. Seuraava harjoitus näyttää molemmat menetelmät.
Valitse asiakirjan alaotsikko (toinen kappale) kolmoisnapsauttamalla sitä ja muuta sitten kirjasinkooksi 18 pistettä.
Napsauta Tyylit-ruudussa alanuolta Tekstitystyylin oikealla puolella tai napsauta Tekstitystyyliä hiiren kakkospainikkeella.
Valitse näkyviin tulevasta valikosta Päivitä tekstitys vastaamaan valintaa.
Tyyli päivitetään uudella kirjasinkoolla.
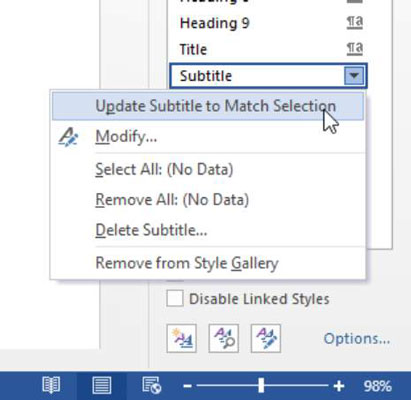
Avaa Tekstitystyylin valikko uudelleen ja valitse Muokkaa.
Muokkaa tyyliä -valintaikkuna avautuu.
Harjoittelun lisäämiseksi voit tehdä muita muutoksia tyylin määritykseen käyttämällä Muokkaa tyyliä -valintaikkunan kirjasinsäätimiä. Valintaikkunan painikkeet ja luettelot vastaavat Koti-välilehden Fontti- ja Kappale-ryhmien työkaluja.
Napsauta valintaikkunan vasemmassa alakulmassa Muotoile-painiketta ja avaa Fontti-valintaikkuna valitsemalla Fontti.
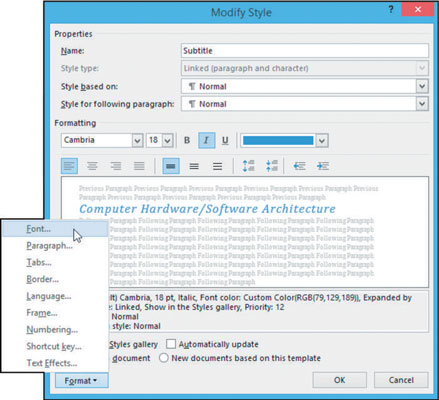
Valitse Small Caps -valintaruutu ja napsauta sitten OK palataksesi Muokkaa tyyliä -valintaikkunaan.
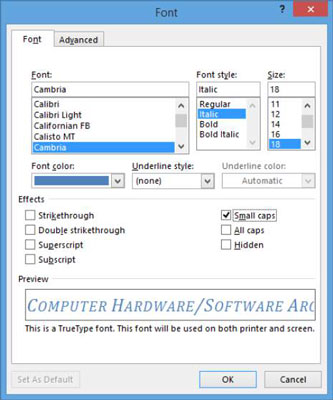
Huomaa Muokkaa tyyliä -valintaikkunan vasemmassa alakulmassa oleva Add to the Styles Gallery -valintaruutu. Tämän valintaruudun tila määrittää, näkyykö tietty tyyli nauhan Tyyligalleriassa.
Napsauta OK sulkeaksesi Muokkaa tyyliä -valintaikkunan.
Tyylin määritelmä on päivitetty.
Tallenna dokumenttiin tehdyt muutokset.
Koska tekstitystyyliä käytetään tässä asiakirjassa vain kerran, et näe tässä harjoituksessa yhtä tyylien suurimmista eduista: sitä tosiasiaa, että kun päivität tyylin, kaikki teksti, jossa on kyseistä tyyliä, päivittyy automaattisesti. . Jos haluat harjoitella lisää, muuta Otsikko 1- tai Otsikko 2 -tyylin määritelmää ja seuraa kaikkien esiintymien muuttuvan.
Tutustu, kuinka voit lisätä lasketun kentän Excelin pivot-taulukkoon ja laskea myynnistä syntyviä palkkioita tehokkaasti.
Opi käyttämään Microsoft Teamsia: verkkopohjaista sovellusta, asiakkaana kannettavalla tietokoneella tai pöytätietokoneella tai Teams-mobiilisovellusta älypuhelimella tai tabletilla.
Kuinka estää Microsoft Wordia avaamasta tiedostoja vain luku -tilassa Windowsissa Microsoft Word avaa tiedostot vain luku -tilassa, jolloin niiden muokkaaminen on mahdotonta? Älä huoli, menetelmät ovat alla
Virheiden korjaaminen virheellisten Microsoft Word -asiakirjojen tulostuksessa. Virheet tulostettaessa Word-asiakirjoja, joissa on muuttuneet fontit, sotkuiset kappaleet, puuttuva teksti tai kadonnut sisältö ovat melko yleisiä. Älä kuitenkaan
Jos olet piirtänyt PowerPoint-dioihin esityksen aikana kynää tai korostuskynää, voit tallentaa piirustukset seuraavaa esitystä varten tai poistaa ne, jotta seuraavan kerran näytät ne. Aloitat puhtailla PowerPoint-dioilla. Pyyhi kynä- ja korostuskynäpiirrokset noudattamalla näitä ohjeita: Pyyhi rivit yksi kerrallaan […]
Tyylikirjasto sisältää CSS-tiedostoja, Extensible Stylesheet Language (XSL) -tiedostoja ja kuvia, joita käyttävät ennalta määritetyt sivupohjat, sivuasettelut ja säätimet SharePoint 2010:ssä. CSS-tiedostojen etsiminen julkaisusivuston tyylikirjastosta: Valitse Sivuston toiminnot→ Näytä Kaikki sivuston sisältö. Sivuston sisältö tulee näkyviin. Style-kirjasto sijaitsee […]
Älä hukuta yleisöäsi jättimäisillä numeroilla. Microsoft Excelissä voit parantaa koontinäyttöjesi ja raporttiesi luettavuutta muotoilemalla numerot näyttämään tuhansia tai miljoonia.
Opi käyttämään SharePointin sosiaalisen verkostoitumisen työkaluja, joiden avulla yksilöt ja ryhmät voivat kommunikoida, tehdä yhteistyötä, jakaa ja pitää yhteyttä.
Juliaanisia päivämääriä käytetään usein valmistusympäristöissä aikaleimana ja pikaviitteenä eränumerolle. Tämän tyyppisen päivämääräkoodauksen avulla jälleenmyyjät, kuluttajat ja huoltoedustajat voivat tunnistaa tuotteen valmistusajankohdan ja siten tuotteen iän. Julian-päivämääriä käytetään myös ohjelmoinnissa, armeijassa ja tähtitiedessä. Erilainen […]
Voit luoda verkkosovelluksen Access 2016:ssa. Mikä verkkosovellus sitten on? No, verkko tarkoittaa, että se on verkossa, ja sovellus on vain lyhenne sanoista "sovellus". Mukautettu verkkosovellus on online-tietokantasovellus, jota käytetään pilvestä selaimen avulla. Rakennat ja ylläpidät verkkosovellusta työpöytäversiossa […]








