Lasketun kentän lisääminen Excelin pivot-taulukkoon

Tutustu, kuinka voit lisätä lasketun kentän Excelin pivot-taulukkoon ja laskea myynnistä syntyviä palkkioita tehokkaasti.
Yksi yleisimmistä Excel-koontipaneeleissa ja -raporteissa käytetyistä käsitteistä on trendi. Jotkut trendikomponenteistasi voivat sisältää tiettyjä ajanjaksoja, jolloin tapahtui erityinen tapahtuma, mikä aiheuttaa poikkeaman trendimallissa. Sinulla voi esimerkiksi olla epätavallisen suuri piikki tai lasku trendissä, joka johtuu jostain organisaatiossasi tapahtuvasta tapahtumasta.
Tällaisissa tapauksissa voi olla hyödyllistä korostaa tiettyjä ajanjaksoja trendissäsi erityisellä muotoilulla.
Kuvittele, että loit juuri tässä kuvassa esitetyn kaaviokomponentin ja haluat selittää lokakuun piikin. Voit tietysti käyttää alaviitettä jossain, mutta se pakottaisi yleisösi etsimään selitystä muualta kojelautastasi. Huomion kiinnittäminen poikkeamaan suoraan kaaviossa auttaa tarjoamaan yleisöllesi kontekstin ilman, että sinun tarvitsee kääntää katsetta kaaviosta.
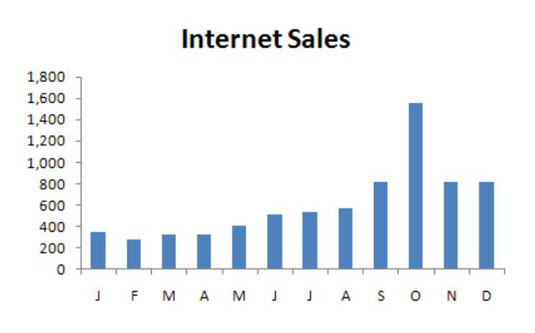
Yksinkertainen ratkaisu on muotoilla lokakuun tietopiste niin, että se näkyy eri värisenä, ja lisätä sitten yksinkertainen tekstiruutu, joka selittää piikin.
Yksittäisen tietopisteen muotoileminen:
Napsauta datapistettä kerran.
Tämä asettaa pisteitä sarjan kaikkiin datapisteisiin.
Napsauta tietopistettä uudelleen varmistaaksesi, että Excel tietää, että muotoilet vain tätä yhtä datapistettä.
Pisteet katoavat kaikista paitsi kohdetietopisteestä.
Napsauta hiiren kakkospainikkeella ja valitse Format Data Point.
Tämä avaa Muotoile tietopisteen -valintaikkunan, kuten tässä kuvassa näkyy. Ajatuksena on säätää datapisteen muotoiluominaisuuksia parhaaksi katsomallasi tavalla.
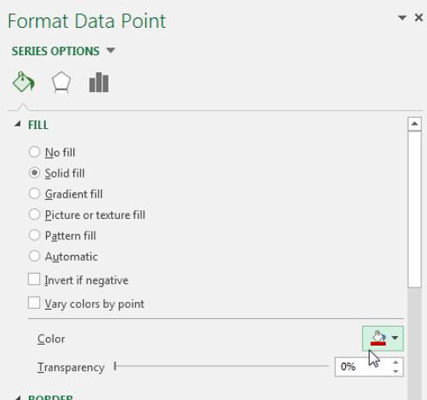
Edellisessä kuvassa näkyvä valintaikkuna on pylväskaaviota varten. Eri kaaviotyypeillä on eri asetukset Muotoile tietopiste -valintaikkunassa. Siitä huolimatta idea pysyy samana, sillä voit muuttaa yksittäisen datapisteen muotoilua muokkaamalla Muotoile tietopiste -valintaikkunan ominaisuuksia.
Kun lokakuun datapisteen täyttöväriä on muutettu ja tekstiruutu on lisätty kontekstiin, kaavio selittää hienosti piikin, kuten tässä kuvassa.
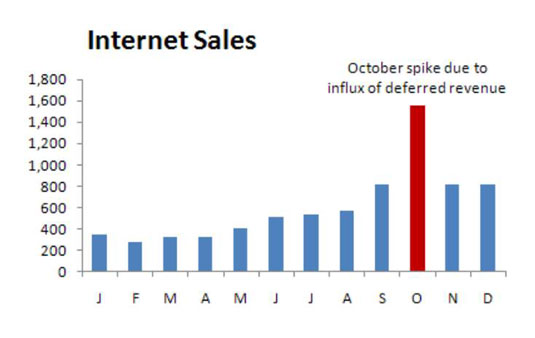
Lisää tekstilaatikko kaavioon napsauttamalla Lisää-välilehteä nauhassa ja valitsemalla Tekstilaatikko-kuvake. Napsauta sitten kaavion sisällä luodaksesi tyhjän tekstikentän, jonka voit täyttää sanoillasi.
Tutustu, kuinka voit lisätä lasketun kentän Excelin pivot-taulukkoon ja laskea myynnistä syntyviä palkkioita tehokkaasti.
Opi käyttämään Microsoft Teamsia: verkkopohjaista sovellusta, asiakkaana kannettavalla tietokoneella tai pöytätietokoneella tai Teams-mobiilisovellusta älypuhelimella tai tabletilla.
Kuinka estää Microsoft Wordia avaamasta tiedostoja vain luku -tilassa Windowsissa Microsoft Word avaa tiedostot vain luku -tilassa, jolloin niiden muokkaaminen on mahdotonta? Älä huoli, menetelmät ovat alla
Virheiden korjaaminen virheellisten Microsoft Word -asiakirjojen tulostuksessa. Virheet tulostettaessa Word-asiakirjoja, joissa on muuttuneet fontit, sotkuiset kappaleet, puuttuva teksti tai kadonnut sisältö ovat melko yleisiä. Älä kuitenkaan
Jos olet piirtänyt PowerPoint-dioihin esityksen aikana kynää tai korostuskynää, voit tallentaa piirustukset seuraavaa esitystä varten tai poistaa ne, jotta seuraavan kerran näytät ne. Aloitat puhtailla PowerPoint-dioilla. Pyyhi kynä- ja korostuskynäpiirrokset noudattamalla näitä ohjeita: Pyyhi rivit yksi kerrallaan […]
Tyylikirjasto sisältää CSS-tiedostoja, Extensible Stylesheet Language (XSL) -tiedostoja ja kuvia, joita käyttävät ennalta määritetyt sivupohjat, sivuasettelut ja säätimet SharePoint 2010:ssä. CSS-tiedostojen etsiminen julkaisusivuston tyylikirjastosta: Valitse Sivuston toiminnot→ Näytä Kaikki sivuston sisältö. Sivuston sisältö tulee näkyviin. Style-kirjasto sijaitsee […]
Älä hukuta yleisöäsi jättimäisillä numeroilla. Microsoft Excelissä voit parantaa koontinäyttöjesi ja raporttiesi luettavuutta muotoilemalla numerot näyttämään tuhansia tai miljoonia.
Opi käyttämään SharePointin sosiaalisen verkostoitumisen työkaluja, joiden avulla yksilöt ja ryhmät voivat kommunikoida, tehdä yhteistyötä, jakaa ja pitää yhteyttä.
Juliaanisia päivämääriä käytetään usein valmistusympäristöissä aikaleimana ja pikaviitteenä eränumerolle. Tämän tyyppisen päivämääräkoodauksen avulla jälleenmyyjät, kuluttajat ja huoltoedustajat voivat tunnistaa tuotteen valmistusajankohdan ja siten tuotteen iän. Julian-päivämääriä käytetään myös ohjelmoinnissa, armeijassa ja tähtitiedessä. Erilainen […]
Voit luoda verkkosovelluksen Access 2016:ssa. Mikä verkkosovellus sitten on? No, verkko tarkoittaa, että se on verkossa, ja sovellus on vain lyhenne sanoista "sovellus". Mukautettu verkkosovellus on online-tietokantasovellus, jota käytetään pilvestä selaimen avulla. Rakennat ja ylläpidät verkkosovellusta työpöytäversiossa […]








