Lasketun kentän lisääminen Excelin pivot-taulukkoon

Tutustu, kuinka voit lisätä lasketun kentän Excelin pivot-taulukkoon ja laskea myynnistä syntyviä palkkioita tehokkaasti.
Excel 2013:n Muotoile taulukkona -ominaisuuden avulla voit määrittää koko tietoalueen taulukoksi ja muotoilla sen kaikki tiedot yhdellä toiminnolla. Kun olet määrittänyt solualueen taulukoksi, voit muokata sen muotoilua kokonaan napsauttamalla uuden tyylin pikkukuvaa Taulukon tyylit -galleriassa.
Excel myös laajentaa automaattisesti tämän taulukon määritelmän – ja siten sen taulukon muotoilun – kaikkiin uusiin riveihin, jotka lisäät taulukkoon ja lisäät sen alaosaan sekä kaikkiin uusiin sarakkeisiin, jotka lisäät taulukkoon tai lisäät joko taulukon vasempaan tai oikeaan päähän. .
Muotoile taulukkona -ominaisuus on niin automaattinen, että käyttääksesi sitä, sinun tarvitsee vain sijoittaa soluosoitin jonnekin tietotaulukon sisään ennen kuin napsautat Muotoile taulukkona -komentopainiketta nauhan Koti-välilehdellä.
Napsauttamalla Muotoile taulukkona -komentopainiketta avautuu sen melko laaja Taulukkotyyligalleria, jossa muotoilun pikkukuvat on jaettu kolmeen osaan - Vaalea, Keskitaso ja Tumma - joista jokainen kuvaa eri muotojen käyttämien värien voimakkuutta.
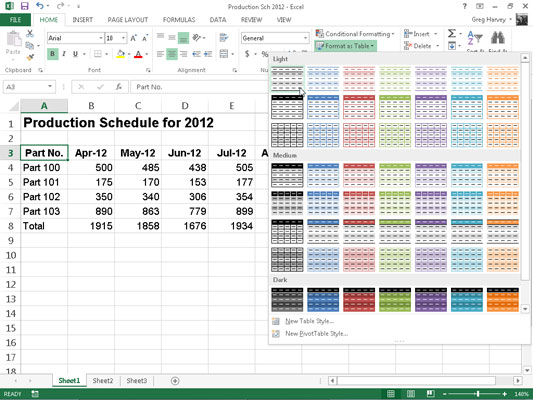
Heti kun napsautat jotakin taulukon muotoilun pikkukuvaa tässä Taulukotyylit-galleriassa, Excel tekee parhaan arvauksensa datataulukon solualueesta, johon sitä käytetään (jonka kehän ympärillä oleva valintakehys osoittaa) ja Muotoile taulukoksi. näyttöön tulee näytetyn kaltainen valintaikkuna.
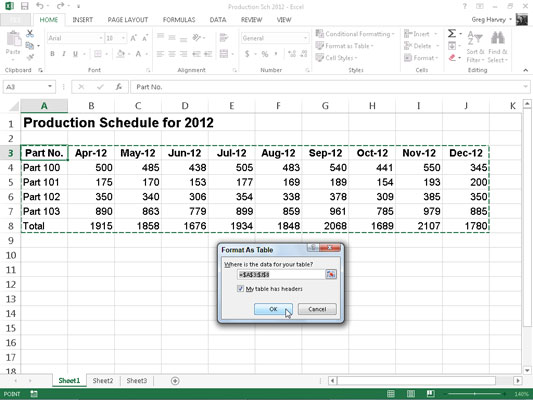
Tämä valintaikkuna sisältää Missä ovat taulukosi tiedot? tekstiruutu, joka näyttää valintakehyksen tällä hetkellä valitseman solualueen osoitteen ja Oma taulukossa on otsikot -valintaruudun (valittu oletuksena).
Jos Excel ei arvaa oikein muotoiltavan tietotaulukon aluetta, vedä solualueen läpi säätääksesi valintakehystä ja alueen osoitetta Missä ovat taulukosi tiedot? tekstilaatikko.
Jos tietotaulukossasi ei käytetä sarakeotsikoita, poista valinta Oma taulukossani -valintaruudusta ennen kuin napsautat OK-painiketta. Excel lisää sitten omat sarakeotsikot (Sarake1, Sarake2, Sarake3 ja niin edelleen) uuden taulukon ylimmälle riville.
Muista, että Taulukotyylit-gallerian taulukkomuodot eivät ole käytettävissä, jos valitset useita ei-vierekkäisiä soluja ennen kuin napsautat Muotoile taulukoksi -komentopainiketta Koti-välilehdellä. Voit muuntaa vain yhden solun dataalueen taulukoksi kerrallaan.
Kun olet napsauttanut OK-painiketta Muotoile taulukkona -valintaikkunassa, Excel käyttää galleriassa napsauttamasi pikkukuvan muotoa tietotaulukkoon, ja Taulukkotyökalut - kontekstuaalisen välilehden Suunnittelu-välilehden komentopainikkeet näkyvät nauhassa.
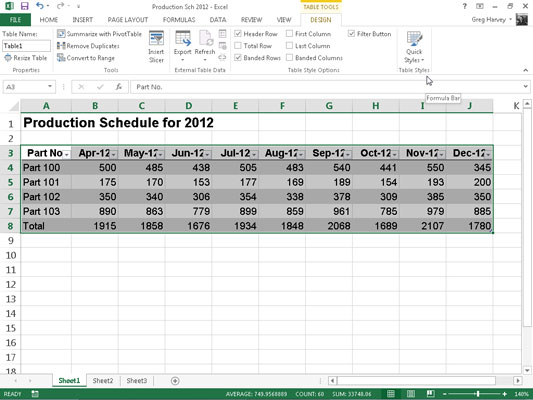
Kuten näet, kun Excel määrittelee alueen taulukoksi, se lisää automaattisesti AutoFilter-pudotusvalikon painikkeita jokaiseen sarakeotsikkoon (pienet painikkeet, joissa on kolmio osoittavat alaspäin solujen oikeassa alakulmassa sarakeotsikoilla). .
Voit piilottaa nämä AutoFilter-painikkeet napsauttamalla Tiedot-välilehden Suodatin-painiketta tai painamalla Alt+AT. (Voit aina näyttää ne uudelleen napsauttamalla Tiedot-välilehden Suodatin-painiketta tai painamalla Alt+AT toisen kerran.)
Suunnittelu kontekstuaalinen -välilehden avulla voit käyttää Live Preview -ominaisuutta nähdäksesi, kuinka taulukkotietosi näkyvät muissa taulukkotyyleissä.
Valitse vain Pikatyylit-painike ja korosta sitten mikä tahansa muodon pikkukuva Taulukon tyyli -ryhmästä hiirellä tai kosketusosoittimella nähdäksesi taulukon tiedot näkyvät kyseisessä taulukkomuodossa. Käytä pystysuuntaista vierityspalkkia vierittääksesi tyylejä pimeässä. osio nähtäväksi galleriassa.
Sen lisäksi, että voit valita uuden muodon Taulukkotyylit-ryhmän Taulukkogalleriasta, Suunnittelu-välilehti sisältää Taulukon tyyliasetukset -ryhmän, jonka avulla voit mukauttaa valitun muodon ulkoasua edelleen. Taulukon tyyliasetukset -ryhmä sisältää seuraavat valintaruudut:
Otsikkorivi: Lisää suodatinpainikkeet jokaiseen sarakeotsikkoon taulukon ensimmäisellä rivillä.
Yhteensä rivi: Lisää taulukon alaosaan rivi yhteensä, joka näyttää taulukon viimeisen sarakkeen summan (olettaen, että se sisältää arvoja).
Jos haluat käyttää muuta tilastofunktiota kuin Summa-arvoja uuden Yhteensä-rivin tietyssä sarakkeessa, napsauta solua kyseisen sarakkeen Yhteensä-rivillä. Kun teet tämän, näyttöön tulee avattava luettelo — Ei mitään, Keskiarvo, Count, Count Numbers, Max, Min, Sum, StdDev (Standardipoikkeama) tai Muutt (Variaatio) — jossa napsautat uutta käytettävää funktiota.
Raitaiset rivit: Käytä varjostusta joka toiselle taulukon riville.
Ensimmäinen sarake: Näytä riviotsikot taulukon ensimmäisellä rivillä lihavoituna.
Viimeinen sarake: Näytä riviotsikot taulukon viimeisellä rivillä lihavoituna.
Raitalliset sarakkeet: Käytä varjostusta jokaiseen toiseen taulukon sarakkeeseen.
Muista, että aina kun määrität muodon Taulukotyylit-galleriassa jollekin työkirjan tietotaulukoista, Excel määrittää taulukolle automaattisesti yleisen alueen nimen (Taulukko1, Taulukko2 ja niin edelleen). Voit käyttää Taulukon nimi -tekstiruutua Suunnittelu-välilehden Ominaisuudet-ryhmässä nimetäksesi datataulukon uudelleen antamalla sille kuvaavamman alueen nimen.
Kun olet valinnut ja/tai mukauttanut tietotaulukon muotoilua, napsauta taulukon ulkopuolella olevaa solua poistaaksesi Suunnittelu konteksti -välilehden nauhasta. Jos päätät myöhemmin, että haluat kokeilla lisää taulukon muotoilua, napsauta mitä tahansa taulukon solua näyttääksesi uudelleen Suunnittelu kontekstuaalisen -välilehden nauhan lopussa.
Tutustu, kuinka voit lisätä lasketun kentän Excelin pivot-taulukkoon ja laskea myynnistä syntyviä palkkioita tehokkaasti.
Opi käyttämään Microsoft Teamsia: verkkopohjaista sovellusta, asiakkaana kannettavalla tietokoneella tai pöytätietokoneella tai Teams-mobiilisovellusta älypuhelimella tai tabletilla.
Kuinka estää Microsoft Wordia avaamasta tiedostoja vain luku -tilassa Windowsissa Microsoft Word avaa tiedostot vain luku -tilassa, jolloin niiden muokkaaminen on mahdotonta? Älä huoli, menetelmät ovat alla
Virheiden korjaaminen virheellisten Microsoft Word -asiakirjojen tulostuksessa. Virheet tulostettaessa Word-asiakirjoja, joissa on muuttuneet fontit, sotkuiset kappaleet, puuttuva teksti tai kadonnut sisältö ovat melko yleisiä. Älä kuitenkaan
Jos olet piirtänyt PowerPoint-dioihin esityksen aikana kynää tai korostuskynää, voit tallentaa piirustukset seuraavaa esitystä varten tai poistaa ne, jotta seuraavan kerran näytät ne. Aloitat puhtailla PowerPoint-dioilla. Pyyhi kynä- ja korostuskynäpiirrokset noudattamalla näitä ohjeita: Pyyhi rivit yksi kerrallaan […]
Tyylikirjasto sisältää CSS-tiedostoja, Extensible Stylesheet Language (XSL) -tiedostoja ja kuvia, joita käyttävät ennalta määritetyt sivupohjat, sivuasettelut ja säätimet SharePoint 2010:ssä. CSS-tiedostojen etsiminen julkaisusivuston tyylikirjastosta: Valitse Sivuston toiminnot→ Näytä Kaikki sivuston sisältö. Sivuston sisältö tulee näkyviin. Style-kirjasto sijaitsee […]
Älä hukuta yleisöäsi jättimäisillä numeroilla. Microsoft Excelissä voit parantaa koontinäyttöjesi ja raporttiesi luettavuutta muotoilemalla numerot näyttämään tuhansia tai miljoonia.
Opi käyttämään SharePointin sosiaalisen verkostoitumisen työkaluja, joiden avulla yksilöt ja ryhmät voivat kommunikoida, tehdä yhteistyötä, jakaa ja pitää yhteyttä.
Juliaanisia päivämääriä käytetään usein valmistusympäristöissä aikaleimana ja pikaviitteenä eränumerolle. Tämän tyyppisen päivämääräkoodauksen avulla jälleenmyyjät, kuluttajat ja huoltoedustajat voivat tunnistaa tuotteen valmistusajankohdan ja siten tuotteen iän. Julian-päivämääriä käytetään myös ohjelmoinnissa, armeijassa ja tähtitiedessä. Erilainen […]
Voit luoda verkkosovelluksen Access 2016:ssa. Mikä verkkosovellus sitten on? No, verkko tarkoittaa, että se on verkossa, ja sovellus on vain lyhenne sanoista "sovellus". Mukautettu verkkosovellus on online-tietokantasovellus, jota käytetään pilvestä selaimen avulla. Rakennat ja ylläpidät verkkosovellusta työpöytäversiossa […]








