Lasketun kentän lisääminen Excelin pivot-taulukkoon

Tutustu, kuinka voit lisätä lasketun kentän Excelin pivot-taulukkoon ja laskea myynnistä syntyviä palkkioita tehokkaasti.
SharePoint 2010:ssä muokkaustilan paneeli näkyy vain julkaisusivun muokkaustilassa. Tämä tekee tästä paneelista loistavan kaikenlaisille tiedoille tai ominaisuuksille, joista on apua muokkaajillesi, mutta joita et halua näkyvän sivun ollessa lukutilassa.
Jos lisäät muokkaustilan paneelin asetteluun, voit sijoittaa tähän paneeliin sivukenttiä, kuten Otsikko tai Aikataulupäivämäärä, jolloin sinä ja toimittajasi voivat lisätä tai muuttaa tätä sisältöä, kun he muokkaavat sivua sen sijaan, että menet sivukirjastoon lisätäksesi nämä tiedot.
Voit myös lisätä tekstiä hyödyllisestä koulutuksesta ja vinkeistä näihin muokkaustiloihin; esimerkiksi kuvan optimaalinen koko tai vinkkejä tietyn sisällön lisäämiseen tai muokkaamiseen. Voit lisätä sivullesi muokkaustilan paneelin seuraavasti:
Avaa uusi tai olemassa oleva sivuasettelu SharePoint Designerissa.
Voit tehdä tämän siirtymällä pääsivun galleriaan ja käyttämällä sivun asettelun nimen pudotusvalikkoa tai avaamalla SharePoint Designer 2010:n ja etsimällä sivuasettelun _catalogs/masterpage-kansiosta. Varmista, että sivusi on kuitattu ulos. Voit lisätä muokkaustilan paneelin joko suunnittelu- tai koodinäkymään.
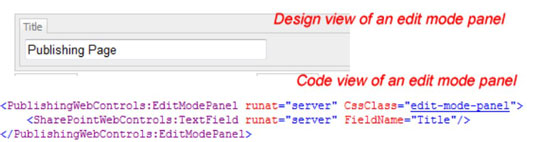
Napsauta valintanauhan Lisää-välilehteä, jolloin avattava SharePoint-luettelo tulee näkyviin Ohjaimet-osioon.
SharePointin avattava luettelo sisältää datanäkymän säätimet ja palvelimen säätimet. EditModePanel-ohjausobjekti on Palvelimen ohjaus -osiossa.
Avattavasta luettelosta voit avata työkalulaatikon nähdäksesi kaikki lisättävät säätimet. Jos työkalulaatikko on auki, etsi palvelimen ohjausobjektit (SharePoint) SharePoint Controls -otsikosta. Voit vetää EditModePanelin sivusi koodiin tai napsauttaa hiiren kakkospainikkeella ohjausobjektin nimeä ja valita Lisää.
Aseta EditModePanel-säädin.
Tämä koodi näkyy sivullasi:
Huomautus: Sekä avaus- että sulkemistunnisteet tulevat näkyviin.
Kirjoita tai sijoita sisältö avaavan ja sulkevan tagin väliin.
Käytä valintanauhan Ohjaimet-osiota tai työkalupakkia sijoittaaksesi sisältöä muokkaustilapaneeliin. Sivukentän ohjausobjektit, kuten sivun otsikko, sijaitsevat SharePoint Controls -luokkien Sivukentän ohjausobjektit -osiossa. Voit myös kirjoittaa tietoja suoraan käyttäjiesi avaus- ja sulkemistunnisteiden väliin.
Haluat ehkä käyttää tyyliä tekstinsyötössäsi, jotta tekstisi näyttää yhtä kiillotetulta kuin muu sivu.
Kun olet tehnyt kaikki tämän istunnon muokkaukset ja olet julkaissut sivun asettelun ja hyväksynyt (tarvittaessa), testaa uuden sivusi esiintymää ja sen muokkaustilaa.
Et näe muokkaustilan paneeleita sivun lukunäkymässä, vain muokkaustilassa.
Sivulle voidaan sijoittaa useita muokkaustilan paneeleja – ole varovainen, jos kopioit/liität – tunnukset on vaihdettava.
Tutustu, kuinka voit lisätä lasketun kentän Excelin pivot-taulukkoon ja laskea myynnistä syntyviä palkkioita tehokkaasti.
Opi käyttämään Microsoft Teamsia: verkkopohjaista sovellusta, asiakkaana kannettavalla tietokoneella tai pöytätietokoneella tai Teams-mobiilisovellusta älypuhelimella tai tabletilla.
Kuinka estää Microsoft Wordia avaamasta tiedostoja vain luku -tilassa Windowsissa Microsoft Word avaa tiedostot vain luku -tilassa, jolloin niiden muokkaaminen on mahdotonta? Älä huoli, menetelmät ovat alla
Virheiden korjaaminen virheellisten Microsoft Word -asiakirjojen tulostuksessa. Virheet tulostettaessa Word-asiakirjoja, joissa on muuttuneet fontit, sotkuiset kappaleet, puuttuva teksti tai kadonnut sisältö ovat melko yleisiä. Älä kuitenkaan
Jos olet piirtänyt PowerPoint-dioihin esityksen aikana kynää tai korostuskynää, voit tallentaa piirustukset seuraavaa esitystä varten tai poistaa ne, jotta seuraavan kerran näytät ne. Aloitat puhtailla PowerPoint-dioilla. Pyyhi kynä- ja korostuskynäpiirrokset noudattamalla näitä ohjeita: Pyyhi rivit yksi kerrallaan […]
Tyylikirjasto sisältää CSS-tiedostoja, Extensible Stylesheet Language (XSL) -tiedostoja ja kuvia, joita käyttävät ennalta määritetyt sivupohjat, sivuasettelut ja säätimet SharePoint 2010:ssä. CSS-tiedostojen etsiminen julkaisusivuston tyylikirjastosta: Valitse Sivuston toiminnot→ Näytä Kaikki sivuston sisältö. Sivuston sisältö tulee näkyviin. Style-kirjasto sijaitsee […]
Älä hukuta yleisöäsi jättimäisillä numeroilla. Microsoft Excelissä voit parantaa koontinäyttöjesi ja raporttiesi luettavuutta muotoilemalla numerot näyttämään tuhansia tai miljoonia.
Opi käyttämään SharePointin sosiaalisen verkostoitumisen työkaluja, joiden avulla yksilöt ja ryhmät voivat kommunikoida, tehdä yhteistyötä, jakaa ja pitää yhteyttä.
Juliaanisia päivämääriä käytetään usein valmistusympäristöissä aikaleimana ja pikaviitteenä eränumerolle. Tämän tyyppisen päivämääräkoodauksen avulla jälleenmyyjät, kuluttajat ja huoltoedustajat voivat tunnistaa tuotteen valmistusajankohdan ja siten tuotteen iän. Julian-päivämääriä käytetään myös ohjelmoinnissa, armeijassa ja tähtitiedessä. Erilainen […]
Voit luoda verkkosovelluksen Access 2016:ssa. Mikä verkkosovellus sitten on? No, verkko tarkoittaa, että se on verkossa, ja sovellus on vain lyhenne sanoista "sovellus". Mukautettu verkkosovellus on online-tietokantasovellus, jota käytetään pilvestä selaimen avulla. Rakennat ja ylläpidät verkkosovellusta työpöytäversiossa […]








