Lasketun kentän lisääminen Excelin pivot-taulukkoon

Tutustu, kuinka voit lisätä lasketun kentän Excelin pivot-taulukkoon ja laskea myynnistä syntyviä palkkioita tehokkaasti.
SharePoint 2010 -ryhmäsivusto luo kotisivun, jota voit muokata vastaamaan paremmin tiimisi tarpeita. Voit lisätä tekstiä tai kuvia tai näyttää ilmoituksia, tehtäviä tai kalenterikohteita.
Sinun on oltava kirjautuneena sivustollesi käyttäjänä, jolla on oikeudet muokata sivuston sivuja. Tämä tarkoittaa yleensä, että sinun on kuuluttava sivuston Jäsenet-ryhmään.
Sivuston Jäsenet-ryhmällä on oletusarvoisesti osallistumisoikeudet, joihin kuuluvat lisääminen, muokkaaminen ja poistaminen.
Ryhmäsivuston kotisivu on wikisivu. Wiki-sivut tarjoavat rikkaamman sisällönmuokkauskokemuksen kuin Web-osien sivut.
Kotisivun asettaminen muokkaustilaan:
Selaa tiimisi sivuston kotisivulle ja napsauta sitten nauhan Sivu-välilehteä.
Nauha näyttää joukon web-sivun muokkausvaihtoehtoja.
Napsauta Muokkaa-painiketta nauhan Muokkaa-osiossa.
Sivu näkyy muokkaustilassa.
Jos haluat lukita sivun, jotta kukaan muu ei voi muokata sitä samanaikaisesti, napsauta nauhan Muokkaa-osiossa Check Out -painiketta ennen sivun laittamista muokkaustilaan.
Kun sivu on muokkaustilassa, voit muokata sisältöä sijoittamalla kohdistimen mihin tahansa sivun rungon suorakaiteen muotoisiin ruutuihin. Jos haluat esimerkiksi muuttaa etusivulla näkyvää oletustekstiä sivusi muokkaustilassa, toimi seuraavasti:
Aseta kohdistin Tervetuloa-kohdan eteen. . . teksti.
Poista paikkamerkkiteksti ja kirjoita uusi teksti.
Käytä valintanauhan Muotoile tekstiä -välilehdellä näkyviä muotoiluasetuksia muuttaaksesi tekstiäsi, kuten muuttaaksesi kirjasinta ja lisätäksesi luettelokohtia.
Voit jopa soveltaa tyylejä.
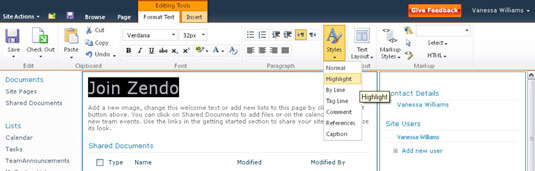
SharePoint 2010 tarjoaa työkaluja tekstin muotoiluun ja muokkaamiseen selaimessa.
Napsauta Lopeta muokkaaminen -painiketta tallentaaksesi muutokset.
Jos olet kirjannut sivusi ulos, napsauta Check In -painiketta, kun olet tehnyt muutokset.
Taulukon, kuvan, linkin tai Web-osan lisääminen kotisivullesi:
Aseta sivusi muokkaustilaan napsauttamalla Muokkaa-painiketta nauhan Sivu-välilehdellä.
Napsauta Lisää-välilehteä nauhassa nähdäksesi lisäysvaihtoehdot ja aseta sitten kohdistin sivulle, jolle haluat lisätä kohteen nauhasta.
Sinun on asetettava kohdistin johonkin sivun rungon suorakaiteen muotoiseen ruutuun.
Napsauta sen sisältökohteen painiketta, jonka haluat lisätä:
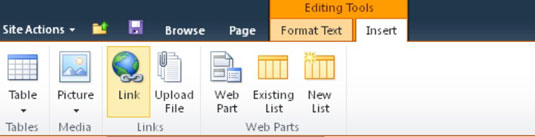
Jotta taulukko, osoita Taulukko-painiketta ja valitse rivien ja sarakkeet haluat taulukossa.
* Napsauta kuvaa varten Kuva-painiketta ja valitse sitten, haluatko ladata kuvan paikalliselta tietokoneeltasi vai toisesta verkko-osoitteesta.
* Lisää hyperlinkkiteksti sivullesi napsauttamalla Linkki-painiketta.
Jos kyseessä on Web P -taide, napsauta Web Part -painiketta lisätäksesi sen sivullesi.
Napsauta Muokkaa-välilehteä ja napsauta sitten Lopeta muokkaaminen -painiketta tallentaaksesi muutokset.
Tutustu, kuinka voit lisätä lasketun kentän Excelin pivot-taulukkoon ja laskea myynnistä syntyviä palkkioita tehokkaasti.
Opi käyttämään Microsoft Teamsia: verkkopohjaista sovellusta, asiakkaana kannettavalla tietokoneella tai pöytätietokoneella tai Teams-mobiilisovellusta älypuhelimella tai tabletilla.
Kuinka estää Microsoft Wordia avaamasta tiedostoja vain luku -tilassa Windowsissa Microsoft Word avaa tiedostot vain luku -tilassa, jolloin niiden muokkaaminen on mahdotonta? Älä huoli, menetelmät ovat alla
Virheiden korjaaminen virheellisten Microsoft Word -asiakirjojen tulostuksessa. Virheet tulostettaessa Word-asiakirjoja, joissa on muuttuneet fontit, sotkuiset kappaleet, puuttuva teksti tai kadonnut sisältö ovat melko yleisiä. Älä kuitenkaan
Jos olet piirtänyt PowerPoint-dioihin esityksen aikana kynää tai korostuskynää, voit tallentaa piirustukset seuraavaa esitystä varten tai poistaa ne, jotta seuraavan kerran näytät ne. Aloitat puhtailla PowerPoint-dioilla. Pyyhi kynä- ja korostuskynäpiirrokset noudattamalla näitä ohjeita: Pyyhi rivit yksi kerrallaan […]
Tyylikirjasto sisältää CSS-tiedostoja, Extensible Stylesheet Language (XSL) -tiedostoja ja kuvia, joita käyttävät ennalta määritetyt sivupohjat, sivuasettelut ja säätimet SharePoint 2010:ssä. CSS-tiedostojen etsiminen julkaisusivuston tyylikirjastosta: Valitse Sivuston toiminnot→ Näytä Kaikki sivuston sisältö. Sivuston sisältö tulee näkyviin. Style-kirjasto sijaitsee […]
Älä hukuta yleisöäsi jättimäisillä numeroilla. Microsoft Excelissä voit parantaa koontinäyttöjesi ja raporttiesi luettavuutta muotoilemalla numerot näyttämään tuhansia tai miljoonia.
Opi käyttämään SharePointin sosiaalisen verkostoitumisen työkaluja, joiden avulla yksilöt ja ryhmät voivat kommunikoida, tehdä yhteistyötä, jakaa ja pitää yhteyttä.
Juliaanisia päivämääriä käytetään usein valmistusympäristöissä aikaleimana ja pikaviitteenä eränumerolle. Tämän tyyppisen päivämääräkoodauksen avulla jälleenmyyjät, kuluttajat ja huoltoedustajat voivat tunnistaa tuotteen valmistusajankohdan ja siten tuotteen iän. Julian-päivämääriä käytetään myös ohjelmoinnissa, armeijassa ja tähtitiedessä. Erilainen […]
Voit luoda verkkosovelluksen Access 2016:ssa. Mikä verkkosovellus sitten on? No, verkko tarkoittaa, että se on verkossa, ja sovellus on vain lyhenne sanoista "sovellus". Mukautettu verkkosovellus on online-tietokantasovellus, jota käytetään pilvestä selaimen avulla. Rakennat ja ylläpidät verkkosovellusta työpöytäversiossa […]








