Lasketun kentän lisääminen Excelin pivot-taulukkoon

Tutustu, kuinka voit lisätä lasketun kentän Excelin pivot-taulukkoon ja laskea myynnistä syntyviä palkkioita tehokkaasti.
Jos jokin Word 2016:n esiasetetuista ylä-/alatunnistesuunnittelusta ei leikkaa sitä, harkitse oman luomista. Salaisuus on kaksoisnapsauttaa sivun ylä- tai alareunassa olevaa tilaa. Ylä- tai alatunnistealue muuttuu aktiiviseksi.
Voit sijoittaa tekstiä tai mitä tahansa muita kohteita, mukaan lukien grafiikkaa, ylä- tai alatunnisteeseen. Yleiset ja hyödylliset komennot näkyvät Otsikko- ja alatunnistetyökalujen suunnittelu-välilehdessä, mutta voit käyttää mitä tahansa nauhan välilehteä ylä- tai alatunnisteen luomiseen ja mukauttamiseen.
Voit vaihtaa ylä- ja alatunnisteen välillä muokkaamisen aikana napsauttamalla Siirry alatunnisteeseen -painiketta. Voit vaihtaa takaisin napsauttamalla Siirry otsikkoon. Nämä painikkeet löytyvät Navigointi-ryhmän Otsikko- ja alatunnistetyökalujen suunnittelu -välilehdeltä.
Kaikesta ylä- tai alatunnisteeseen kirjoittamastasi tekstistä tulee osa ylä- tai alatunnistetta. Sen ei tarvitse olla hienoa tekstiä, vaan mitä tahansa tekstiä, jonka haluat näkyvän asiakirjan jokaisen sivun ylä- tai alaosassa.
Ylä- tai alatunnisteen rivien vakiomuoto sisältää kaksi sarkainta: keskimmäinen sarkain sivun keskellä ja oikeanpuoleinen sarkain, joka on tasattu oikean marginaalin kanssa. Käytä näitä sarkaimia tässä kuvatulla tavalla luodaksesi hyödyllistä otsikkotekstiä.
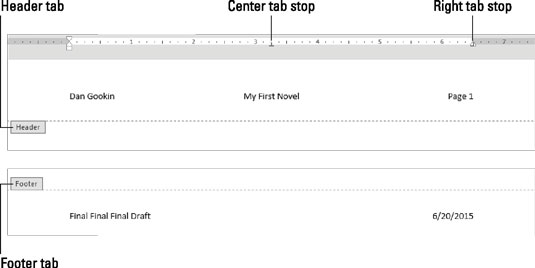
Teksti ylä- ja alatunnisteessa.
Se on houkuttelevaa ja vaikuttaa itsestään selvältä vaihtoehdolta, mutta älä käytä Otsikko- ja alatunnistetyökalujen suunnittelutyökalupalkin Sivunumero-komentoa. Jos tarvitset sivunumeron ylä- tai alatunnisteeseen, lisää asiakirjan sivunumerokenttä. Noudata näitä ohjeita.
Aseta lisäysosoitin kohtaan, jossa haluat sivunumeron näkyvän.
Napsauta Ylä- ja alatunnistetyökalujen suunnittelu -välilehteä.
Napsauta Lisää-ryhmässä Asiakirjan tiedot -painiketta ja valitse Kenttä.
Kenttä-valintaikkuna tulee näkyviin.
Valitse Luokat-valikosta Numerointi.
Napsauta Kenttien nimet -luettelosta ja valitse Sivu.
Valitse muoto.
Valitse esimerkiksi kohde 1, 2, 3, … käyttääksesi tätä numerointityyliä.
Napsauta OK-painiketta.
Sivu-kenttä lisätään otsikkoon. Se kuvastaa kunkin asiakirjaan tulostetun sivun nykyistä sivunumeroa.
Sinun ei tarvitse mennä sivulle 1 lisätäksesi sivunumeron otsikkoon. Word on riittävän älykäs sijoittamaan oikean numeron oikealle sivulle riippumatta siitä, missä asiakirjassa muokkaat otsikkoa.
Jos haluat jonkin näistä "Sivu 3/45" otsikkoon tai alatunnisteeseen, tarvitset kaksi kenttää: Sivu-kentän tässä osiossa kuvatulla tavalla ja NumPages-kentän. Lisää tämä kenttä toistamalla tässä kuvatut vaiheet, mutta valitse vaiheessa 4 Asiakirjan tiedot ja vaiheessa 5 NumPages.
Voit sijoittaa nykyisen päivämäärän tai kellonajan tai päivitysaikakentän ylä- tai alatunnisteeseen seuraavasti:
Aseta lisäysosoitin kohtaan, jossa haluat päivämäärän tai kellonajan näkyvän.
Napsauta Ylä- ja alatunnistetyökalujen suunnittelu -välilehteä.
Napsauta Lisää-ryhmässä Päivämäärä ja aika -komentopainiketta.
Päivämäärä ja aika -valintaikkuna tulee näkyviin.
Valitse päivämäärän tai kellonajan muoto tai molemmat.
Jos haluat pitää päivämäärä- ja aikatiedot ajan tasalla, merkitse valintamerkki Päivitä automaattisesti -vaihtoehdon viereen.
Napsauta OK.
Tutustu, kuinka voit lisätä lasketun kentän Excelin pivot-taulukkoon ja laskea myynnistä syntyviä palkkioita tehokkaasti.
Opi käyttämään Microsoft Teamsia: verkkopohjaista sovellusta, asiakkaana kannettavalla tietokoneella tai pöytätietokoneella tai Teams-mobiilisovellusta älypuhelimella tai tabletilla.
Kuinka estää Microsoft Wordia avaamasta tiedostoja vain luku -tilassa Windowsissa Microsoft Word avaa tiedostot vain luku -tilassa, jolloin niiden muokkaaminen on mahdotonta? Älä huoli, menetelmät ovat alla
Virheiden korjaaminen virheellisten Microsoft Word -asiakirjojen tulostuksessa. Virheet tulostettaessa Word-asiakirjoja, joissa on muuttuneet fontit, sotkuiset kappaleet, puuttuva teksti tai kadonnut sisältö ovat melko yleisiä. Älä kuitenkaan
Jos olet piirtänyt PowerPoint-dioihin esityksen aikana kynää tai korostuskynää, voit tallentaa piirustukset seuraavaa esitystä varten tai poistaa ne, jotta seuraavan kerran näytät ne. Aloitat puhtailla PowerPoint-dioilla. Pyyhi kynä- ja korostuskynäpiirrokset noudattamalla näitä ohjeita: Pyyhi rivit yksi kerrallaan […]
Tyylikirjasto sisältää CSS-tiedostoja, Extensible Stylesheet Language (XSL) -tiedostoja ja kuvia, joita käyttävät ennalta määritetyt sivupohjat, sivuasettelut ja säätimet SharePoint 2010:ssä. CSS-tiedostojen etsiminen julkaisusivuston tyylikirjastosta: Valitse Sivuston toiminnot→ Näytä Kaikki sivuston sisältö. Sivuston sisältö tulee näkyviin. Style-kirjasto sijaitsee […]
Älä hukuta yleisöäsi jättimäisillä numeroilla. Microsoft Excelissä voit parantaa koontinäyttöjesi ja raporttiesi luettavuutta muotoilemalla numerot näyttämään tuhansia tai miljoonia.
Opi käyttämään SharePointin sosiaalisen verkostoitumisen työkaluja, joiden avulla yksilöt ja ryhmät voivat kommunikoida, tehdä yhteistyötä, jakaa ja pitää yhteyttä.
Juliaanisia päivämääriä käytetään usein valmistusympäristöissä aikaleimana ja pikaviitteenä eränumerolle. Tämän tyyppisen päivämääräkoodauksen avulla jälleenmyyjät, kuluttajat ja huoltoedustajat voivat tunnistaa tuotteen valmistusajankohdan ja siten tuotteen iän. Julian-päivämääriä käytetään myös ohjelmoinnissa, armeijassa ja tähtitiedessä. Erilainen […]
Voit luoda verkkosovelluksen Access 2016:ssa. Mikä verkkosovellus sitten on? No, verkko tarkoittaa, että se on verkossa, ja sovellus on vain lyhenne sanoista "sovellus". Mukautettu verkkosovellus on online-tietokantasovellus, jota käytetään pilvestä selaimen avulla. Rakennat ja ylläpidät verkkosovellusta työpöytäversiossa […]








