Lasketun kentän lisääminen Excelin pivot-taulukkoon

Tutustu, kuinka voit lisätä lasketun kentän Excelin pivot-taulukkoon ja laskea myynnistä syntyviä palkkioita tehokkaasti.
Muistiinpano on ainoa Outlookissa luotava kohde, joka ei käytä normaalia valintaikkunaa valikoiden, nauhojen tai työkalurivien kanssa. Muistiinpanot on helpompi käyttää – mutta hieman hankalampi selittää – kuin muut Outlook-kohteet.
Muistiinpanokuvakkeessa ei näy nimeä, eikä muistiinpanon osalle, jonka vedät, kun haluat muuttaa sen kokoa, ole nimeä, vaikka näet, miltä se näyttää seuraavasta kuvasta.
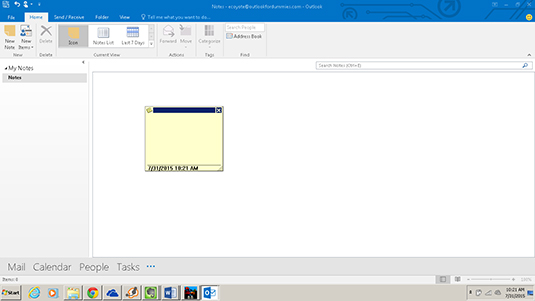
Kuinka olet koskaan elänyt ilman niitä pieniä keltaisia tarralappuja? Niitä on kaikkialla! Hauska asia kiinnityslapuissa on, että ne tulivat keksijän epäonnistumisesta. Tiedemies yritti keksiä uutta kaavaa liimalle, ja hän keksi eräänlaisen liiman, joka ei tarttunut kovin hyvin. Myöhemmin tulleiden tietojenkäsittelytieteilijöiden tavoin hän sanoi: "Se ei ole vika; se on ominaisuus!" Sitten hän keksi, kuinka tehdä omaisuutta myymällä pieniä seteleitä, jotka eivät pysyneet liian hyvin. On vain luonnollista, että tällainen keksintö mukautetaan tietokoneisiin.
Jos ryhmittelet kohteet Windowsin tehtäväpalkkiin (näytön alareunaan), aina kun käynnistät ohjelman, Windowsin tehtäväpalkki lisää kuvakkeen. Tällä tavalla tiedät, kuinka monta ohjelmaa käytät. Jos napsautat tehtäväpalkin ohjelman kuvaketta, vaihdat kyseiseen ohjelmaan. Jos käynnistät esimerkiksi Wordin ja Excelin, näet näiden ohjelmien kuvakkeet tehtäväpalkissa.
Jos sinulla on kuitenkin kaksi tai useampia dokumentteja auki esimerkiksi Wordissa tai Excelissä, näet vain yhden kuvakkeen, jossa on W-kirjain Word tai E Excel. Jos napsautat kuvaketta, näet luettelon jokaisesta avoimesta asiakirjasta tai laskentataulukosta.
Outlook toimii samalla tavalla. Kun luot uuden kohteen Outlookissa, sinun on napsautettava Outlook-kuvaketta nähdäksesi luettelon avoinna olevista Outlook-kohteista. Luettelo säilyy, kunnes suljet ja tallennat jokaisen kohteen. Se on kuin kahden tai useamman ohjelman avaaminen Windowsissa samanaikaisesti.
Tämän järjestelyn etuna on, että voit jättää muistiinpanon kaltaisen asian auki pitkäksi aikaa ja vaihtaa siihen jatkuvasti kommentteja varten. Haittana on, että jos et katso tehtäväpalkista, kuinka monta muistiinpanoa sinulla on avoinna, saatat luoda sotkua muistiinpanoista, kun haluat vain yhden.
Toinen etu on, että voit avata kaksi muistiinpanoa samanaikaisesti – tai muistiinpanon ja sähköpostiviestin – ja vetää tekstiä yhdestä toiseen.
Voit tehdä virtuaalisia muistiinpanoja työsi aikana seuraavasti:
Napsauta Muistiinpanot-painiketta siirtymisruudussa (tai paina Ctrl+5).
Muistiinpanot-luettelo tulee näkyviin.
Sinun ei itse asiassa tarvitse mennä Muistiinpanot-moduuliin luodaksesi uutta muistiinpanoa. voit painaa Ctrl+Shift+N ja siirtyä sitten vaiheeseen 3. Siirry ensin Muistiinpanot-moduuliin, jotta näet muistiinpanosi muistiinpanoluettelossa, kun olet valmis. Muuten muistiinpanosi näyttää katoavan tyhjään (vaikka se ei katoakaan). Outlook tallentaa muistiinpanosi automaattisesti Muistiinpanot-moduuliin, ellet erityisesti yritä lähettää sitä jonnekin muualle.
Napsauta Uusi huomautus -painiketta.
Tyhjä huomautusruutu tulee näkyviin.
Kirjoita, mitä haluat sanoa muistiinpanossasi ja napsauta huomautuksen kuvaketta muistiinpanon vasemmassa yläkulmassa.
Jokaisen nuotin ensimmäinen rivi on otsikko tai aihe. Voit käyttää ensimmäistä riviä luovasti auttamaan muistiinpanon löytämisessä tai tarkastellaksesi nopeasti muistiinpanopinossasi olevia aiheita. Seuraava kuva näyttää esimerkkihuomautuksen.
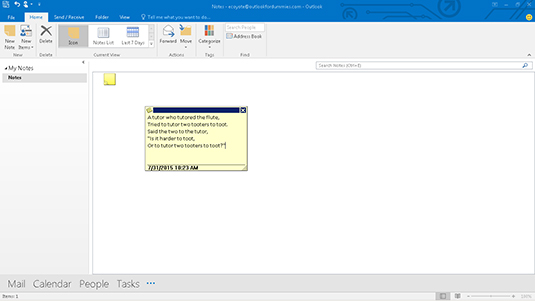
Paina Esc.
Tutustu, kuinka voit lisätä lasketun kentän Excelin pivot-taulukkoon ja laskea myynnistä syntyviä palkkioita tehokkaasti.
Opi käyttämään Microsoft Teamsia: verkkopohjaista sovellusta, asiakkaana kannettavalla tietokoneella tai pöytätietokoneella tai Teams-mobiilisovellusta älypuhelimella tai tabletilla.
Kuinka estää Microsoft Wordia avaamasta tiedostoja vain luku -tilassa Windowsissa Microsoft Word avaa tiedostot vain luku -tilassa, jolloin niiden muokkaaminen on mahdotonta? Älä huoli, menetelmät ovat alla
Virheiden korjaaminen virheellisten Microsoft Word -asiakirjojen tulostuksessa. Virheet tulostettaessa Word-asiakirjoja, joissa on muuttuneet fontit, sotkuiset kappaleet, puuttuva teksti tai kadonnut sisältö ovat melko yleisiä. Älä kuitenkaan
Jos olet piirtänyt PowerPoint-dioihin esityksen aikana kynää tai korostuskynää, voit tallentaa piirustukset seuraavaa esitystä varten tai poistaa ne, jotta seuraavan kerran näytät ne. Aloitat puhtailla PowerPoint-dioilla. Pyyhi kynä- ja korostuskynäpiirrokset noudattamalla näitä ohjeita: Pyyhi rivit yksi kerrallaan […]
Tyylikirjasto sisältää CSS-tiedostoja, Extensible Stylesheet Language (XSL) -tiedostoja ja kuvia, joita käyttävät ennalta määritetyt sivupohjat, sivuasettelut ja säätimet SharePoint 2010:ssä. CSS-tiedostojen etsiminen julkaisusivuston tyylikirjastosta: Valitse Sivuston toiminnot→ Näytä Kaikki sivuston sisältö. Sivuston sisältö tulee näkyviin. Style-kirjasto sijaitsee […]
Älä hukuta yleisöäsi jättimäisillä numeroilla. Microsoft Excelissä voit parantaa koontinäyttöjesi ja raporttiesi luettavuutta muotoilemalla numerot näyttämään tuhansia tai miljoonia.
Opi käyttämään SharePointin sosiaalisen verkostoitumisen työkaluja, joiden avulla yksilöt ja ryhmät voivat kommunikoida, tehdä yhteistyötä, jakaa ja pitää yhteyttä.
Juliaanisia päivämääriä käytetään usein valmistusympäristöissä aikaleimana ja pikaviitteenä eränumerolle. Tämän tyyppisen päivämääräkoodauksen avulla jälleenmyyjät, kuluttajat ja huoltoedustajat voivat tunnistaa tuotteen valmistusajankohdan ja siten tuotteen iän. Julian-päivämääriä käytetään myös ohjelmoinnissa, armeijassa ja tähtitiedessä. Erilainen […]
Voit luoda verkkosovelluksen Access 2016:ssa. Mikä verkkosovellus sitten on? No, verkko tarkoittaa, että se on verkossa, ja sovellus on vain lyhenne sanoista "sovellus". Mukautettu verkkosovellus on online-tietokantasovellus, jota käytetään pilvestä selaimen avulla. Rakennat ja ylläpidät verkkosovellusta työpöytäversiossa […]








