Lasketun kentän lisääminen Excelin pivot-taulukkoon

Tutustu, kuinka voit lisätä lasketun kentän Excelin pivot-taulukkoon ja laskea myynnistä syntyviä palkkioita tehokkaasti.
OneNote 2013 ottaa etäisyyttä koko tiedostojen manuaalisen tallentamisen käsitteestä ja suosii niiden synkronointia . Voit synkronoida tiedostoja automaattisesti tai manuaalisesti. Tämä antaa sinulle vapautta tiedostojesi hallinnassa.
OneNote tallentaa muistiinpanosi automaattisesti aina, kun teet mitään muutoksia muistikirjaan, osioon tai sivuun. se synkronoituu myös, kun suljet tiedoston tai OneNote-sovelluksen.
OneNote voi synkronoida tiedot SkyDriveen, muihin verkkoihin tai muihin pilvipalveluihin tallennettuihin muistiinpanoihin, kun sinulla on aktiivinen yhteys Internetiin tai verkkoon, johon muistiinpano on tallennettu. Jos oikeaa yhteyttä ei ole, OneNote seuraa muutoksia sisäisesti ja synkronoi, kun yhteys muodostetaan uudelleen.
Vaikka oletusarvoisesti OneNote synkronoi muistikirjat, joita ei ole tallennettu paikalliselle laitteelle automaattisesti, voit synkronoida ne manuaalisesti milloin tahansa tai määrittää sovelluksen olemaan synkronoimatta automaattisesti, jolloin sinulla ei ole muuta vaihtoehtoa kuin synkronoida manuaalisesti.
Jos haluat synkronoida manuaalisesti kerran, sinulla on yksi kolmesta vaihtoehdosta:
Napsauta hiiren kakkospainikkeella tai paina ja pidä painettuna muistikirjan välilehteä ja valitse Synkronoi tämä muistikirja nyt -vaihtoehto.
Jos päätät peruuttaa synkronoinnin muistikirjan synkronoinnin aikana, napsauta tai napauta Peruuta synkronointi -painiketta. Sinun on kuitenkin oltava nopea; Kuten laajakaista Internet-yhteyden kanssa, synkronointiprosessi on melko nopea.
Avaa Jaetun muistikirjan synkronointi -ikkuna seuraavassa osiossa kuvatulla tavalla ja napsauta tai napauta Synkronoi kaikki -painiketta synkronoidaksesi kaikki muistikirjat.
Avaa Jaetun muistikirjan synkronointi -ikkuna seuraavassa osiossa kuvatulla tavalla ja napsauta tai napauta synkronoitavan muistikirjan vieressä olevaa Synkronoi nyt -painiketta.
Sinulla voi olla monia syitä, miksi et halua OneNoten synkronoivan muistiinpanojasi manuaalisesti – esimerkiksi jos olet yhteistyössä projektin parissa etkä halua kollegasi näkevän tekemäsi muutokset, ennen kuin ne on 100-prosenttisesti tehty.
Noudata näitä ohjeita määrittääksesi OneNote niin, että se ei synkronoidu automaattisesti:
Napsauta hiiren kakkospainikkeella tai paina ja pidä painettuna muistikirjan nimeä OneNote-ikkunan vasemmassa yläkulmassa ja valitse Muistikirjan synkronoinnin tila.
Jaetun muistikirjan synkronointi -ikkuna tulee näkyviin.
Vain SkyDriveen tai muuhun etäsijaintiin tallennetut muistikirjat näkyvät luettelossa.
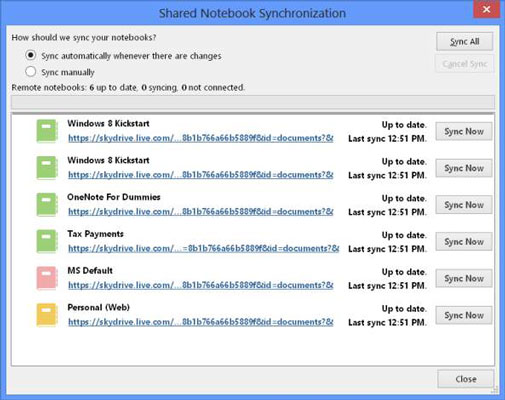
Valitse sivun yläreunasta Synkronoi manuaalisesti -valintanappi.
Napsauta tai napauta Sulje-painiketta.
Tutustu, kuinka voit lisätä lasketun kentän Excelin pivot-taulukkoon ja laskea myynnistä syntyviä palkkioita tehokkaasti.
Opi käyttämään Microsoft Teamsia: verkkopohjaista sovellusta, asiakkaana kannettavalla tietokoneella tai pöytätietokoneella tai Teams-mobiilisovellusta älypuhelimella tai tabletilla.
Kuinka estää Microsoft Wordia avaamasta tiedostoja vain luku -tilassa Windowsissa Microsoft Word avaa tiedostot vain luku -tilassa, jolloin niiden muokkaaminen on mahdotonta? Älä huoli, menetelmät ovat alla
Virheiden korjaaminen virheellisten Microsoft Word -asiakirjojen tulostuksessa. Virheet tulostettaessa Word-asiakirjoja, joissa on muuttuneet fontit, sotkuiset kappaleet, puuttuva teksti tai kadonnut sisältö ovat melko yleisiä. Älä kuitenkaan
Jos olet piirtänyt PowerPoint-dioihin esityksen aikana kynää tai korostuskynää, voit tallentaa piirustukset seuraavaa esitystä varten tai poistaa ne, jotta seuraavan kerran näytät ne. Aloitat puhtailla PowerPoint-dioilla. Pyyhi kynä- ja korostuskynäpiirrokset noudattamalla näitä ohjeita: Pyyhi rivit yksi kerrallaan […]
Tyylikirjasto sisältää CSS-tiedostoja, Extensible Stylesheet Language (XSL) -tiedostoja ja kuvia, joita käyttävät ennalta määritetyt sivupohjat, sivuasettelut ja säätimet SharePoint 2010:ssä. CSS-tiedostojen etsiminen julkaisusivuston tyylikirjastosta: Valitse Sivuston toiminnot→ Näytä Kaikki sivuston sisältö. Sivuston sisältö tulee näkyviin. Style-kirjasto sijaitsee […]
Älä hukuta yleisöäsi jättimäisillä numeroilla. Microsoft Excelissä voit parantaa koontinäyttöjesi ja raporttiesi luettavuutta muotoilemalla numerot näyttämään tuhansia tai miljoonia.
Opi käyttämään SharePointin sosiaalisen verkostoitumisen työkaluja, joiden avulla yksilöt ja ryhmät voivat kommunikoida, tehdä yhteistyötä, jakaa ja pitää yhteyttä.
Juliaanisia päivämääriä käytetään usein valmistusympäristöissä aikaleimana ja pikaviitteenä eränumerolle. Tämän tyyppisen päivämääräkoodauksen avulla jälleenmyyjät, kuluttajat ja huoltoedustajat voivat tunnistaa tuotteen valmistusajankohdan ja siten tuotteen iän. Julian-päivämääriä käytetään myös ohjelmoinnissa, armeijassa ja tähtitiedessä. Erilainen […]
Voit luoda verkkosovelluksen Access 2016:ssa. Mikä verkkosovellus sitten on? No, verkko tarkoittaa, että se on verkossa, ja sovellus on vain lyhenne sanoista "sovellus". Mukautettu verkkosovellus on online-tietokantasovellus, jota käytetään pilvestä selaimen avulla. Rakennat ja ylläpidät verkkosovellusta työpöytäversiossa […]








