Lasketun kentän lisääminen Excelin pivot-taulukkoon

Tutustu, kuinka voit lisätä lasketun kentän Excelin pivot-taulukkoon ja laskea myynnistä syntyviä palkkioita tehokkaasti.
Muistiinpanojen muotoiluprosessi OneNote for Windows 8:ssa on hieman erilainen kuin OneNote 2013:ssa – okei, se on aivan erilainen. Näin voit suorittaa tärkeimmät muotoilutehtävät OneNote for Windows 8:ssa.
Koska OneNote for Windows 8:ssa ei ole valintanauhaa, työskentelet tekstin kanssa hieman eri tavalla kuin muissa sovelluksissa, nimittäin Teksti säteittäisvalikon kautta. Tekstin valitseminen kutsuu valikon painikkeen, jota napsauttamalla tai napauttamalla voit tarkastella tyypillisiä tekstin muotoiluvaihtoehtoja. Huomaa, että joidenkin valikon kohteiden ulkoasu on hieman harhaanjohtavaa; siellä on enemmän kuin näkee.
Seuraavat pääkohdat näkyvät yläkohdassa myötäpäivään liikkuvassa valikossa:
Fontin väri: Tämän kohdan valitseminen tuottaa erittäin siistin näköisen alivalikon, jonka avulla voit valita fontin värin spektristä. Napauta tai napsauta Fonttiväri-kohtaa, valitse väri-alivalikosta kohta ja valitse kohde. Valitse musta ja näet alivalikon, jossa on useita harmaan versioita, mukaan lukien musta ja valkoinen. Valitse punainen ja näet useita punaisia versioita ja niin edelleen.
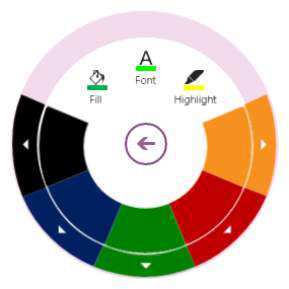
Fonttiväri-alivalikon Fonttiväri-kohdan vasemmalla puolella (tämä kohta ei tee mitään, kun napautat tai napsautat sitä) ovat Täytä-kohde vasemmalla ja Korosta-kohde oikealla. Valitse Täytä-kohde (se näkyy harmaana, ellet ole taulukon solussa), jos haluat täyttää taulukon solun värillä, ja valitse Korosta-kohde nähdäksesi ja valitaksesi korostuselementin värit.
Korosta-vaihtoehto tässä on ainoa tapa korostaa mitä tahansa OneNote for Windows 8:ssa tätä kirjoitettaessa. Vaikka sinulla on käytettävissäsi jopa neljä mukautettua kynää, yksikään niistä ei voi olla korostuskynää. Tämä rajoitus tulee varmasti muuttumaan tulevaisuudessa.
Sillä välin voit korostaa tekstiä aivan kuten Microsoft Wordissa: valitse vain teksti ja valitse tekstin säteittäisvalikon korostusvärien väreistä lisätäksesi korostusvärin valittuun tekstiin.
Fontti: Tämä valikko on kirjaimellisesti vain luettelo neljästä fontista ja Lisää-linkistä, joka lataa laajan luettelon muista käytettävissä olevista fonteista.
Lihavoitu: Vaikka alivalikon kohta tässä näkyy Lihavoitu, mikä saattaa saada sinut uskomaan, että alivalikko koskee vain tekstin lihavointia, tämä alivalikko on itse asiassa tekstin muotoiluvalikko, jossa on lihavoitu, kursivoitu, alaindeksi, yliviivaus ja vastaavat tekstin muotoiluvaihtoehdot.
Luettelo: Täältä löydät muutamia suosituimpia luettelomerkkityyppejä, joilla voit muuttaa valitun kohteen luettelomerkiksi. Kuten sovelluksessa on vakiona, vaihtoehtoja ei ole läheskään yhtä paljon kuin OneNote 2013:ssa.
Kopioi: Valitse tämä, jos haluat nähdä Kopioi-, Liitä- ja Leikkaa-kohteet alivalikossa.
Tunniste: Valitse tästä suosituimmista tunnistetyypeistä.
Kumoa: Kumoa-toiminnon lisäksi näet myös Toista-toiminnon, joka näkyy harmaana, jos sinulla ei ole mitään uudelleen tehtävää. Jos napautat Toista, se näkyy harmaana ja Kumoa-kohde tulee näkyviin, mikä osoittaa, että voit kumota juuri tekemäsi uudelleen. Tyhjennä muotoilu -kohdassa voit myös poistaa muotoilun nykyisestä valinnasta.
Fonttikoko: Tämä alivalikko on todella säteittäinen valitsin, jossa pienemmät fonttikoot ovat vasemmassa yläkulmassa ja suuremmat koot vasemmassa alakulmassa; napauta ja pidä painettuna tai napsauta ja vedä sitten myötäpäivään suurentaaksesi kirjasinkokoa; pienennä kokoa vetämällä vastapäivään.
Oletusarvoisesti muistiinpanosivut ovat tyhjiä, valkoisia sivuja, mutta jos haluat taustaviivoja, voit helposti saada ne. Vaikka OneNote for Windows 8:ssa ei ole läheskään samoja sivun taustavaihtoehtoja kuin OneNote 2013:ssa, siinä on kaksi erittäin tärkeää vaihtoehtoa: millimetripaperi ja viivatuinen paperi.
Voit lisätä rivejä sivullesi siirtymällä asetuspalkkiin napsauttamalla hiiren kakkospainikkeella tai pyyhkäisemällä ylös näytön alareunasta, valitsemalla Paperi-painikkeen ja valitsemalla joko Näytä sääntöviivat tai Näytä ruudukkoviivat.
Voit poistaa viivoja avaamalla Paperi-painikkeen napsauttamalla hiiren kakkospainikkeella mitä tahansa näytön kohtaa tai pyyhkäisemällä ylös näytön alareunasta. valitse sitten Piilota rivit. Huomaa, että sinulla ei voi olla sekä sääntöviivoja että ruudukkoviivoja.
Jos haluat muuttaa osan väriä, paina ja pidä painettuna tai napsauta hiiren kakkospainikkeella osion nimeä ja napauta Osion väri -painiketta, joka tulee näkyviin näytön alareunassa olevaan palkkiin. Valittavanasi on 16 väriä.
Tutustu, kuinka voit lisätä lasketun kentän Excelin pivot-taulukkoon ja laskea myynnistä syntyviä palkkioita tehokkaasti.
Opi käyttämään Microsoft Teamsia: verkkopohjaista sovellusta, asiakkaana kannettavalla tietokoneella tai pöytätietokoneella tai Teams-mobiilisovellusta älypuhelimella tai tabletilla.
Kuinka estää Microsoft Wordia avaamasta tiedostoja vain luku -tilassa Windowsissa Microsoft Word avaa tiedostot vain luku -tilassa, jolloin niiden muokkaaminen on mahdotonta? Älä huoli, menetelmät ovat alla
Virheiden korjaaminen virheellisten Microsoft Word -asiakirjojen tulostuksessa. Virheet tulostettaessa Word-asiakirjoja, joissa on muuttuneet fontit, sotkuiset kappaleet, puuttuva teksti tai kadonnut sisältö ovat melko yleisiä. Älä kuitenkaan
Jos olet piirtänyt PowerPoint-dioihin esityksen aikana kynää tai korostuskynää, voit tallentaa piirustukset seuraavaa esitystä varten tai poistaa ne, jotta seuraavan kerran näytät ne. Aloitat puhtailla PowerPoint-dioilla. Pyyhi kynä- ja korostuskynäpiirrokset noudattamalla näitä ohjeita: Pyyhi rivit yksi kerrallaan […]
Tyylikirjasto sisältää CSS-tiedostoja, Extensible Stylesheet Language (XSL) -tiedostoja ja kuvia, joita käyttävät ennalta määritetyt sivupohjat, sivuasettelut ja säätimet SharePoint 2010:ssä. CSS-tiedostojen etsiminen julkaisusivuston tyylikirjastosta: Valitse Sivuston toiminnot→ Näytä Kaikki sivuston sisältö. Sivuston sisältö tulee näkyviin. Style-kirjasto sijaitsee […]
Älä hukuta yleisöäsi jättimäisillä numeroilla. Microsoft Excelissä voit parantaa koontinäyttöjesi ja raporttiesi luettavuutta muotoilemalla numerot näyttämään tuhansia tai miljoonia.
Opi käyttämään SharePointin sosiaalisen verkostoitumisen työkaluja, joiden avulla yksilöt ja ryhmät voivat kommunikoida, tehdä yhteistyötä, jakaa ja pitää yhteyttä.
Juliaanisia päivämääriä käytetään usein valmistusympäristöissä aikaleimana ja pikaviitteenä eränumerolle. Tämän tyyppisen päivämääräkoodauksen avulla jälleenmyyjät, kuluttajat ja huoltoedustajat voivat tunnistaa tuotteen valmistusajankohdan ja siten tuotteen iän. Julian-päivämääriä käytetään myös ohjelmoinnissa, armeijassa ja tähtitiedessä. Erilainen […]
Voit luoda verkkosovelluksen Access 2016:ssa. Mikä verkkosovellus sitten on? No, verkko tarkoittaa, että se on verkossa, ja sovellus on vain lyhenne sanoista "sovellus". Mukautettu verkkosovellus on online-tietokantasovellus, jota käytetään pilvestä selaimen avulla. Rakennat ja ylläpidät verkkosovellusta työpöytäversiossa […]








