Lasketun kentän lisääminen Excelin pivot-taulukkoon

Tutustu, kuinka voit lisätä lasketun kentän Excelin pivot-taulukkoon ja laskea myynnistä syntyviä palkkioita tehokkaasti.
Mallit ovat pohjimmiltaan muistiinpanoja, jotka on muotoiltu valmiiksi OneNote 2013:ssa, jotta voit periaatteessa täyttää tyhjät kohdat luodaksesi ammattimaisen näköisen muistiinpanon. Malleissa on useita vaihtoehtoja, jotka tekevät muistiinpanokokemuksestasi juuri sinulle sopivan.
OneNote 2013 sisältää useita malleja, joiden avulla voit luoda nopeasti uusia muistiinpanoja. nämä oletusmallit jakautuvat seuraaviin viiteen luokkaan:
Akateeminen: OneNote on suunniteltu opiskelijoille muistiinpanojen tekemiseen, ja vaikka ohjelma on hyödyllinen kaikille, muistiinpanot ovat edelleen ohjelmiston vahvuus. Nämä mallit voivat näyttää sinulle, mitä voit tehdä luentomuistiinpanoilla, haluatko yksinkertaisia tai edistyneitä muistiinpanoja tai malleja, jotka on suunniteltu erityisesti matematiikan tai historian tunneille.
Tyhjä: Tämä luokka sisältää erikokoisia, -tyyppejä ja -värisiä tyhjiä papereita. Halusitpa sitten postikorttikokoa, legal-kokoa tai viivatonta paperia, kuten todellisissa muistivihkoissa, voit valita yli tusinasta koosta ja tyylistä ja jopa muuttaa paperin taustaväriä.
Liiketoiminta: Kokousmuistiinpanot ovat tämän luokan painopiste. Halusitpa sitten yksinkertaisia, henkilökohtaisia tai muodollisia kokousmuistiinpanoja, näiden mallien avulla kokousmuistiinpanojen tekeminen ja järjestäminen on helppoa.
Koristeellinen: Jos haluat lisätä muistiinpanoihisi pizzaa, pidät tästä kategoriasta, jossa on kymmeniä koristeellisia muistiinpanopaperityylejä, jotka ovat samanlaisia kuin toimistotarvikeliikkeistä ostettavissa oleva erikoispaperi. Useimmat niistä sisältävät graafisia elementtejä joko asiakirjan otsikkorivillä, vasemmassa marginaalissa tai koko sivulla.
Suunnittelijat: Luokista pienimmät suunnittelijat sisältävät useita tehtäväluettelomalleja, joissa on oletuksena graafisia elementtejä ja valintaruutuja. Jotkut sisältävät useita prioriteettien tai projektin mukaan eroteltuja luetteloita sekä yhden tehtäväluettelon.
Mallien käyttäminen OneNotessa on helppoa ja tarjoaa suuren pikakuvakkeen kauniisti muotoiltuun muistiinpanoon. Aloita uusi muistiinpano mallin avulla seuraavasti:
Avaa uusi sivu OneNotessa ja valitse Lisää-välilehti.
Napsauta tai napauta Sivumallit-painiketta.
Mallit-ruutu tulee näkyviin OneNote-ikkunan oikeaan reunaan.
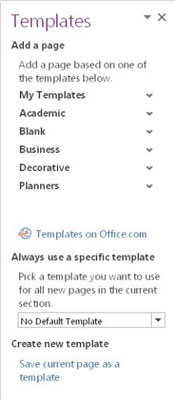
Jos napsautat tai napautat sen sijaan Sivumallit-painikkeen alanuolta, näet pikakuvakkeet aiemmin käyttämiisi malleihin sekä luettelon alareunassa pikakuvakkeen Mallit-paneelin avaamiseksi. Käytä näitä pikanäppäimiä välttääksesi Mallit-ruudun avaamisen ollenkaan.
Napsauta tai napauta mustaa alaspäin osoittavaa nuolta luokan vieressä Mallit-ruudussa nähdäksesi kyseisen luokan mallit.
Valitse mallin nimi, jos haluat käyttää sitä tällä hetkellä avoinna olevalla sivulla.
Malleja on helpompi käyttää ennen muistiinpanon luomista. Jos haluat käyttää mallia olemassa olevaan muistiinpanoon, sinun on luotava uusi sivu mallin avulla ja kopioitava ja liitettävä sisältö alkuperäisestä muistiinpanosta uudelle sivulle, joka sisältää mallin. Jos yrität yksinkertaisesti lisätä mallin olemassa olevaan muistiinpanoon, kaikki muistiinpanon sisältö poistetaan.
Mallin luominen on yhtä helppoa kuin muistiinpanon suunnittelu ja sen tallentaminen malliksi. Tee se seuraavasti:
Suunnittele muistiinpano, jonka haluat muuttaa malliksi.
Harkitse yleisten tietojen lisäämistä muistiinpanon malliversioon yksityiskohtien sijaan. Voit esimerkiksi laittaa "etunimen" todellisen etunimesi sijaan.
Valitse Lisää-välilehti ja napsauta tai napauta Sivumallit-painiketta.
Mallit-ruutu tulee näkyviin OneNote-ikkunan oikeaan reunaan.
Kun muistiinpano, jonka haluat muuttaa malliksi, on auki, valitse Mallit-ruudusta Tallenna nykyinen sivu mallina -linkki.
Näyttöön tulee valintaikkuna, jossa sinua pyydetään nimeämään malli. Voit napsauttaa valintaruutua tehdäksesi mallista oletusmallin kaikille nykyisen osan uusille muistiinpanoille.
Anna mallille nimi ja napsauta Tallenna.
Jos tämä on ensimmäinen tallennettu mallisi, Mallit-ruutuun tulee uusi luokka nimeltä Omat mallit ja uusi mallisi sen alla. Kaikki tallentamasi mallit näkyvät myös täällä.
Voit asettaa mallin oletusmalliksi kaikille tietyn osan uusille muistiinpanoille. Voit tehdä tämän seuraavasti:
Avaa sivu ja käytä sivulle haluamaasi mallia.
Valitse Lisää-välilehti ja napsauta tai napauta Sivumallit-painiketta.
Mallit-ruutu tulee näkyviin OneNote-ikkunan oikeaan reunaan.
Valitse malli Mallit-ruudun Käytä aina tiettyä mallia -osan alalaidasta avattavasta luettelosta.
Heti kun suljet Mallit-ruudun, OneNote unohtaa oletusmallin ja turvautuu Ei oletusmallia -asetukseen.
Tutustu, kuinka voit lisätä lasketun kentän Excelin pivot-taulukkoon ja laskea myynnistä syntyviä palkkioita tehokkaasti.
Opi käyttämään Microsoft Teamsia: verkkopohjaista sovellusta, asiakkaana kannettavalla tietokoneella tai pöytätietokoneella tai Teams-mobiilisovellusta älypuhelimella tai tabletilla.
Kuinka estää Microsoft Wordia avaamasta tiedostoja vain luku -tilassa Windowsissa Microsoft Word avaa tiedostot vain luku -tilassa, jolloin niiden muokkaaminen on mahdotonta? Älä huoli, menetelmät ovat alla
Virheiden korjaaminen virheellisten Microsoft Word -asiakirjojen tulostuksessa. Virheet tulostettaessa Word-asiakirjoja, joissa on muuttuneet fontit, sotkuiset kappaleet, puuttuva teksti tai kadonnut sisältö ovat melko yleisiä. Älä kuitenkaan
Jos olet piirtänyt PowerPoint-dioihin esityksen aikana kynää tai korostuskynää, voit tallentaa piirustukset seuraavaa esitystä varten tai poistaa ne, jotta seuraavan kerran näytät ne. Aloitat puhtailla PowerPoint-dioilla. Pyyhi kynä- ja korostuskynäpiirrokset noudattamalla näitä ohjeita: Pyyhi rivit yksi kerrallaan […]
Tyylikirjasto sisältää CSS-tiedostoja, Extensible Stylesheet Language (XSL) -tiedostoja ja kuvia, joita käyttävät ennalta määritetyt sivupohjat, sivuasettelut ja säätimet SharePoint 2010:ssä. CSS-tiedostojen etsiminen julkaisusivuston tyylikirjastosta: Valitse Sivuston toiminnot→ Näytä Kaikki sivuston sisältö. Sivuston sisältö tulee näkyviin. Style-kirjasto sijaitsee […]
Älä hukuta yleisöäsi jättimäisillä numeroilla. Microsoft Excelissä voit parantaa koontinäyttöjesi ja raporttiesi luettavuutta muotoilemalla numerot näyttämään tuhansia tai miljoonia.
Opi käyttämään SharePointin sosiaalisen verkostoitumisen työkaluja, joiden avulla yksilöt ja ryhmät voivat kommunikoida, tehdä yhteistyötä, jakaa ja pitää yhteyttä.
Juliaanisia päivämääriä käytetään usein valmistusympäristöissä aikaleimana ja pikaviitteenä eränumerolle. Tämän tyyppisen päivämääräkoodauksen avulla jälleenmyyjät, kuluttajat ja huoltoedustajat voivat tunnistaa tuotteen valmistusajankohdan ja siten tuotteen iän. Julian-päivämääriä käytetään myös ohjelmoinnissa, armeijassa ja tähtitiedessä. Erilainen […]
Voit luoda verkkosovelluksen Access 2016:ssa. Mikä verkkosovellus sitten on? No, verkko tarkoittaa, että se on verkossa, ja sovellus on vain lyhenne sanoista "sovellus". Mukautettu verkkosovellus on online-tietokantasovellus, jota käytetään pilvestä selaimen avulla. Rakennat ja ylläpidät verkkosovellusta työpöytäversiossa […]








