Lasketun kentän lisääminen Excelin pivot-taulukkoon

Tutustu, kuinka voit lisätä lasketun kentän Excelin pivot-taulukkoon ja laskea myynnistä syntyviä palkkioita tehokkaasti.
Muistiinpanot ovat kuin PowerPoint 2016 -diojen lisäliite. Ne eivät näy itse dioissa, vaan ne näytetään erikseen. Jokaisella esityksesi dialla on oma muistiinpanosivunsa.
Muistiinpanot on yleensä piilotettu näytön alareunaan pieneen muistiinpanoruutuun, joka on juuri tarpeeksi suuri näyttämään rivin tai kaksi tekstiä. Voit tunnistaa Muistiinpanot-ruudun, koska se sisältää aluksi sanat "Lisää muistiinpanoja napsauttamalla". Muistiinpanojen käsittelyä varten sinun tulee ensin suurentaa Muistiinpanot-ruutua, jotta saat työskentelytilaa.
PowerPointissa on myös erillinen muistiinpanosivujen käsittelyyn suunniteltu näkymä, jota kutsutaan (arvasit) Notes Page View. Voit avata Muistiinpanot-sivunäkymän valitsemalla valintanauhan Näytä-välilehden ja napsauttamalla sitten Esitysnäkymät-ryhmässä olevaa Notes Page -painiketta (tämä painike näkyy tässä).

Jokainen muistiinpanosivu koostuu dian pienennetystä versiosta ja muistiinpanoalueesta, kuten tässä näkyy.
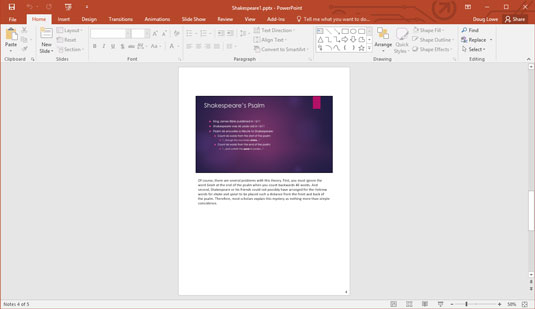
Muistiinpanot-sivunäkymässä voit nähdä muistiinpanosi.
Näytön koosta riippuen nämä muistiinpanot ovat liian pieniä nähdäksesi tai käsitelläksesi niitä Notes-sivunäkymässä, ellet suurenna zoomausasetusta. Pienemmillä näytöillä voit zoomata nähdäksesi työsi.
Valitettavasti muistiinpanojen sivunäkymään siirtymistä varten ei ole käytettävissä pikanäppäintä. PowerPointin aiemmissa versioissa oli painike tätä varten muiden näkymäpainikkeiden rinnalla näytön oikeassa alakulmassa. Mutta jostain mysteeristä syystä Microsoft päätti jättää tämän painikkeen pois PowerPointin uusimmista versioista. Joten ainoa tapa päästä muistiinpanojen sivunäkymään nyt on käyttää nauhan Notes Page -painiketta.
Voit lisätä muistiinpanoja diaan tässä kuvatulla tavalla seuraavasti:
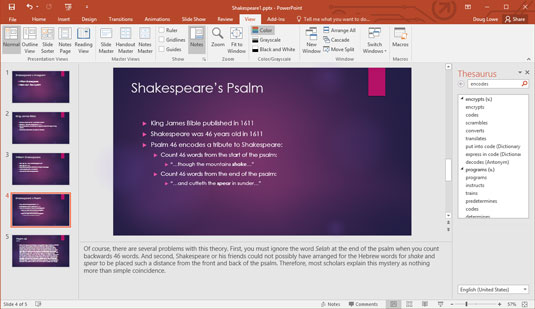
Dia muistiinpanoilla.
Siirry normaalinäkymässä diaan, johon haluat lisätä muistiinpanoja.
Napsauta ja vedä Muistiinpanot-ruudun reunaa tarvittaessa tuodaksesi muistiinpanojen tekstin näkyviin.
Napsauta muistiinpanojen tekstiobjektia, jossa lukee Lisää muistiinpanoja napsauttamalla.
Kirjoita pois.
Kirjoittamasi teksti näkyy muistiinpanoalueella. Kun luot muistiinpanoja, voit käyttää mitä tahansa PowerPointin vakiotekstinkäsittelyominaisuuksia, kuten Leikkaa, Kopioi ja Liitä. Paina Enter luodaksesi uusia kappaleita.
Huomaa, että PowerPoint-näytön alareunassa olevassa tilapalkissa on myös Muistiinpanot-painike. Voit piilottaa tai paljastaa muistiinpanoja napsauttamalla tätä painiketta.
Tutustu, kuinka voit lisätä lasketun kentän Excelin pivot-taulukkoon ja laskea myynnistä syntyviä palkkioita tehokkaasti.
Opi käyttämään Microsoft Teamsia: verkkopohjaista sovellusta, asiakkaana kannettavalla tietokoneella tai pöytätietokoneella tai Teams-mobiilisovellusta älypuhelimella tai tabletilla.
Kuinka estää Microsoft Wordia avaamasta tiedostoja vain luku -tilassa Windowsissa Microsoft Word avaa tiedostot vain luku -tilassa, jolloin niiden muokkaaminen on mahdotonta? Älä huoli, menetelmät ovat alla
Virheiden korjaaminen virheellisten Microsoft Word -asiakirjojen tulostuksessa. Virheet tulostettaessa Word-asiakirjoja, joissa on muuttuneet fontit, sotkuiset kappaleet, puuttuva teksti tai kadonnut sisältö ovat melko yleisiä. Älä kuitenkaan
Jos olet piirtänyt PowerPoint-dioihin esityksen aikana kynää tai korostuskynää, voit tallentaa piirustukset seuraavaa esitystä varten tai poistaa ne, jotta seuraavan kerran näytät ne. Aloitat puhtailla PowerPoint-dioilla. Pyyhi kynä- ja korostuskynäpiirrokset noudattamalla näitä ohjeita: Pyyhi rivit yksi kerrallaan […]
Tyylikirjasto sisältää CSS-tiedostoja, Extensible Stylesheet Language (XSL) -tiedostoja ja kuvia, joita käyttävät ennalta määritetyt sivupohjat, sivuasettelut ja säätimet SharePoint 2010:ssä. CSS-tiedostojen etsiminen julkaisusivuston tyylikirjastosta: Valitse Sivuston toiminnot→ Näytä Kaikki sivuston sisältö. Sivuston sisältö tulee näkyviin. Style-kirjasto sijaitsee […]
Älä hukuta yleisöäsi jättimäisillä numeroilla. Microsoft Excelissä voit parantaa koontinäyttöjesi ja raporttiesi luettavuutta muotoilemalla numerot näyttämään tuhansia tai miljoonia.
Opi käyttämään SharePointin sosiaalisen verkostoitumisen työkaluja, joiden avulla yksilöt ja ryhmät voivat kommunikoida, tehdä yhteistyötä, jakaa ja pitää yhteyttä.
Juliaanisia päivämääriä käytetään usein valmistusympäristöissä aikaleimana ja pikaviitteenä eränumerolle. Tämän tyyppisen päivämääräkoodauksen avulla jälleenmyyjät, kuluttajat ja huoltoedustajat voivat tunnistaa tuotteen valmistusajankohdan ja siten tuotteen iän. Julian-päivämääriä käytetään myös ohjelmoinnissa, armeijassa ja tähtitiedessä. Erilainen […]
Voit luoda verkkosovelluksen Access 2016:ssa. Mikä verkkosovellus sitten on? No, verkko tarkoittaa, että se on verkossa, ja sovellus on vain lyhenne sanoista "sovellus". Mukautettu verkkosovellus on online-tietokantasovellus, jota käytetään pilvestä selaimen avulla. Rakennat ja ylläpidät verkkosovellusta työpöytäversiossa […]








