Lasketun kentän lisääminen Excelin pivot-taulukkoon

Tutustu, kuinka voit lisätä lasketun kentän Excelin pivot-taulukkoon ja laskea myynnistä syntyviä palkkioita tehokkaasti.
Muiden OneNoten mobiiliversioiden, kuten iOS- ja verkkosovellusversioiden, tapaan OneNoten Android-version avulla voit käyttää ja muokata muistiinpanoja minimaalisella ominaisuusjoukolla verrattuna OneNoten työpöytäversioihin, kuten OneNote 2013:een.
Voit luoda uuden muistiinpanon riippumatta siitä, missä olet OneNotessa, katsotko sivua, osiota tai muistikirjaluetteloasi napauttamalla OneNote-käyttöliittymän oikeassa yläkulmassa olevaa keskipainiketta – se näyttää palalta. paperia, jossa on salama.
Jos olet osiossa tai tarkastelet muistiinpanoa, uusi huomautus tulee näkyviin kyseiseen osioon. jos olet aloitusnäytössä, uusi muistiinpano näkyy sen sijaan henkilökohtaisen (verkko)muistikirjan Arkistuttamattomat muistiinpanot -osiossa.
Tämä kuvake ei tule näkyviin, jos osoitin on muistiinpanossa. napauta laitteesi Takaisin-painiketta palauttaaksesi Uusi muistiinpano -kuvakkeen.
Voit avata olemassa olevan muistiinpanon OneNotesta napauttamalla sen nimeä tarkastellessasi osiota, jossa se sijaitsee. Voit tehdä niin napauttamalla aloitusnäytössä sen muistikirjan nimeä, jossa muistiinpano on, napauttamalla sen osan nimeä, jossa se on, ja napauta sitten muistiinpanon nimeä.
OneNote for Androidin luetteloelementit piilotetaan, kunnes tarvitset niitä. Voit käyttää niitä napauttamalla muistiinpanoa, jolloin näytön yläreunassa olevat painikkeet muuttuvat.
Vasemmalta oikealle painikkeisiin kuuluu Kamera-painike, jonka avulla voit lisätä muistiinpanoon valokuvia, ja kolme luetteloelementtipainiketta, jotka vasemmalta oikealle ovat numeroituja luetteloita, luettelomerkittyjä luetteloita ja valintaruutuja varten. Napauta mitä tahansa näistä kolmesta kohteesta lisätäksesi numeron, luettelomerkin tai valintaruudun olemassa olevaan tai tyhjään kohteeseen.
Jos olet juoksemassa ja haluat puhua muistiinpanosi OneNotelle kirjoittamisen sijaan, voit tehdä sen. OneNote ottaa tallentamasi sanat ja kääntää ne tekstin merkeiksi. Voit puhua OneNoten kanssa yhdellä Android-käyttöliittymän yleisimmistä painikkeista: mikrofonipainikkeella, joka sisältyy näppäimistöön ja jossa on vanhan tyylin mikrofonin kuvake.
Puhu muistiinpano muistiinpanoksi noudattamalla näitä ohjeita:
Avaa olemassa oleva tai uusi muistiinpano ja napauta muistiinpanoruutua, johon kirjoitat tavallisesti.
Android-näppäimistö tulee näkyviin.
Napauta näppäimistön mikrofonipainiketta.
Puhu nyt -näyttö tulee näyttöön.

Puhu tekstisi laitteen mikrofoniin.
OneNote tulkitsee puheesi ja lisää sen tulkinnan tekstinä muistiinpanoon, ja Puhu nyt -teksti muuttuu sanomaan "Keskeytä napauttamalla".
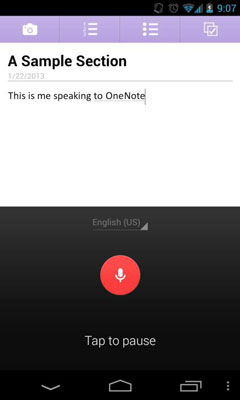
Jos et aloita puhumista heti tai lopetat puhumisen pitkäksi aikaa, vasemmalle ilmestyy näppäimistökuvake ja sanat "Tauko napauttamalla" muuttuvat sanaksi "Puhu napauttamalla". Napauta isoa ympyrää näytöllä ja ala sitten puhua.
Napauta näytön alaosaa (jossa lukee "Keskeytä napauttamalla") puhuessasi keskeyttääksesi puheentunnistuksen.
Voit joko napauttaa näyttöä uudelleen jatkaaksesi puhumista siitä, mihin jäit, tai napauttamalla näppäimistökuvaketta vaihtaaksesi takaisin näppäimistöön, jos olet lopettanut puhumisen ja haluat muokata tekstiä. Voit myös napauttaa laitteen Takaisin-painiketta piilottaaksesi näppäimistön ja muuttaaksesi muistiinpanon uudelleen koko näytön kokoiseksi.
Puhu-näytön yläreunaan tulee avattava kieliluettelo - se näyttää oletuskielesi, kuten "English US" - tässä voit joko valita toisen kielen tai lisätä toisen kielen, jos et ole vielä tehnyt niin.
Tutustu, kuinka voit lisätä lasketun kentän Excelin pivot-taulukkoon ja laskea myynnistä syntyviä palkkioita tehokkaasti.
Opi käyttämään Microsoft Teamsia: verkkopohjaista sovellusta, asiakkaana kannettavalla tietokoneella tai pöytätietokoneella tai Teams-mobiilisovellusta älypuhelimella tai tabletilla.
Kuinka estää Microsoft Wordia avaamasta tiedostoja vain luku -tilassa Windowsissa Microsoft Word avaa tiedostot vain luku -tilassa, jolloin niiden muokkaaminen on mahdotonta? Älä huoli, menetelmät ovat alla
Virheiden korjaaminen virheellisten Microsoft Word -asiakirjojen tulostuksessa. Virheet tulostettaessa Word-asiakirjoja, joissa on muuttuneet fontit, sotkuiset kappaleet, puuttuva teksti tai kadonnut sisältö ovat melko yleisiä. Älä kuitenkaan
Jos olet piirtänyt PowerPoint-dioihin esityksen aikana kynää tai korostuskynää, voit tallentaa piirustukset seuraavaa esitystä varten tai poistaa ne, jotta seuraavan kerran näytät ne. Aloitat puhtailla PowerPoint-dioilla. Pyyhi kynä- ja korostuskynäpiirrokset noudattamalla näitä ohjeita: Pyyhi rivit yksi kerrallaan […]
Tyylikirjasto sisältää CSS-tiedostoja, Extensible Stylesheet Language (XSL) -tiedostoja ja kuvia, joita käyttävät ennalta määritetyt sivupohjat, sivuasettelut ja säätimet SharePoint 2010:ssä. CSS-tiedostojen etsiminen julkaisusivuston tyylikirjastosta: Valitse Sivuston toiminnot→ Näytä Kaikki sivuston sisältö. Sivuston sisältö tulee näkyviin. Style-kirjasto sijaitsee […]
Älä hukuta yleisöäsi jättimäisillä numeroilla. Microsoft Excelissä voit parantaa koontinäyttöjesi ja raporttiesi luettavuutta muotoilemalla numerot näyttämään tuhansia tai miljoonia.
Opi käyttämään SharePointin sosiaalisen verkostoitumisen työkaluja, joiden avulla yksilöt ja ryhmät voivat kommunikoida, tehdä yhteistyötä, jakaa ja pitää yhteyttä.
Juliaanisia päivämääriä käytetään usein valmistusympäristöissä aikaleimana ja pikaviitteenä eränumerolle. Tämän tyyppisen päivämääräkoodauksen avulla jälleenmyyjät, kuluttajat ja huoltoedustajat voivat tunnistaa tuotteen valmistusajankohdan ja siten tuotteen iän. Julian-päivämääriä käytetään myös ohjelmoinnissa, armeijassa ja tähtitiedessä. Erilainen […]
Voit luoda verkkosovelluksen Access 2016:ssa. Mikä verkkosovellus sitten on? No, verkko tarkoittaa, että se on verkossa, ja sovellus on vain lyhenne sanoista "sovellus". Mukautettu verkkosovellus on online-tietokantasovellus, jota käytetään pilvestä selaimen avulla. Rakennat ja ylläpidät verkkosovellusta työpöytäversiossa […]








