Lasketun kentän lisääminen Excelin pivot-taulukkoon

Tutustu, kuinka voit lisätä lasketun kentän Excelin pivot-taulukkoon ja laskea myynnistä syntyviä palkkioita tehokkaasti.
Valitettavasti tietojen syöttäminen Access-tietokantataulukkoon on yksi työllisimmistä ihmiskunnan tuntemista toimista. Ja koska toiminta on niin tylsää, ihmiset ovat alttiita virheille syöttäessään tietoja Access 2019 -tietokantataulukkoon. Yksi tapa vähentää virheitä on hyödyntää Suunnittelunäkymä-ikkunan Yleiset-välilehden Kentän ominaisuudet -asetuksia.

Kentän ominaisuuksien määrittäminen.
Nämä ominaisuudet määrittävät, mitä tietokantataulukon eri kenttiin voidaan kirjoittaa ja mitä ei. Jotkut asetuksista ovat korvaamattomia. Esimerkiksi Field Size -ominaisuus määrittää, kuinka monta merkkiä kenttään voidaan syöttää. Tila-kentässä, johon tulee syöttää kaksikirjaimia tilalyhenteitä, määritä Kentän koko -ominaisuus 2 varmistaaksesi, että kukaan ei syötä enempää kuin kaksi merkkiä. Jos suurin osa osoitetietokannassa seuraamistasi ihmisistä asuu New Yorkissa, kirjoita Oletusarvo-ominaisuuteen NY. Tällä tavalla säästät tiedonsyöttövirkailijoita joutumasta syöttämään NY:tä suurimman osan ajasta. Heidän ei tarvitse kirjautua siihen, koska NY on jo siellä.
Suunnittelunäkymä-ikkunan Kentän ominaisuudet -osan Haku-välilehti on tarkoitettu tietojen syötteiden avattavan luettelon luomiseen. Se on myös korvaamaton. Jos tiedät, että kenttään voi syöttää vain neljä kohdetta, luo pudotusvalikko, jossa on neljä kohtaa. Tällä tavalla tietojen syöttövirkailijat voivat valita neljän kelvollisen kohteen luettelosta sen sijaan, että heidän olisi syötettävä tiedot itse ja mahdollisesti syötettävä ne väärin.
Varsinkin jos tietokantasi on suuri, sinua rohkaistaan tutkimaan kentän ominaisuuksia huolellisesti ja käyttämään niitä vapaasti. Kentän ominaisuudet -asetukset suojaavat tietoja väärin syöttämiseltä. Seuraavassa on kuvaus eri ominaisuuksista (listattu tässä järjestyksessä, jossa ne näkyvät Suunnittelunäkymä-ikkunassa) ja ohjeet niiden viisaaseen käyttöön. Ominaisuudet, jotka voit määrittää kentälle Accessissa, riippuvat siitä, mikä tietotyyppi kenttään on määritetty.
Kentän koko
Kirjoita Tekstikenttien Kentän koko -ruutuun kenttään kirjoitettavien merkkien enimmäismäärä. Oletetaan, että käsittelemäsi kenttä on postinumero ja haluat kirjoittaa viisinumeroisia postinumeroita. Kun kirjoitat Kentän koko -tekstiruutuun 5 , kenttään voidaan kirjoittaa vain viisi merkkiä. Uninen tiedonsyöttövirkailija ei voinut syöttää kuusimerkkistä postinumeroa vahingossa.
Valitse Numerokenttien arvo kentän koon arvo avattavasta luettelosta. Alla oleva taulukko kuvaa nämä kenttäkoot.
Käytä numeeristen kenttien kokoja
| Kentän koko | Kuvaus |
| Tavu | Kokonaisluku, jonka arvot ovat 0–255. |
| Kokonaisluku | Kokonaisluku, jonka arvot ovat –32 768– +32 767. |
| Pitkä kokonaisluku | Kokonaisluku, joka sisältää arvot välillä –2 147 483 648– +2 147 483 647. |
| Yksittäinen | Liukuluku, joka sisältää suuria arvoja jopa 7 merkitsevää numeroa. |
| Kaksinkertainen | Liukuluku, joka sisältää suuria arvoja jopa 15 merkitsevää numeroa. |
| Replikointitunnus* | Replikointiin vaadittava globaalisti yksilöllinen tunniste (GUID); tämä numero luodaan satunnaisesti. |
| Desimaali | Luku määritellyllä desimaalitarkkuudella. Oletustarkkuus on 0, mutta voit asettaa asteikon jopa 28:aan. |
* .accdb-tiedostomuoto ei tue.
Single-, Double- ja Decimal-kentän kokovaihtoehdot sisältävät erilaisia numeroalueita. Jos haluat toistaiseksi tallentaa numeroita desimaalipilkun jälkeen, valitse Double-kentän koko, jotta voit kattaa useimmat tilanteet.
Muoto
Napsauta avattavaa luetteloa ja valitse muoto, jossa teksti, numerot sekä päivämäärät ja kellonajat näytetään.
Desimaalin tarkkuudella
Jos kenttä sisältää numeroita, avaa avattava Desimaalipaikat-luettelo ja valitse, kuinka monta numeroa voi näkyä desimaalipilkun oikealla puolella. Tämä ominaisuus vaikuttaa siihen, miten numerot ja valuuttaarvot näytetään, ei niiden todellista arvoa. Numerot pyöristetään lähimpään desimaaliin. Automaattinen-vaihtoehto näyttää avattavasta Muoto-luettelosta valitsemasi muodon sallimien desimaalien lukumäärän.
Input Mask
Teksti- ja päivämääräkenttätyypeille tämä ominaisuus tarjoaa mallin, jossa on välimerkit tietojen syöttämisen helpottamiseksi. Puhelinnumerot, sosiaaliturvatunnukset ja muut numerot, jotka tyypillisesti syötetään väliviivojen ja sulkeiden kanssa, ovat ihanteellisia ehdokkaita syöttömaskiksi (toinen naurettava tietokantatermi!). Tietolomakkeessa numeroiden kohdalle ilmestyy tyhjiä välilyöntejä, ja välimerkit ovat valmiita vastaanottamaan numeroita.
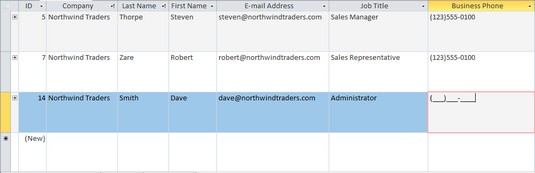
Syöttomaskit helpottavat tietojen syöttämistä.
Kirjoita Syötön maski -tekstiruutuun 0, johon numerot menevät, ja kirjoita välimerkit niiden kohdalle. Kirjoita esimerkiksi (000) 000-0000 tai 000/000-0000 syöttääksesi puhelinnumeron syöttömaskin. Voit myös luoda syöttömaskeja napsauttamalla kolmea pistettä Input Mask -tekstiruudun vieressä. Tämä avaa Input Mask Wizard -valintaikkunan, jossa voit luoda erittäin hienostuneen syöttömaskin.
Kuvateksti
Jos käsittelemälläsi kentällä on salaperäinen tai vaikeasti ymmärrettävä nimi, kirjoita kuvaavampi nimi Kuvateksti-tekstiruutuun. Otsikko-ominaisuuden arvo näkyy sarakeotsikkona taulukkonäkymässä, tunnisteena lomakkeissa ja raporteissa kentän nimen tilalla. Tietoja syöttävät ihmiset ymmärtävät, mitä syöttävät, kun he ovat lukeneet kuvaavan kuvatekstin.
Oletusarvo
Kun tiedät, että suurin osa tietueista vaatii tietyn arvon, numeron tai lyhenteen, kirjoita se Oletusarvo-tekstiruutuun. Näin säästyt arvon, numeron tai lyhenteen syöttämiseltä suurimman osan ajasta, koska oletusarvo näkyy jo jokaisessa tietueessa, kun annat sen. Voit aina ohittaa oletusarvon syöttämällä jotain muuta.
Validointisääntö
Niin kauan kuin osaat käyttää operaattoreita ja Boolen lausekkeita, voit luoda säännön tietojen syöttämiselle kenttään. Voit esimerkiksi syöttää lausekkeen, joka edellyttää päivämäärän syöttämistä tietyllä aikavälillä. Tai voit vaatia valuuttalukujen olevan tietyn arvon ylä- tai alapuolella. Voit määrittää vahvistussäännön kirjoittamalla lausekkeen Validation Rule -tekstiruutuun. Jotta lausekkeessa voidaan käyttää päivämääriä, päivämäärät on suljettava numeromerkeillä (#). Tässä on esimerkkejä vahvistussäännöistä:
| > 1000 | Syöttämäsi arvon on oltava yli 1 000. |
| <> | Syöttämäsi arvon on oltava pienempi kuin 1 000. |
| >=10 | Syöttämäsi arvon on oltava suurempi tai yhtä suuri kuin kymmenen. |
| <>0 | Syöttämäsi arvo ei voi olla nolla. |
| >=#1.1.2019# | Syöttämäsi päivämäärän on oltava 1.1.2019 tai myöhempi. |
| >=#1/1/2019# Ja <#1> | Syöttämäsi päivämäärän on oltava vuonna 2019. |
Saat apua lausekkeiden muodostamiseen napsauttamalla Validation Rule -tekstiruudun vieressä olevia kolmea pistettä avataksesi lausekkeiden rakennustyökalun ja rakentamalla siihen lauseke. Yritä napsauttaa Ohje-painiketta Expression Builder -valintaikkunassa. Tämä avaa Access Help -ohjelman, josta saat neuvoja lausekkeiden rakentamiseen.
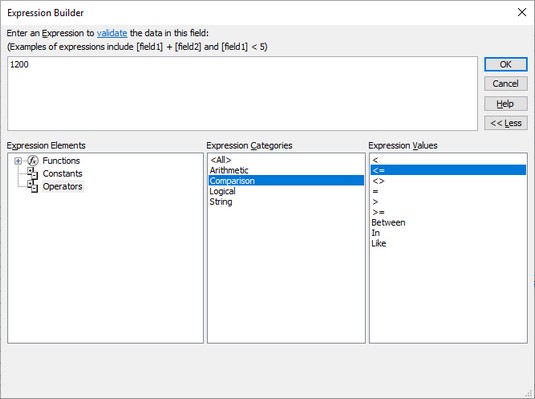
Vahvistussäännön luominen.
Vahvistusteksti
Jos joku syöttää tietoja, jotka rikkovat vahvistussääntöä, jonka annat Validation Rule -tekstiruutuun, Access näyttää tavallisen virhesanoman. Viesti kuuluu seuraavasti: "[tälle kenttään] asetettu vahvistussääntö estää yhden tai useamman arvon. Anna arvo, jonka tämän kentän lauseke voi hyväksyä." Jos tämä viesti on sinulle liian kylmä ja persoonaton, voit luoda virheilmoituksen valintaikkunaan oman viestin. Kirjoita ystävällinen viestisi Validation Text -tekstiruutuun.
Edellytetään
Oletusarvoisesti kenttään ei tarvitse tehdä merkintää, mutta jos valitset Pakollinen-ruudussa Ei-vaihtoehdon, etkä pysty tekemään merkintää kenttään, viestilaatikko kehottaa sinua varmistamaan merkinnän.
Salli nollapituus
Tämän ominaisuuden avulla voit syöttää kenttään nollapituisia merkkijonoja. Nolla merkkijono - kaksi lainausmerkeissä ilman tekstiä tai niiden välisten tilojen ( ””) - osoittaa, että ei ole arvoa olemassa kentän. Jos haluat nähdä, kuinka nollapituiset merkkijonot toimivat, oletetaan, että tietokantataulukkosi vaatii sähköpostiosoitteiden syöttämistä. Jos et tiennyt, onko jollakin henkilöllä sähköpostiosoitetta, jätät Sähköpostiosoite-kentän tyhjäksi. Jos kuitenkin tiesit, että henkilöllä ei ole sähköpostiosoitetta, voit ilmoittaa sen syöttämällä nollapituisen merkkijonon. Valitse avattavasta luettelosta Kyllä, jos haluat sallia nollapituisten merkkijonojen syöttämisen kenttään.
Indeksoitu
Tämä ominaisuus osoittaa, onko kenttä indeksoitu. Hakemistot nopeuttavat kentän lajittelua ja kentän läpi hakemista. Sana Ei näkyy tässä tekstiruudussa, jos kenttää ei ole indeksoitu.
Unicode-lauseke
Valitse Kyllä avattavasta Unicode Expression -luettelosta, jos haluat pakata tiedot, jotka on nyt tallennettu Unicode-muodossa. Tietojen tallentaminen tällä tavalla säästää levytilaa, etkä todennäköisesti halua muuttaa tätä ominaisuutta.
Älykkäät tunnisteet
Jos aiot syöttää kenttään älykkäitä tunnisteita, ilmoita, minkä tyypin annat, napsauttamalla kolmea pistettä Smart Tags -ruudun vieressä ja valitsemalla vaihtoehdon Action Tags -valintaikkunasta.
Teksti Tasaa
Tämä ominaisuus määrittää, kuinka teksti tasataan sarakkeessa tai lomakkeessa tai raportissa. Valitse Yleiset, jos haluat antaa Accessin määrittää kohdistuksen, tai valitse Left, Right, Center tai Distribute.
Tekstin muoto
Tämä avattava luettelo on käytettävissä pitkissä tekstikentissä, ja sen avulla voit sallia rich text -kentän. Kun tämän ominaisuuden arvo on Rich Text, voit lihavoida, kursivoida, alleviivata ja muuttaa kirjasinkokoja ja värejä. Aseta asetukseksi Pelkkä teksti, jos haluat tavallista, tylsää tekstiä ilman muotoilua.
Liitä vain
Tämä ominaisuus on käytettävissä pitkissä tekstikentissä, ja sen avulla voit lisätä tietoja vain Pitkä teksti -kenttään kommenttihistorian keräämiseksi.
Näytä päivämäärävalitsin
Tämä ominaisuus on saatavilla Päivämäärä/Aika-kentissä. Valitse Päivämäärät, jos haluat sijoittaa painikkeen sen sarakkeen viereen, jota napsauttamalla tietojensyöttövirkailijat voivat avata kalenterin ja valita päivämäärän numeroiden kirjoittamisen sijaan.
IME-tila/IME-lausetila
Nämä vaihtoehdot ovat tarkoitettujen merkkien ja lauseiden muuntamiseen Accessin itäaasialaisista versioista.
Ehkä paras tapa varmistaa, että tiedot on syötetty oikein, on luoda avattava tietojen syöttöluettelo. Tällä tavalla kuka tahansa tietokantataulukkoon tietoja syöttävä voi tehdä sen valitsemalla kohteen luettelosta, ei kirjoittamalla sitä. Tämä menetelmä säästää aikaa ja estää virheellisten tietojen syöttämisen. Access tarjoaa kaksi tapaa luoda avattava luettelo:
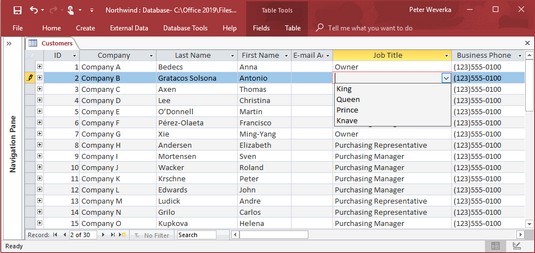
Niin sanottu hakuluettelo.
Avattavan luettelon luominen itse
Seuraa näitä ohjeita luodaksesi pudotusvalikon tai hakuluettelon kirjoittamistasi merkinnöistä:
Napsauta suunnittelunäkymässä kenttää, joka tarvitsee avattavan luettelon.
Avaa avattava Tietotyyppi-luettelo ja valitse Ohjattu hakutoiminto, luettelon viimeinen vaihtoehto.
Ohjattu hakutoiminto -valintaikkuna tulee näkyviin.
Valitse toinen vaihtoehto, Kirjoitan arvot, jotka haluan, ja napsauta Seuraava-painiketta.
Kirjoita seuraavan valintaikkunan Col1-kohtaan jokainen kohde, jonka haluat näkyvän avattavassa luettelossa. napsauta sitten Seuraava-painiketta.
Voit luoda monisarakkeisen luettelon kirjoittamalla numeron Sarakkeiden määrä -tekstiruutuun ja kirjoittamalla sitten luettelon kohteet.
Anna kentälle tarvittaessa nimi ja napsauta Valmis-painiketta.
Vaihda taulukkonäkymään ja avaa kentässä oleva avattava luettelo varmistaaksesi, että se näkyy oikein.
Jos haluat poistaa hakuluettelon kentästä, valitse kenttä, siirry Suunnittelunäkymä-ikkunan Haku-välilehteen, avaa avattava Näytön hallinta -luettelo ja valitse Tekstiruutu.
Jos haluat nähdä, mitä avattavassa luettelossa on, valitse kenttä, jolle loit luettelon, vaihda suunnittelunäkymään ja valitse Haku-välilehti Kentän ominaisuudet -ruudusta. Voit muokata luetteloa muokkaamalla tai poistamalla rivin lähdetekstiruudun kohteita. Varmista, että kunkin kohteen välissä on puolipiste (;).
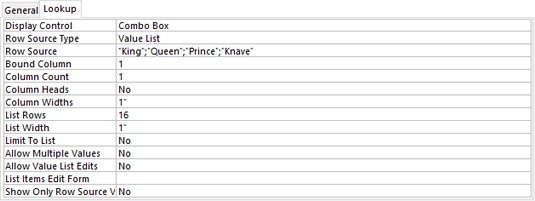
Hakukentän ominaisuudet.
Luettelokohteiden hakeminen tietokantataulukosta
Ennen kuin voit noutaa luettelokohteita toisesta tietokantataulukosta, saatat haluta määrittää taulukoiden välisen suhteen. se ei ole pakollista, mutta suositeltavaa. Noudata näitä ohjeita saadaksesi kohteita avattavaan luetteloon toisesta tietokantataulukosta:
Napsauta suunnittelunäkymässä kenttää, joka tarvitsee luettelon, avaa avattava Tietotyyppi-luettelo ja valitse Ohjattu hakutoiminto.
Ohjattu hakutoiminto -valintaikkuna tulee näkyviin.
Valitse ensimmäinen vaihtoehto, Haluan hakukentän saavan arvot toisesta taulukosta tai kyselystä, ja napsauta Seuraava.
Näet luettelon tietokannassasi olevista taulukoista.
Valitse taulukko, jossa on tarvitsemasi tiedot ja napsauta Seuraava-painiketta.
Valintaikkunassa näkyy luettelo käytettävissä olevista taulukon kentistä.
Valitse kenttä, johon luettelosi tiedot on tallennettu.
Napsauta >-painiketta.
Luettelon nimi näkyy valintaikkunan oikealla puolella Valitut kentät -kohdassa.
Napsauta Seuraava-painiketta.
Normaalisti luettelot näytetään nousevassa järjestyksessä, mutta voit valita kentän ja kääntää luettelon järjestyksen päinvastaiseksi napsauttamalla Nouseva-painiketta. (Huomaa, että painike muuttuu laskevaksi painikkeeksi.)
Napsauta Valmis-painiketta.
Jos olet niin halukas, voit muuttaa luettelon leveyttä ennen kuin napsautat Valmis, mutta voit aina tehdä sen tietolomakkeessa.
Oletetaan, että hankit kohteet väärästä kentästä tai väärästä tietokantataulukosta. Voit korjata ongelman valitsemalla kentän, jolle loit luettelon, ja valitsemalla suunnittelunäkymässä Haku-välilehden. Valitse avattavasta Näytön hallinta -luettelosta Tekstiruutu yhdistelmäruudun sijaan ja aloita alusta.
Tutustu, kuinka voit lisätä lasketun kentän Excelin pivot-taulukkoon ja laskea myynnistä syntyviä palkkioita tehokkaasti.
Opi käyttämään Microsoft Teamsia: verkkopohjaista sovellusta, asiakkaana kannettavalla tietokoneella tai pöytätietokoneella tai Teams-mobiilisovellusta älypuhelimella tai tabletilla.
Kuinka estää Microsoft Wordia avaamasta tiedostoja vain luku -tilassa Windowsissa Microsoft Word avaa tiedostot vain luku -tilassa, jolloin niiden muokkaaminen on mahdotonta? Älä huoli, menetelmät ovat alla
Virheiden korjaaminen virheellisten Microsoft Word -asiakirjojen tulostuksessa. Virheet tulostettaessa Word-asiakirjoja, joissa on muuttuneet fontit, sotkuiset kappaleet, puuttuva teksti tai kadonnut sisältö ovat melko yleisiä. Älä kuitenkaan
Jos olet piirtänyt PowerPoint-dioihin esityksen aikana kynää tai korostuskynää, voit tallentaa piirustukset seuraavaa esitystä varten tai poistaa ne, jotta seuraavan kerran näytät ne. Aloitat puhtailla PowerPoint-dioilla. Pyyhi kynä- ja korostuskynäpiirrokset noudattamalla näitä ohjeita: Pyyhi rivit yksi kerrallaan […]
Tyylikirjasto sisältää CSS-tiedostoja, Extensible Stylesheet Language (XSL) -tiedostoja ja kuvia, joita käyttävät ennalta määritetyt sivupohjat, sivuasettelut ja säätimet SharePoint 2010:ssä. CSS-tiedostojen etsiminen julkaisusivuston tyylikirjastosta: Valitse Sivuston toiminnot→ Näytä Kaikki sivuston sisältö. Sivuston sisältö tulee näkyviin. Style-kirjasto sijaitsee […]
Älä hukuta yleisöäsi jättimäisillä numeroilla. Microsoft Excelissä voit parantaa koontinäyttöjesi ja raporttiesi luettavuutta muotoilemalla numerot näyttämään tuhansia tai miljoonia.
Opi käyttämään SharePointin sosiaalisen verkostoitumisen työkaluja, joiden avulla yksilöt ja ryhmät voivat kommunikoida, tehdä yhteistyötä, jakaa ja pitää yhteyttä.
Juliaanisia päivämääriä käytetään usein valmistusympäristöissä aikaleimana ja pikaviitteenä eränumerolle. Tämän tyyppisen päivämääräkoodauksen avulla jälleenmyyjät, kuluttajat ja huoltoedustajat voivat tunnistaa tuotteen valmistusajankohdan ja siten tuotteen iän. Julian-päivämääriä käytetään myös ohjelmoinnissa, armeijassa ja tähtitiedessä. Erilainen […]
Voit luoda verkkosovelluksen Access 2016:ssa. Mikä verkkosovellus sitten on? No, verkko tarkoittaa, että se on verkossa, ja sovellus on vain lyhenne sanoista "sovellus". Mukautettu verkkosovellus on online-tietokantasovellus, jota käytetään pilvestä selaimen avulla. Rakennat ja ylläpidät verkkosovellusta työpöytäversiossa […]








