Lasketun kentän lisääminen Excelin pivot-taulukkoon

Tutustu, kuinka voit lisätä lasketun kentän Excelin pivot-taulukkoon ja laskea myynnistä syntyviä palkkioita tehokkaasti.
Word on ollut aika mahtava jo muutaman version ajan. Se on luultavasti maailman paras ja täydellisin tekstinkäsittelysovellus. Joka kerta kun uusi Word-versio ilmestyy, mietin "Mitä muuta he voisivat lisätä siihen?" Microsoft on kehittänyt Word 2019:ssä useita mielenkiintoisia ominaisuuksia, joita et luultavasti tiennyt tarvitsevasi, mutta joita et halua elää ilman etenemistä eteenpäin.
Saatat nähdä joitain Microsoftin asiakirjoja, joissa sanotaan, että tässä artikkelissa kuvatut ominaisuudet ovat vain Office 365 -tilaajien saatavilla, mutta varoitus on vanhentunut eikä koske Office 2019:ää.
Oppimistyökalut on kokoelma työkaluja, jotka auttavat luetun ymmärtämisessä – uusi Word 2019 -ominaisuus. Se tarjoaa useita hyödyllisiä ominaisuuksia, jotka auttavat ihmisiä, joiden on vaikea lukea tavallista tekstiä näytöllä useista syistä. Jopa ihmiset, jotka osaavat lukea verkkotekstiä helposti, voivat nauttia näiden Word 2019 -ominaisuuksien tarjoamista lisätehosteista.
Pääset käyttämään uutta oppimistyökaluja sisältävää Word 2019 -ominaisuutta valitsemalla Näytä → Oppimistyökalut. Tutki sitten jokaista näkyviin tulevan Oppimistyökalut-välilehden painikkeita.

Siirry Oppimistyökalut-välilehteen valitsemalla Näytä-välilehdeltä Oppimistyökalut.
| Oppimistyökalu | Toiminto |
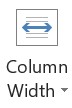 |
Sarakkeen leveys avaa pudotusvalikon, josta voit valita eri sarakkeen leveydet asiakirjan näyttämistä varten. Jotkut ihmiset huomaavat, että kapeammat sarakkeet ovat helpompia lukea kuin leveämpiä. |
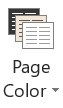 |
Sivun väri avaa avattavan sivun väriluettelon: Ei mitään (valkoinen), Seepia (beige) ja Käänteinen (valkoinen teksti mustalla taustalla). |
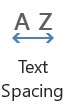 |
Tekstiväli lisää sanojen, merkkien ja rivien välistä tilaa. Tämä voi auttaa joitain näkö- tai kognitiivisia vammaisia ihmisiä näkemään ja käsittelemään tekstiä paremmin. Kun avaat Oppimistyökalut-välilehden ensimmäisen kerran, tämä ominaisuus saattaa olla käytössä. voit sammuttaa sen valitsemalla sen painikkeen. |
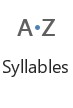 |
Tavut erottavat jokaisen sanan tavuiksi, ja kunkin tavun välissä on pieniä pisteitä. Joidenkin ihmisten on helpompi lukea sanoja tällä tavalla. |
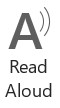 |
Read Aloud lukee tekstin ääneen. Jos tekstiä on valittu, se lukee valinnan; jos ei, se alkaa lukea lisäyskohdasta. (Lisää tästä ominaisuudesta seuraavassa osiossa.) |
Kun olet valmis, voit napsauttaa Sulje oppimistyökalut. Sinun ei kuitenkaan tarvitse sulkea Oppimistyökalut-välilehteä. voit vain napsauttaa toista välilehteä jatkaaksesi työskentelyäsi ja pitää Oppimistyökalut-välilehden käden ulottuvilla.
Katsotaanpa Lue ääneen hieman yksityiskohtaisemmin. Read Aloud on uusi ja parannettu versio aiemmasta Office-komennosta nimeltä Speak. Speak on edelleen käytettävissä Excelissä, PowerPointissa ja Outlookissa (vaikka sinun on lisättävä se manuaalisesti nauha- tai pikakäyttötyökalupalkkiin näissä sovelluksissa, koska se ei ole käytettävissä oletuksena). Outlook sisältää sekä Puhu että Lue ääneen.
Voit käyttää Lue ääneen valintanauhan Oppimistyökalut-välilehdeltä, kuten edellisessä osiossa kerrottiin. Se on saatavana myös Wordin Tarkista-välilehdeltä. Voit myös painaa Ctrl+Alt+välilyöntiä lukeaksesi valitun tekstin milloin tahansa.
Jos käytät Lue ääneen usein, voit lisätä sen painikkeen pikakäyttötyökalupalkkiin. Se on helppo tehdä: Avaa valikko napsauttamalla alanuolta pikatyökalupalkin oikeassa reunassa ja lisää se valitsemalla valikosta Lue ääneen.
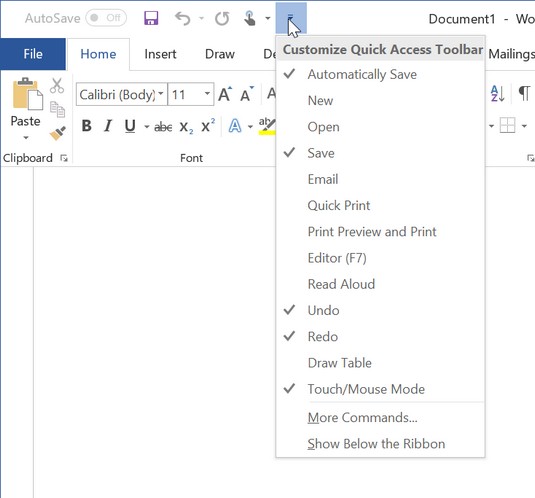
Lisää Read Aloud Pikakäyttötyökalupalkkiin, jotta se on helppokäyttöinen.
Voit lisätä Lue ääneen- tai Puhu-komennon myös muiden Office 2019 -sovellusten pikatyökalupalkkiin, mutta sen tekeminen on hieman työläämpää. Kun olet napsauttanut alanuolta pikakäyttötyökalupalkissa, valitse Lisää komentoja avataksesi Asetukset-valintaikkunan. Aseta Valitse komennot -asetukseksi Kaikki komennot, etsi komento vasemmalla olevasta luettelosta ja lisää se valitsemalla Lisää.
Kun käytät Lue ääneen -toimintoa, tekstialueen oikeaan yläkulmaan ilmestyy pieni työkalurivi. Voit avata valikon valitsemalla työkalupalkin Asetukset-painikkeen. Täältä voit valita toisen äänen ja säätää lukunopeutta. Voit myös kelata eteenpäin (seuraavaan kappaleeseen), palata edelliseen kappaleeseen ja sulkea työkalupalkin.
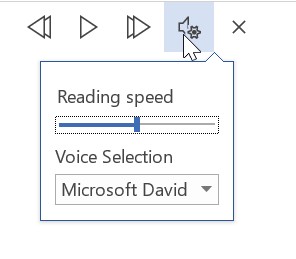
Muuta Read Aloudin toimintaa Asetukset-valikon kautta.
Saneluvaihtoehto on Word 2019 -ominaisuus, jonka avulla voit kirjoittaa tekstiä puhumalla kirjoittamisen sijaan. Onko tämä uutta? No tavallaan. Ihmiset ovat sanelleet Wordiin jo jonkin aikaa Windowsin puheentunnistusominaisuuden (tai puhepalveluiden) kautta, mutta uusi Sanelutoiminto tuo toiminnon Wordin hallintaan ja antaa sille lisää ominaisuuksia ja vaihtoehtoja.
Jos haluat käyttää sanelua, avaa asiakirja ja aseta lisäyskohta kohtaan, jossa haluat tekstin näkyvän. Valitse sitten Aloitus-välilehdellä Sanele. Jos napsautat painikkeen yläosaa, ominaisuus käynnistyy oletuskielesi ollessa valittuna. Jos napsautat painikkeen alareunassa olevaa nuolta, näkyviin tulee valikko, josta voit valita kielen. Sieltä voit valita kielen, tai jos kieli on jo oikea, voit valita Sanele.
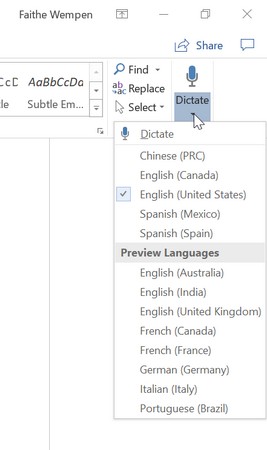
Valitse valikosta sanelukieli.
Sanelutoiminto on aktiivinen, koska sen kuvakkeessa näkyy punainen piste. Niin kauan kuin Sanele on aktiivinen, kaikki mitä puhut mikrofoniin muunnetaan tekstiksi asiakirjassa. Voit myös sanella välimerkkejä, kuten pistettä, pilkkua ja kysymysmerkkiä, sekä taukoja, kuten uuden rivin ja uuden kappaleen.
Sanelu pysyy päällä niin kauan, kun et kirjoita mitään. Jos alat kirjoittaa, Word 2019 -ominaisuus sammuu itsestään.
Jos asiakirjassa on useita sivuja, perinteinen tapa selata sitä on selata ylös ja alas, eikö niin? Yksi sivu ilmestyy seuraavan alle. Mutta Word 2019 sisältää vaihtoehdon tälle: Side to Side -ominaisuuden.
Näytä-välilehden Sivun liike -ryhmässä voit valita Pysty- tai Sivulta toiselle. Jälkimmäisessä tapauksessa sivut rullaavat vasemmalta oikealle, ei ylös ja alas. Joitakin tämän tilan omituisia piirteitä: Et voi muuttaa zoomia, koska sen on katsottava kokonaisia sivuja kerrallaan. Eikä siinä ole pystysuoraa vierityspalkkia - vain vaakasuuntainen alareunassa.

Voit valita, haluatko vierittää asiakirjaa vaakasuunnassa pystysuoran sijaan.
Nykypäivän lapset eivät tiedä, kuinka helppoa heillä on se ylellisyys, että he voivat kirjoittaa tutkimuspaperinsa Microsoft Wordilla. Aikaisemmin, kuten vanhat ihmiset sanovat, meidän piti todella tietää oikea muoto bibliografiamerkintöille ja oikeat sisennykset ja välit alaviitteissä. Word on tarjonnut aikaa säästävää apua tutkimuksen kirjoittamiseen jo yli vuosikymmenen ajan, mutta Word 2019 lisää muutaman työkalun References-välilehdelle, jotta prosessista tulee mahdollisimman kivuton Smart Lookupin ja Researcherin avulla.
Älykäs haku
Smart Lookup on erinomainen ratkaisu nopeiden kysymyksiin ja yksinkertaisten yhteenvetojen saamiseen monimutkaisista aiheista. Valitse vain sana tai lause asiakirjasta ja valitse sitten Viitteet → Älykäs haku. Tulosruudussa on kaksi välilehteä: Explore tarjoaa tietosanakirjamaista tietoa, kun taas Define tarjoaa yksinkertaisia määritelmiä.
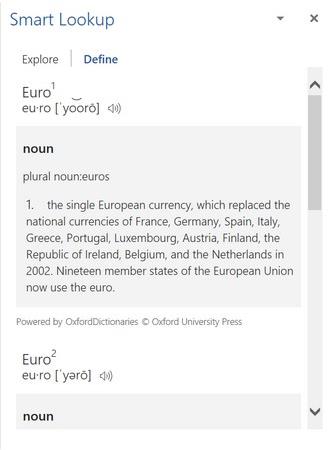
Etsi perustietoja verkosta Smart Lookupin avulla.
Word 365:n versio Smart Lookup -ominaisuudesta toimii hieman eri tavalla kuin Word 2019 -versio. Jos et ole valinnut tekstiä Word 365:ssä, kun otat ominaisuuden käyttöön, näkyviin tulee hakukenttä, johon voit kirjoittaa sanan tai lauseen. Jos Word 2019:ssä mitään ei ole valittuna, kun otat ominaisuuden käyttöön, näkyviin tulee virhesanoma. Myös tulosikkunan välilehdet ovat erilaisia: Knowledge, Web ja Pictures.
Tutkija
Tutkija-vaihtoehto on uusi Word 2019 -ominaisuus (Viitteet → Tutkija), joka on samanlainen kuin Smart Lookup, mutta syvällisempi. Tutkimus löytää artikkeleita ihmisistä, tapahtumista, käsitteistä ja paikoista, mutta se ei lopu tähän. Se lajittelee tulokset lainausten suosion mukaan, ja sen avulla voit suodattaa luetteloa näyttämään vain kirjat (erittäin uskottavat, mutta voivat vanhentua nopeasti), aikakauslehdet (jota pidetään yleisesti uskottavampina akateemisen kirjoittamisen lähteinä) tai verkkosivustot (yleinen tieto). .
Word 365:n Smart Lookup -ominaisuus on hieman erilainen kuin myös Word 2019:ssä. Tulossuodattimessa ei ole esimerkiksi Kirjat-luokkaa. Saatat huomata muitakin eroja.
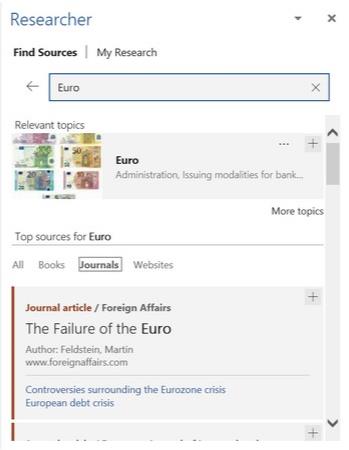
Etsi tutkimusta aiheesta, joka saattaa sopia lainattavaksi akateemisessa työssä Tutkijan kanssa.
Word on nyt pystynyt tallentamaan useissa Web-pohjaisissa muodoissa useissa versioissa, mutta suoraan sanottuna se ei ole tehnyt kovin hyvää työtä houkuttelevien ja toimivien verkkosivujen suunnittelussa. Ne olivat enemmän kuin hankalan näköisiä Webissä julkaistuja Word-asiakirjoja. Uusi ominaisuus nimeltä Muunna Web-sivuksi muuttaa kaiken. Valitse Tiedosto → Muunna avataksesi Muunna Web-sivuksi -ruudun ja napsauta sitten ruudun alareunassa olevaa Muunna-painiketta ladataksesi sivusi Microsoft Swayn verkkopohjaiseen editoriin, joka voi saada asiakirjasi näyttämään siltä, kuin se on suunniteltu verkkoympäristöön. Olen varma, että olet skeptinen. Minäkin olin. Mutta kokeile sitä.
Tässä on vain muutamia muita pieniä bonuksia, jotka löydät Word 2019 -ominaisuuksina:
Tutustu, kuinka voit lisätä lasketun kentän Excelin pivot-taulukkoon ja laskea myynnistä syntyviä palkkioita tehokkaasti.
Opi käyttämään Microsoft Teamsia: verkkopohjaista sovellusta, asiakkaana kannettavalla tietokoneella tai pöytätietokoneella tai Teams-mobiilisovellusta älypuhelimella tai tabletilla.
Kuinka estää Microsoft Wordia avaamasta tiedostoja vain luku -tilassa Windowsissa Microsoft Word avaa tiedostot vain luku -tilassa, jolloin niiden muokkaaminen on mahdotonta? Älä huoli, menetelmät ovat alla
Virheiden korjaaminen virheellisten Microsoft Word -asiakirjojen tulostuksessa. Virheet tulostettaessa Word-asiakirjoja, joissa on muuttuneet fontit, sotkuiset kappaleet, puuttuva teksti tai kadonnut sisältö ovat melko yleisiä. Älä kuitenkaan
Jos olet piirtänyt PowerPoint-dioihin esityksen aikana kynää tai korostuskynää, voit tallentaa piirustukset seuraavaa esitystä varten tai poistaa ne, jotta seuraavan kerran näytät ne. Aloitat puhtailla PowerPoint-dioilla. Pyyhi kynä- ja korostuskynäpiirrokset noudattamalla näitä ohjeita: Pyyhi rivit yksi kerrallaan […]
Tyylikirjasto sisältää CSS-tiedostoja, Extensible Stylesheet Language (XSL) -tiedostoja ja kuvia, joita käyttävät ennalta määritetyt sivupohjat, sivuasettelut ja säätimet SharePoint 2010:ssä. CSS-tiedostojen etsiminen julkaisusivuston tyylikirjastosta: Valitse Sivuston toiminnot→ Näytä Kaikki sivuston sisältö. Sivuston sisältö tulee näkyviin. Style-kirjasto sijaitsee […]
Älä hukuta yleisöäsi jättimäisillä numeroilla. Microsoft Excelissä voit parantaa koontinäyttöjesi ja raporttiesi luettavuutta muotoilemalla numerot näyttämään tuhansia tai miljoonia.
Opi käyttämään SharePointin sosiaalisen verkostoitumisen työkaluja, joiden avulla yksilöt ja ryhmät voivat kommunikoida, tehdä yhteistyötä, jakaa ja pitää yhteyttä.
Juliaanisia päivämääriä käytetään usein valmistusympäristöissä aikaleimana ja pikaviitteenä eränumerolle. Tämän tyyppisen päivämääräkoodauksen avulla jälleenmyyjät, kuluttajat ja huoltoedustajat voivat tunnistaa tuotteen valmistusajankohdan ja siten tuotteen iän. Julian-päivämääriä käytetään myös ohjelmoinnissa, armeijassa ja tähtitiedessä. Erilainen […]
Voit luoda verkkosovelluksen Access 2016:ssa. Mikä verkkosovellus sitten on? No, verkko tarkoittaa, että se on verkossa, ja sovellus on vain lyhenne sanoista "sovellus". Mukautettu verkkosovellus on online-tietokantasovellus, jota käytetään pilvestä selaimen avulla. Rakennat ja ylläpidät verkkosovellusta työpöytäversiossa […]








