Lasketun kentän lisääminen Excelin pivot-taulukkoon

Tutustu, kuinka voit lisätä lasketun kentän Excelin pivot-taulukkoon ja laskea myynnistä syntyviä palkkioita tehokkaasti.
Microsoft Office 2019 rakentuu Office 2016:n menestykselle lisäämällä upeita uusia ominaisuuksia. Microsoft on kuunnellut käyttäjien palautetta ja tehnyt muutoksia ja parannuksia, jotka auttavat ihmisiä saamaan työnsä valmiiksi nopeammin ja vähemmän vaiheita. Itse asiassa Officessa on niin paljon uusia ominaisuuksia, joista puhua, että niiden kertominen vaatii useita artikkeleita! Tämä sarjan ensimmäinen artikkeli käsittelee ominaisuuksia ja toimintoja, jotka ovat yleisiä useissa sovelluksissa. Myöhemmissä artikkeleissa saat selville, mitä uutta kussakin yksittäisessä sovelluksessa on.
Office 2019 on se, mitä he kutsuvat "laatikkotuotteeksi" (vaikka lataat sen) tai vähittäismyyntituotteeksi. Ostat sen kerran, ja sitten se on sinun loppuelämäsi (tai niin kauan kuin haluat). Automaattisten latausten kautta saat Office 2019:n tietoturva- ja ylläpitopäivityksiä, mutta et uusia toimintoja sisältäviä päivityksiä. Sitä vastoin Office 365 on tilauspohjainen tuote, jota Microsoft päivittää jatkuvasti automaattisesti ja taustalla.
Office 2019 julkaistiin virallisesti syyskuussa 2018, mutta sen ominaisuusjoukko jäädytettiin huhtikuussa 2018, kun Commercial Preview julkaistiin. Huhtikuusta 2018 lähtien Office 2019:ssä ja Office 365:ssä oli identtiset ominaisuudet, mutta siitä lähtien Microsoft on jatkanut uusien ominaisuuksien käyttöönottoa Office 365:ssä, kun taas Office 2019 on pysynyt samana. Siksi niiden välillä on pieniä eroja.
Kun Office 2016 julkaistiin ensimmäisen kerran, se sisälsi samat ClipArt-toiminnot kuin aiemmat versiot. Microsoft ylläpitää palvelinta, joka sisälsi tuhansia (ehkä miljoonia?) ClipArt-kuvia, ja voit etsiä niitä monista Office-sovelluksista. Pian Office 2016:n ensimmäisen julkaisun jälkeen Microsoft kuitenkin julkaisi päivityksen, joka poisti tämän ominaisuuden ja korvasi sen Online Pictures -ominaisuuden sijaan. Online Pictures käyttää Bing-hakukonetta (toinen hieno Microsoft-tuote) kuvien etsimiseen koko verkosta, joten et rajoitu yhteen omaan kuvakokoelmaan. Online Picturesin käyttöliittymä on muuttunut muutaman kerran sen ensimmäisen käyttöönoton jälkeen. Pääset siihen valitsemalla Lisää → Verkkokuvat. Kirjoita avainsanasi yläreunassa olevaan tekstikenttään ja paina Enter etsiäksesi, tai napsauta jotakin luokkalaatoista selataksesi. OneDrive-painike vasemmassa alakulmassa tarjoaa pääsyn omiin henkilökohtaisiin online-kuviin OneDrivessa.

Online Pictures -sovelluksen avulla voit etsiä kuvia Internetistä poistumatta Office-sovelluksesta.
Icons Office 2019 -ominaisuus tarjoaa pääsyn mustavalkoisten kuvakkeiden kirjastoon, jonka voit lisätä pieninä graafisina kuvina. Valikoima on melko vaikuttava. Pääset kuvakekirjastoon valitsemalla Lisää → Kuvakkeet. Nämä kuvakkeet ovat skaalautuvaa vektorigrafiikkaa (SVG), joten ne näyttävät hyviltä missä tahansa koossa ja resoluutiossa.
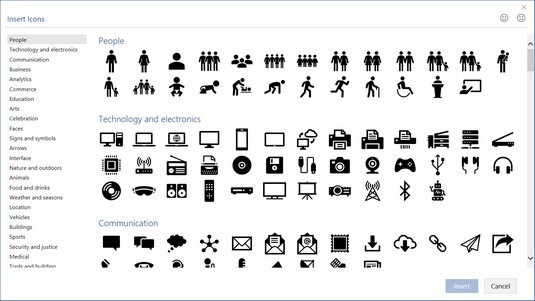
Valitse kuvake Kuvakekirjastosta.
Kun asetat ensimmäisen kerran yhden Officen 3D-malleista, hukkaat 30 minuuttia sen kanssa leikkimiseen. Ja sitten olet vähemmän järkyttynyt siitä, että clipart on poissa, koska 3D-mallit ovat paljon mielenkiintoisempia. 3D-mallit näyttävät kolmiulotteisilta ClipArteilta, mutta niissä on lisäominaisuuksia niiden mukauttamiseen. Esimerkiksi hymiökasvojen keskellä on painike, jota voit vetämällä muuttaa kasvojen osoittamissuuntaa. Kun työskentelet 3D-mallin kanssa, 3D-mallityökalujen muoto -välilehti tulee näkyviin nauhaan, jossa on esiasetetut näkymät galleriassa ja Pan & Zoom -ominaisuus.
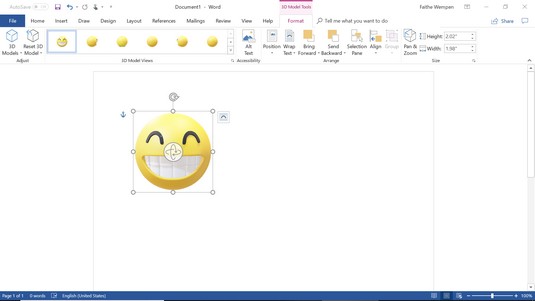
Aseta 3D-malli ja säädä sitä vetämällä keskellä olevaa ohjauskuvaketta.
Jos käytät Officea laitteella, jossa on kosketusherkkä näyttö, voit hyödyntää monia uusia musteominaisuuksia, kuten kallistustehosteita, paineherkkyyttä ja mahdollisuutta säilyttää samat kynä- ja kynäasetukset kaikissa Office-sovelluksissa. .
Office 365 -käyttäjillä on myös pääsy Ink Editoriin eli Ink Gestures -sovellukseen , joka käyttää luonnollisia eleitä, kuten yliviivaamalla jotain sen poistamiseksi tai ympyröimällä sen valitsemiseksi. Valitse Piirrä-välilehdeltä (joka on nauhassa, jos sinulla on kosketusherkkä näyttö) valitsemalla Ink Editor ja sitten Ota käyttöön musteeditori. Jos haluat lisätietoja Office 2019 -ominaisuudesta, valitse Ink Editor → Ink Gesture Help avataksesi tehtäväruudun, joka selittää eri eleet.
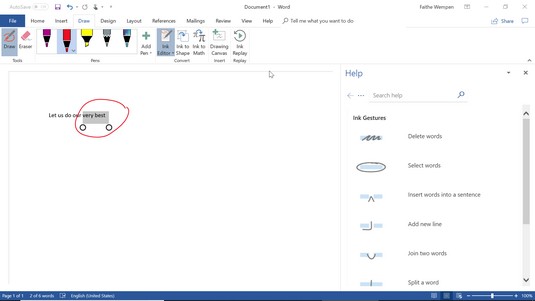
Ohje-osiossa on tietoja käytettävissä olevista musteeleistä.
Jos sinulla ei ole kosketusherkkää näyttöä, voit silti käyttää piirtotyökaluja hiirellä. Se ei ole helppoa, mutta se on mahdollista. Sinulla ei kuitenkaan ole oletuksena Piirrä-välilehteä nauhassasi. Ota se käyttöön valitsemalla Tiedosto → Asetukset → Mukauta nauhaa ja lisää sitten oikeanpuoleisessa ruudussa valintamerkki Piirrä-kohdan viereen.
Oletko koskaan tehnyt muutoksia tiedostoon ja tallentanut sen vain huomataksesi, että tarvitset vanhan version takaisin? Etkö vihaa sitä, kun niin tapahtuu? Office 2019 -sovelluksissa voit kuitenkin kiertää tämän päänsärkyä, jos olet tallentanut tiedostosi SharePointiin tai OneDriveen.
Pääset aiempaan versioon:
Valitse Tiedosto → Tiedot.
Napsauta Näytä ja palauta aiemmat versiot -hyperlinkkiä.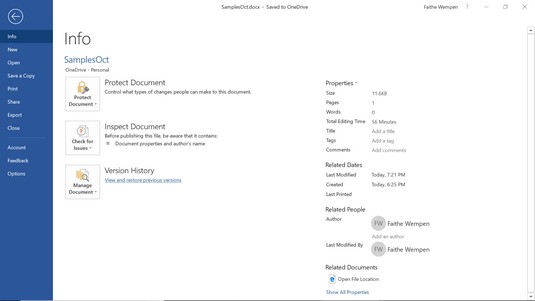
Valitse Näytä ja palauta aiemmat versiot.
Versiohistoria-tehtäväruutu avautuu, ja siinä luetellaan kaikki tiedoston tallennetut versiot.
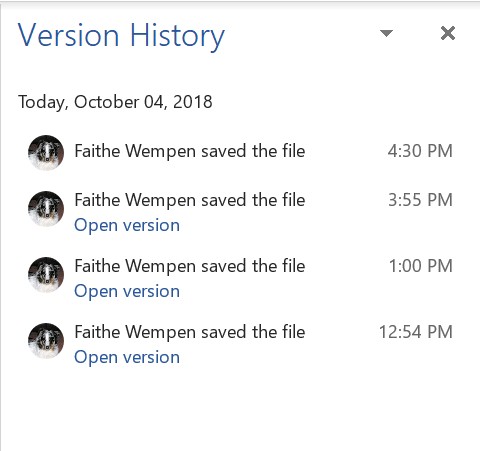
Käytä Versiohistoria-tehtäväruutua selataksesi ja palauttaaksesi aiempia versioita.
Napsauta haluamaasi versiota palataksesi siihen.
Versiohistoria-tehtäväruutuun pääsee parilla muulla tavalla:
Ne ovat pieniä asioita, eikö? Tässä on kokoelma pieniä parannuksia, jotka tekevät Office 2019:stä paremman.
Uusi palaute kuuluu
Jos käytät Anna palautetta äänien kanssa Office 2019 -ominaisuutta (eli Office Sounds), voit nyt valita kahdesta äänimaailmasta: Modern ja Classic. Voit muuttaa ääniä (tai laittaa ne päälle/pois) valitsemalla Tiedosto → Asetukset, valitsemalla Helppokäyttöisyys ja tekemällä valintasi Palauteasetukset-osiossa.
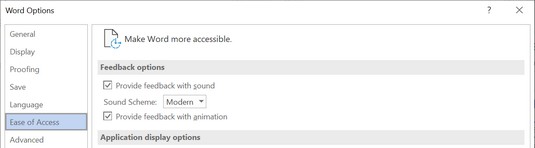
Valitse ääniteema Asetukset-valintaikkunasta.
Musta käyttöliittymävaihtoehto
Käyttöliittymän teema on sovellusikkunan yleinen väriteema. Värikäs on oletuksena, valkoinen on henkilökohtainen suosikkini, ja nyt on musta. Valitse Tiedosto → Asetukset, valitse Yleiset ja valitse Musta avattavasta Office-teema-luettelosta. Tämä asetus koskee välittömästi kaikkia Office-sovelluksia.
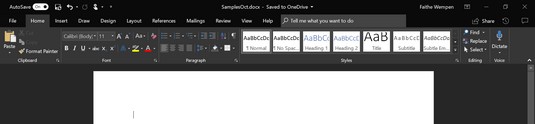
Musta käyttöliittymävaihtoehto on nyt saatavilla.
Tutustu, kuinka voit lisätä lasketun kentän Excelin pivot-taulukkoon ja laskea myynnistä syntyviä palkkioita tehokkaasti.
Opi käyttämään Microsoft Teamsia: verkkopohjaista sovellusta, asiakkaana kannettavalla tietokoneella tai pöytätietokoneella tai Teams-mobiilisovellusta älypuhelimella tai tabletilla.
Kuinka estää Microsoft Wordia avaamasta tiedostoja vain luku -tilassa Windowsissa Microsoft Word avaa tiedostot vain luku -tilassa, jolloin niiden muokkaaminen on mahdotonta? Älä huoli, menetelmät ovat alla
Virheiden korjaaminen virheellisten Microsoft Word -asiakirjojen tulostuksessa. Virheet tulostettaessa Word-asiakirjoja, joissa on muuttuneet fontit, sotkuiset kappaleet, puuttuva teksti tai kadonnut sisältö ovat melko yleisiä. Älä kuitenkaan
Jos olet piirtänyt PowerPoint-dioihin esityksen aikana kynää tai korostuskynää, voit tallentaa piirustukset seuraavaa esitystä varten tai poistaa ne, jotta seuraavan kerran näytät ne. Aloitat puhtailla PowerPoint-dioilla. Pyyhi kynä- ja korostuskynäpiirrokset noudattamalla näitä ohjeita: Pyyhi rivit yksi kerrallaan […]
Tyylikirjasto sisältää CSS-tiedostoja, Extensible Stylesheet Language (XSL) -tiedostoja ja kuvia, joita käyttävät ennalta määritetyt sivupohjat, sivuasettelut ja säätimet SharePoint 2010:ssä. CSS-tiedostojen etsiminen julkaisusivuston tyylikirjastosta: Valitse Sivuston toiminnot→ Näytä Kaikki sivuston sisältö. Sivuston sisältö tulee näkyviin. Style-kirjasto sijaitsee […]
Älä hukuta yleisöäsi jättimäisillä numeroilla. Microsoft Excelissä voit parantaa koontinäyttöjesi ja raporttiesi luettavuutta muotoilemalla numerot näyttämään tuhansia tai miljoonia.
Opi käyttämään SharePointin sosiaalisen verkostoitumisen työkaluja, joiden avulla yksilöt ja ryhmät voivat kommunikoida, tehdä yhteistyötä, jakaa ja pitää yhteyttä.
Juliaanisia päivämääriä käytetään usein valmistusympäristöissä aikaleimana ja pikaviitteenä eränumerolle. Tämän tyyppisen päivämääräkoodauksen avulla jälleenmyyjät, kuluttajat ja huoltoedustajat voivat tunnistaa tuotteen valmistusajankohdan ja siten tuotteen iän. Julian-päivämääriä käytetään myös ohjelmoinnissa, armeijassa ja tähtitiedessä. Erilainen […]
Voit luoda verkkosovelluksen Access 2016:ssa. Mikä verkkosovellus sitten on? No, verkko tarkoittaa, että se on verkossa, ja sovellus on vain lyhenne sanoista "sovellus". Mukautettu verkkosovellus on online-tietokantasovellus, jota käytetään pilvestä selaimen avulla. Rakennat ja ylläpidät verkkosovellusta työpöytäversiossa […]








