Lasketun kentän lisääminen Excelin pivot-taulukkoon

Tutustu, kuinka voit lisätä lasketun kentän Excelin pivot-taulukkoon ja laskea myynnistä syntyviä palkkioita tehokkaasti.
Microsoft Wordin vuoden 2016 julkaisu on täynnä ominaisuuksia, ja se tarjoaa mahdollisuuden yksinkertaistaa työnkulkuja ja yhtenäistää työryhmiä. Tämä tarkoittaa sinulle, että se on paljon helpompi käyttää aiempiin versioihin verrattuna. Word 2016:n nauhatyylisen tehtäväpalkin painikkeisiin ja välilehtiin tehtyjen monipuolisten muutosten ansiosta Microsoft Word -asiakirjojen luominen ja muokkaaminen ei ole koskaan ollut näin helppoa.
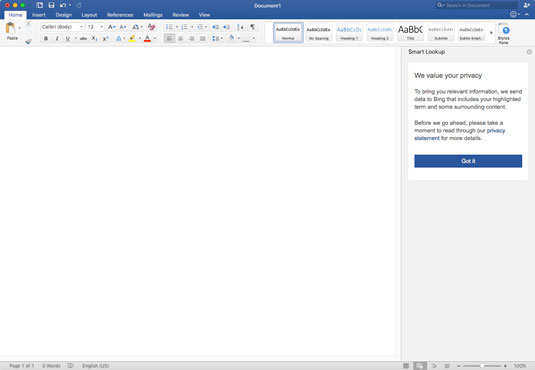
Word 2016:n aloitusnäyttö.
Voit olla varma, että sen jälkeen, kun Microsoft Word julkaistiin viimeksi vuonna 2013, Koti-, Viittaukset- ja Tarkista-välilehdet sekä monet painikkeet eivät ole juurikaan muuttuneet. Ne näyttävät hieman erilaisilta, mutta kaikki painikkeiden sijainnit ja toiminnot ovat periaatteessa samat.
Jotkut Word 2016 -julkaisuun sisältyvät muutokset on jaettu ryhmiin seuraavasti.
Sovelluksen oikeasta yläkulmasta löydät S- hare- painikkeen. Tämän painikkeen avulla voit kutsua ihmisiä tekemään töitäsi kanssasi sekä jakaa pilvilinkkejä asiakirjoihin. Painike sisältää myös mahdollisuuden lähettää asiakirjoja sähköpostitse muille sekä Word (.docx) että .PDF-muodossa.
Käyttääksesi Jaa-painiketta sinun on ensin asetettava se tallentamaan pilveen. Jos et ole tehnyt tätä, voit tehdä sen helposti napsauttamalla tai napauttamalla sinisen nauhan vasemmassa yläkulmassa olevaa levykuvaketta. Sinua pyydetään valitsemaan joko pilvi (OneDrive) tai paikallinen kansio. Jatka valitsemalla pilvivaihtoehto.
Jaa-painikkeen alapuolella on iloisten kasvojen kuvake. Tämä uusi painike/kuvake on käyttäjien palautepainike, jonka avulla voit ehdottaa Microsoftille, mitä lisättävää tai parannettavaa tuotteen seuraavaan versioon.
Siirry Word 2016:n sinisellä nauhaalueella olevaan Suunnittelu- välilehteen, jossa voit määrittää asiakirjoillesi oletusasetukset. Voit valita mukautettuja linkkien värejä, määrittää fonttien koon ja tyylin sekä kappalevälit ja upotusvesileimat.
Navigoimalla I n sert -välilehdelle voit lisätä asiakirjoihin mukautettuja kohteita, kuten lisätä valokuvia, taulukoita, SmartArt-kaavioita, Excel-kaavioita, linkkejä ja tavallisia ylä-, alatunnisteita ja sivunumeroita, joihin olet jo tottunut.
Siirry Asettelu- välilehteen asettaaksesi marginaalit, sarakkeet, sivunvaihdot, sisennykset ja rivivälit.
Valitse M ailings välilehteä voit luoda ja kirjekuoria sekä pääsyä Yhdistäminen ominaisuus. Yhdistäminen luo henkilökohtaisia kirjeitä tai sähköposteja joukkopostituslistalle lomakekirjeestä. Lopeta ja yhdistä onnistuneesti seuraamalla tehtäväpalkin painikkeita vasemmalta oikealle. Sitten tulee luettelo, joka kysyy, mitä haluat tehdä yhdistämisellä. Voit esimerkiksi tulostaa, lähettää sähköpostia ja tallentaa yksittäisiä asiakirjoja.
Jotta voit käyttää yhdistämisominaisuutta, sinun on ensin asetettava Outlook 2016 oletussähköpostiohjelmaksi. Outlook- ja Word-versioiden on vastattava toisiaan. Esimerkiksi Outlook 2016 -version 15.14.1 on vastattava Word 2016:n versionumeroa.
Valitse V IEW välilehden uuden Word 2016, sinulla on vaihtoehtoja hallita useita ikkunoita. Voit määrittää mukautetun ikkunajärjestelyn, jaetut ikkunat ja vaihtaa nopeasti ikkunoiden välillä ja jopa vaihtaa tavallisesta tulostusasettelusta uuteen Web-asetteluun, joka poistaa marginaalit ja sivunvaihdot automaattisesti.
Näytä-ominaisuus toimii parhaiten, kun sovellus on koko näytön tilassa ja/tai työskentelet kosketusnäytöllä.
Niille teistä, jotka ovat tottuneet työskentelemään vanhan ohjelmiston kanssa ja joilla on vaikeuksia sopeutua muutoksiin, ei hätää! Voit edelleen käyttää vanhoja menetelmiä joko napsauttamalla hiiren kakkospainikkeella ja valitsemalla Kappale tai käyttämällä ohjelmiston valikkopalkkia.
Smart Lookup – Microsoft on poistanut vakiosanakirjan Office-sovelluspaketista ja korvannut sen Bing-pohjaisella hakuikkunalla, joka liukuu ulos oikealta, kun päätät käyttää Smart Lookupia. Se toimii paljon kuin verkkoselain ja tarjoaa sinulle wikilinkkejä, määritelmiä, kuvia ja niihin liittyviä verkkosivustoja – kaiken sisällön, jonka voit yksinkertaisesti vetää ja pudottaa suoraan asiakirjaan.
Reaaliaikainen kirjoittaminen – Jos päätät tallentaa asiakirjasi OneDriveen (Microsoftin pilvi), se jatkaa tallentamista reaaliajassa, mikä tarkoittaa, että voit kirjautua sisään Word 2016:een miltä tahansa laitteelta ja jatkaa siitä, mihin jäit. Tämä tarkoittaa myös sitä, että sinun ei enää tarvitse pysähtyä ja tallentaa työstäsi kopiota varmuuskopiointia varten.
Sähköpostien lähettäminen — Voit lähettää sähköposteja kahdella tavalla Microsoft Word 2016:lla. Voit joko käyttää jakamispainiketta lähettääksesi yhden liitteen. Tai jos lähetät massasähköposteja, voit hyödyntää Yhdistämisominaisuutta, joka sijaitsee sovelluksen Postitukset-välilehdellä.
Microsoft Wordin uusien ominaisuuksien ja puoliksi uuden ulkoasun avulla voit helposti navigoida ja luoda upean asiakirjan – vaikka käyttäisit kosketusnäyttöä.
Tutustu, kuinka voit lisätä lasketun kentän Excelin pivot-taulukkoon ja laskea myynnistä syntyviä palkkioita tehokkaasti.
Opi käyttämään Microsoft Teamsia: verkkopohjaista sovellusta, asiakkaana kannettavalla tietokoneella tai pöytätietokoneella tai Teams-mobiilisovellusta älypuhelimella tai tabletilla.
Kuinka estää Microsoft Wordia avaamasta tiedostoja vain luku -tilassa Windowsissa Microsoft Word avaa tiedostot vain luku -tilassa, jolloin niiden muokkaaminen on mahdotonta? Älä huoli, menetelmät ovat alla
Virheiden korjaaminen virheellisten Microsoft Word -asiakirjojen tulostuksessa. Virheet tulostettaessa Word-asiakirjoja, joissa on muuttuneet fontit, sotkuiset kappaleet, puuttuva teksti tai kadonnut sisältö ovat melko yleisiä. Älä kuitenkaan
Jos olet piirtänyt PowerPoint-dioihin esityksen aikana kynää tai korostuskynää, voit tallentaa piirustukset seuraavaa esitystä varten tai poistaa ne, jotta seuraavan kerran näytät ne. Aloitat puhtailla PowerPoint-dioilla. Pyyhi kynä- ja korostuskynäpiirrokset noudattamalla näitä ohjeita: Pyyhi rivit yksi kerrallaan […]
Tyylikirjasto sisältää CSS-tiedostoja, Extensible Stylesheet Language (XSL) -tiedostoja ja kuvia, joita käyttävät ennalta määritetyt sivupohjat, sivuasettelut ja säätimet SharePoint 2010:ssä. CSS-tiedostojen etsiminen julkaisusivuston tyylikirjastosta: Valitse Sivuston toiminnot→ Näytä Kaikki sivuston sisältö. Sivuston sisältö tulee näkyviin. Style-kirjasto sijaitsee […]
Älä hukuta yleisöäsi jättimäisillä numeroilla. Microsoft Excelissä voit parantaa koontinäyttöjesi ja raporttiesi luettavuutta muotoilemalla numerot näyttämään tuhansia tai miljoonia.
Opi käyttämään SharePointin sosiaalisen verkostoitumisen työkaluja, joiden avulla yksilöt ja ryhmät voivat kommunikoida, tehdä yhteistyötä, jakaa ja pitää yhteyttä.
Juliaanisia päivämääriä käytetään usein valmistusympäristöissä aikaleimana ja pikaviitteenä eränumerolle. Tämän tyyppisen päivämääräkoodauksen avulla jälleenmyyjät, kuluttajat ja huoltoedustajat voivat tunnistaa tuotteen valmistusajankohdan ja siten tuotteen iän. Julian-päivämääriä käytetään myös ohjelmoinnissa, armeijassa ja tähtitiedessä. Erilainen […]
Voit luoda verkkosovelluksen Access 2016:ssa. Mikä verkkosovellus sitten on? No, verkko tarkoittaa, että se on verkossa, ja sovellus on vain lyhenne sanoista "sovellus". Mukautettu verkkosovellus on online-tietokantasovellus, jota käytetään pilvestä selaimen avulla. Rakennat ja ylläpidät verkkosovellusta työpöytäversiossa […]








