Lasketun kentän lisääminen Excelin pivot-taulukkoon

Tutustu, kuinka voit lisätä lasketun kentän Excelin pivot-taulukkoon ja laskea myynnistä syntyviä palkkioita tehokkaasti.
Yksinkertaisille ongelmille Excelin Ratkaisija löytää yleensä nopeasti optimaaliset Ratkaisijamuuttujien arvot tavoitefunktiolle. Mutta joissakin tapauksissa Ratkaisijalla on vaikeuksia löytää Solver-muuttujan arvoja, jotka optimoivat tavoitefunktion. Näissä tapauksissa Ratkaisija näyttää tavallisesti viestin tai virhesanoman, joka kuvaa tai käsittelee ongelmaasi koskevia ongelmia.
Viesti kertoo, että Ratkaisija on tehnyt työn ja löytänyt joukon muuttujaarvoja, jotka täyttävät rajoituksesi.
Viesti kertoo, että Excel on löytänyt ratkaisun, mutta ei ole erityisen varma ratkaisusta. Pohjimmiltaan tämä viesti varoittaa mahdollisuudesta, että optimointimallinnusongelmaasi voi olla parempi ratkaisu. Voit etsiä parempaa ratkaisua säätämällä Ratkaisijaasetukset-valintaikkunan Convergence-asetusta niin, että Excel toimii korkeammalla tarkkuudella.
Viesti kertoo, että Excel on laskenut karkean, melko tarkan ratkaisun, mutta taas saatat löytää paremman ratkaisun. Jos haluat kertoa Excelille, että sen pitäisi etsiä parempaa ratkaisua, sinun on lisättävä Solverin käyttämää tarkkuusasetusta.
Tämä tarkoittaa tietysti, että Excel vie enemmän aikaa. Mutta tämä lisäaika saattaa johtaa siihen, että se löytää paremman ratkaisun. Säädäksesi tarkkuutta, käytät jälleen Ratkaisijaasetukset-valintaikkunaa.
Viesti kertoo, että Excelin aika loppui. Voit yrittää ratkaista optimointimallinnusongelman uudelleen suuremmalla maksimiaika-asetuksella. Huomaa kuitenkin, että jos näet tämän viestin, sinun tulee tallentaa Excelin jo tekemä työ osana optimointimallinnuksen ongelmanratkaisua.
Tallenna Excelin jo tekemä työ napsauttamalla Säilytä ratkaisijan tulokset -painiketta, kun Excel näyttää tämän viestin. Excel on lähempänä lopullista ratkaisua seuraavan kerran, kun se alkaa etsiä optimaalista ratkaisua.
Juu, ilmeistä eikö? Ratkaisija hyvä koira. Ratkaisija pysähtyi, koska mestari käski sen lopettaa. Ratkaisija saa hoitoa.
Viesti kertoo, että Excelistä loppui iteraatiot ennen kuin se löysi optimaalisen ratkaisun. Voit kiertää tämän ongelman asettamalla suuremman iteraatioarvon Ratkaisijan asetukset -valintaikkunassa.
Viesti kertoo, että tavoitefunktiolla ei ole optimaalista arvoa. Toisin sanoen tavoitefunktio kasvaa jatkuvasti, vaikka rajoituskaavat täyttyvät. Toisin sanoen Excel huomaa, että se saa jatkuvasti paremman tavoitefunktion arvon joka iteraatiolla, mutta se ei näytä olevan lähempänä lopullista tavoitefunktion arvoa.
Jos kohtaat tämän virheen, et todennäköisesti ole määrittänyt ja kuvaillut optimointimallinnusongelmaasi oikein. Tavoitefunktiossasi ei ehkä ole paljon järkeä tai se ei ehkä ole yhteneväinen rajoituskaavojen kanssa. Tai ehkä yksi tai useampi rajoituskaavoistasi - tai luultavasti useat niistä - eivät todellakaan ole järkeviä.
Viesti kertoo, että optimointimallinnusongelmaasi ei ole vastausta. Käytännössä, kun näet tämän viestin, se tarkoittaa, että rajoituksesi sulkee pois mahdolliset vastaukset.
Oletetaan esimerkiksi, että kirjan kirjoittamiseen kuluu 3 000 tuntia ja että vuodessa on käytettävissä vain 2 000 tuntia työtä. Jos sanoit haluavasi kirjoittaa vähintään yhden kirjan vuodessa, tavoitefunktiolle ei ole ratkaisua.
Kirja vaatii jopa 3 000 tuntia työtä, mutta sinulla on vain 2 000 tuntia aikaa suorittaa 3 000 tunnin projekti. Se on tietysti mahdotonta. Tavoitefunktiolle ei ole optimaalista arvoa.
Viesti osoittaa, että vaikka valitsit Simplex LP -ratkaisumenetelmän, Excel on nyt havainnut, että mallisi ei itse asiassa ole lineaarinen. Ja se on hullua. Joten se näyttää sinulle tämän viestin osoittaakseen, että se ei voi ratkaista ongelmaa, jos sen on oletettava, että tavoitefunktiosi ja rajoituskaavasi ovat lineaarisia.
Jos näet tämän viestin, kokeile GRG epälineaarista ratkaisumenetelmää.
Viesti tarkoittaa, että sinulla on liian suuri ongelma ratkaisijalle joko siksi, että olet yrittänyt mallintaa yli 200 päätösmuuttujan tai yli 100 rajoitteen avulla. Voit kiertää tämän ongelman yrittämällä minimoida muuttujien tai rajoitusten määrän, jotta niiden määrä jää alle "hei kaveri, joka on aivan liian suuri" -rajoituksen.
Viesti tarkoittaa, että jokin kaavoistasi johtaa virhearvoon tai että olet huijannut kuvaillessasi tai määriteltäessäsi rajoitusta. Voit kiertää tämän ongelman korjaamalla väärän kaavan tai typerän rajoitteen.
Viesti on itsekuvaava. Jos näet tämän viestin, Ratkaisijalla ei ole tarpeeksi muistia käsittelemäsi optimointimallinnusongelman ratkaisemiseen. Ainoa keinosi on vapauttaa muistia, ehkä sulkemalla muut avoimet ohjelmat ja tarpeettomat asiakirjat tai työkirjat.
Jos tämä ei auta, saatat haluta myös lisätä muistia tietokoneellesi, varsinkin jos aiot tehdä yleensä optimointimallinnusongelmia. Muisti on halpaa.
Viesti tarkoittaa, että optimointiongelmassasi on jotain typerää – luultavasti myös jotain korjattavaa. Tarkista kaavat ja syötetyt arvot. Varmista, ettei mitään ilmeistä vikaa ole. Ja vielä yksi asia: Varmista, että et käytä sanaa "ratkaisija" missään nimetyssä muuttujassasi. Se voi hämmentää Solveria.
Seuraavassa esimerkissä kunkin vuosineljänneksen mainonnan taso vaikuttaa myytyjen yksiköiden määrään, mikä epäsuorasti määrää myyntituottojen, niihin liittyvien kulujen ja voiton määrän. Ratkaisija voi muuttaa mainonnan neljännesvuosittaisia budjetteja (päätösmuuttujan solut B5:C5) 20 000 dollarin kokonaisbudjettirajoitukseen saakka (solu F5), kunnes kokonaisvoitto (tavoitesolu F7) saavuttaa suurimman mahdollisen summan. Muuttujasolujen arvoja käytetään kunkin vuosineljänneksen tuloksen laskemiseen, joten ne liittyvät kaavan tavoitesoluun F7 =SUM (Q1 Profit:Q2 Profit).
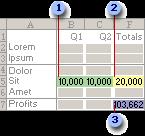
1. Muuttuva solut
2. Rajoitettu solu
3. Objektiivisolu
Kun Solver on suoritettu, uudet arvot ovat seuraavat.
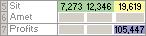
Tiedot -välilehdellä Analyysi -ryhmässä , napsauta Ratkaisija.

Huomaa: Jos Solver -komento tai Analysis ryhmä ei ole käytettävissä, sinun on aktivoitava Ratkaisija-apuohjelma. Katso: Ratkaisija-apuohjelman aktivointi.
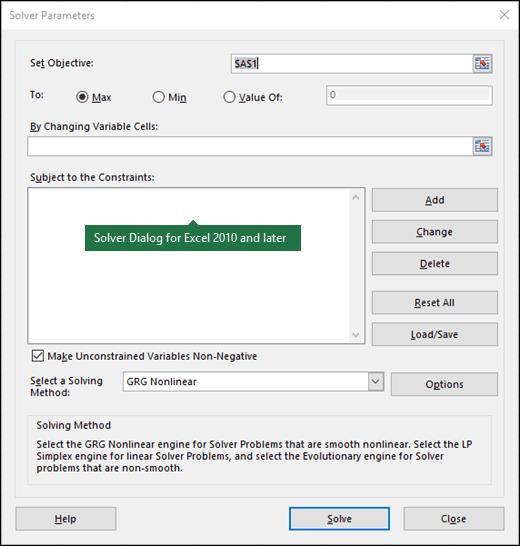
Kirjoita Aseta tavoite -ruutuun soluviittaus tai tavoitesolun nimi. Tavoitesolun tulee sisältää kaava.
Tee jokin seuraavista:
Jos haluat tavoitesolun arvon olevan mahdollisimman suuri, napsauta Max.
Jos haluat kohdesolun arvon olevan mahdollisimman pieni, napsauta Minimi.
Jos haluat tavoitesolun olevan tietty arvo, napsauta Arvo ja kirjoita arvo kenttään.
Kirjoita Muuttamalla muuttujasoluja -ruutuun nimi tai viite kullekin päätösmuuttujan solualueelle. Erottele vierekkäiset viittaukset pilkuilla. Muuttujasolujen on liityttävä suoraan tai epäsuorasti kohdesoluun. Voit määrittää enintään 200 muuttujasolua.
Kirjoita Ellei Rajoitukset -kenttään rajoitukset, joita haluat soveltaa seuraavasti:
Napsauta Ratkaisijaparametrit -valintaikkunassa Lisää .
Kirjoita Soluviittaus -ruutuun soluviittaus tai solualueen nimi, jonka arvon haluat rajoittaa.
Napsauta suhdetta ( <=, = , >=, int, bin tai dif ), jonka haluat viitatun solun ja rajoitteen väliin. Jos napsautat näkyy binääri, bin ruutuun. Jos napsautat rajoitteessa näkyy kokonaisluku, int -ruutu. Jos napsautat dif, kaikki eri näkyy < i=29>Rajoite -ruutuun.
Jos valitset suhteeksi <=, = tai >= Rajoite -kenttään, kirjoita numero tai solu viite tai nimi tai kaava.
Tee jokin seuraavista:
Hyväksy rajoitus ja lisää uusi napsauttamalla Lisää.
Hyväksy rajoitus ja palaa Ratkaisijaparametrin-valintaikkunaan napsauttamalla OK suhteet vain päätösmuuttujasolujen rajoituksissa. dif ja bin , int Voit soveltaa
Huomaa.
Voit muuttaa tai poistaa olemassa olevan rajoituksen seuraavasti:
Napsauta Ratkaisijaparametrit -valintaikkunassa rajoitusta, jota haluat muuttaa tai poistaa.
Napsauta Muuta ja tee sitten haluamasi muutokset tai napsauta Poista.
Napsauta Ratkaise ja tee jokin seuraavista:
Jos haluat säilyttää ratkaisuarvot laskentataulukossa, klikkaa Ratkaisijan tulokset -valintaikkunassa Säilytä Ratkaisuratkaisu.
Jos haluat palauttaa alkuperäiset arvot ennen napsautusta Ratkaise, napsauta Palauta alkuperäiset arvot .
Voit keskeyttää ratkaisuprosessin painamalla Esc. Excel laskee laskentataulukon uudelleen päätösmuuttujan soluille viimeisillä arvoilla.
Jos haluat luoda ratkaisuusi perustuvan raportin sen jälkeen, kun Ratkaisija on löytänyt ratkaisun, voit napsauttaa raporttityyppiä Raportit -ruudussa ja napsauta sitten OK. Raportti luodaan työkirjasi uudelle laskentataulukolle. Jos Ratkaisija ei löydä ratkaisua, käytettävissä on vain tietyt raportit tai ei yhtään.
Jos haluat tallentaa päätösmuuttujien soluarvot skenaariona, jonka voit näyttää myöhemmin, napsauta Tallenna skenaario - Solver Results -valintaikkunassa ja kirjoita sitten skenaarion nimi Skenaarion nimi -ruutuun.< /span>
Kun olet määrittänyt ongelman, napsauta Asetukset Ratkaisijan parametrit
Valitse Asetukset -valintaikkunassa Näytä iterointitulokset valintaruutu nähdäksesi kunkin kokeiluratkaisun arvot, ja napsauta sitten OK.
Napsauta Ratkaisijan parametrit -valintaikkunassa Ratkaise .
Tee Näytä kokeiluratkaisu -valintaikkunassa jokin seuraavista:
Jos haluat lopettaa ratkaisuprosessin ja näyttää Ratkaisijatulokset -valintaikkunan, napsauta Lopeta.
Jos haluat jatkaa ratkaisuprosessia ja näyttää seuraavan kokeiluratkaisun, napsauta Jatka.
Napsauta Ratkaisijan parametrit -valintaikkunassa Asetukset .
Valitse tai anna arvot mille tahansa vaihtoehdoista Kaikki menetelmät, GRG Nonlinear a> ja Evoluutio -välilehdet valintaikkunassa.
Napsauta Ratkaisijan parametrit -valintaikkunassa Lataa/Tallenna.
Anna mallialueen solualue ja napsauta joko Tallenna tai Lataa.
Kun tallennat mallin, kirjoita viite ensimmäisen solun pystysuoraan tyhjien solujen alueeseen, johon haluat sijoittaa ongelmamallin. Kun lataat mallin, syötä viite koko solualueelle, joka sisältää ongelmamallin.
Vinkki: Voit tallentaa viimeiset valinnat Ratkaisijaparametrit -valintaikkunaan, jossa on laskentataulukko työkirjan tallentaminen. Jokaisella työkirjan laskentataulukolla voi olla omat Ratkaisija-valinnat, ja ne kaikki tallennetaan. Voit myös määrittää useamman kuin yhden tehtävän laskentataulukolle napsauttamalla Lataa/Tallenna tallentaaksesi ongelmat yksitellen.
Voit valita minkä tahansa seuraavista kolmesta algoritmista tai ratkaisutavasta Ratkaisijaparametrit -valintaikkunassa:
Generalized Reduced Gradient (GRG) epälineaarinen Käytä ongelmiin, jotka ovat tasaisia epälineaarisia.
LP Simplex Käytä lineaarisiin ongelmiin.
Kehittynyt Käytä ongelmiin, jotka eivät ole sujuvat.
Tutustu, kuinka voit lisätä lasketun kentän Excelin pivot-taulukkoon ja laskea myynnistä syntyviä palkkioita tehokkaasti.
Opi käyttämään Microsoft Teamsia: verkkopohjaista sovellusta, asiakkaana kannettavalla tietokoneella tai pöytätietokoneella tai Teams-mobiilisovellusta älypuhelimella tai tabletilla.
Kuinka estää Microsoft Wordia avaamasta tiedostoja vain luku -tilassa Windowsissa Microsoft Word avaa tiedostot vain luku -tilassa, jolloin niiden muokkaaminen on mahdotonta? Älä huoli, menetelmät ovat alla
Virheiden korjaaminen virheellisten Microsoft Word -asiakirjojen tulostuksessa. Virheet tulostettaessa Word-asiakirjoja, joissa on muuttuneet fontit, sotkuiset kappaleet, puuttuva teksti tai kadonnut sisältö ovat melko yleisiä. Älä kuitenkaan
Jos olet piirtänyt PowerPoint-dioihin esityksen aikana kynää tai korostuskynää, voit tallentaa piirustukset seuraavaa esitystä varten tai poistaa ne, jotta seuraavan kerran näytät ne. Aloitat puhtailla PowerPoint-dioilla. Pyyhi kynä- ja korostuskynäpiirrokset noudattamalla näitä ohjeita: Pyyhi rivit yksi kerrallaan […]
Tyylikirjasto sisältää CSS-tiedostoja, Extensible Stylesheet Language (XSL) -tiedostoja ja kuvia, joita käyttävät ennalta määritetyt sivupohjat, sivuasettelut ja säätimet SharePoint 2010:ssä. CSS-tiedostojen etsiminen julkaisusivuston tyylikirjastosta: Valitse Sivuston toiminnot→ Näytä Kaikki sivuston sisältö. Sivuston sisältö tulee näkyviin. Style-kirjasto sijaitsee […]
Älä hukuta yleisöäsi jättimäisillä numeroilla. Microsoft Excelissä voit parantaa koontinäyttöjesi ja raporttiesi luettavuutta muotoilemalla numerot näyttämään tuhansia tai miljoonia.
Opi käyttämään SharePointin sosiaalisen verkostoitumisen työkaluja, joiden avulla yksilöt ja ryhmät voivat kommunikoida, tehdä yhteistyötä, jakaa ja pitää yhteyttä.
Juliaanisia päivämääriä käytetään usein valmistusympäristöissä aikaleimana ja pikaviitteenä eränumerolle. Tämän tyyppisen päivämääräkoodauksen avulla jälleenmyyjät, kuluttajat ja huoltoedustajat voivat tunnistaa tuotteen valmistusajankohdan ja siten tuotteen iän. Julian-päivämääriä käytetään myös ohjelmoinnissa, armeijassa ja tähtitiedessä. Erilainen […]
Voit luoda verkkosovelluksen Access 2016:ssa. Mikä verkkosovellus sitten on? No, verkko tarkoittaa, että se on verkossa, ja sovellus on vain lyhenne sanoista "sovellus". Mukautettu verkkosovellus on online-tietokantasovellus, jota käytetään pilvestä selaimen avulla. Rakennat ja ylläpidät verkkosovellusta työpöytäversiossa […]








