Lasketun kentän lisääminen Excelin pivot-taulukkoon

Tutustu, kuinka voit lisätä lasketun kentän Excelin pivot-taulukkoon ja laskea myynnistä syntyviä palkkioita tehokkaasti.
Yleisesti ottaen Excelin pivot-taulukot ottavat suuren määrän tietoa ja tiivistävät tiedot raportiksi, joka kertoo jotain hyödyllistä tai mielenkiintoista. Katso esimerkiksi seuraavaa taulukkoa.
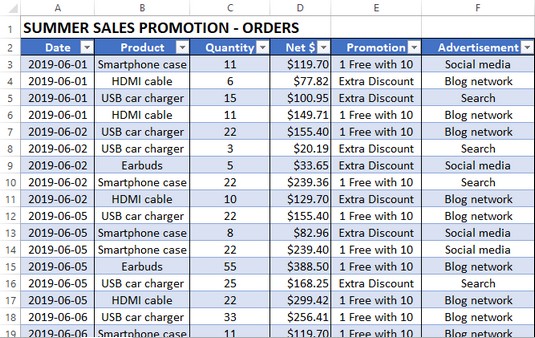
Hienoja tietoja, mutta miten ymmärrät sen?
Tämä taulukko sisältää reilusti yli 100 tietuetta, joista jokainen on tilaus myynninedistämisestä. Se ei ole paljon dataa laajemmassa järjestelmässä, mutta on turhaa yrittää saada järkeä jopa tästä suhteellisen pienestä tietojoukosta vain katselemalla taulukon sisältöä. Kuinka monta kuuloketta myytiin esimerkiksi sosiaalisessa mediassa? Kuka tietää? Ah, mutta katso nyt alla olevaa kuvaa, jossa näkyy Excel-pivottaulukko, joka on rakennettu tilaustiedoista. Tässä raportissa on taulukko kunkin tuotteen myytyjen yksiköiden määrä kunkin kampanjan perusteella. Täältä näet nopeasti, että 322 nappikuuloketta myytiin sosiaalisessa mediassa. Sitä pivot-taulukot tekevät.
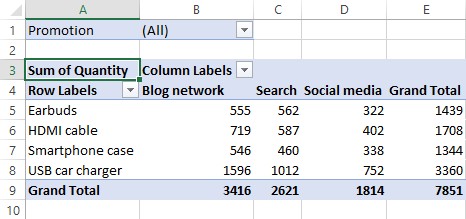
Pivot-taulukko luo järjestyksen datakaaoksesta.
Pivot-taulukot auttavat sinua analysoimaan suuria tietomääriä suorittamalla kolme toimintoa: ryhmittelemällä tiedot luokkiin; tietojen yhteenveto laskelmien avulla; ja tietojen suodattaminen näyttämään vain tietueet, joita haluat käsitellä:
Voit myös luoda oman ryhmittelyn Pivot-taulukon luomisen jälkeen. Jos tiedoissasi on esimerkiksi Maa-kenttä, voit rakentaa Pivot-taulukon ryhmitelläksesi kaikki tietueet, joilla on sama maa-arvo. Kun olet tehnyt sen, voit ryhmitellä ainutlaatuiset maa-arvot edelleen maanosiin: Pohjois-Amerikka, Etelä-Amerikka, Eurooppa ja niin edelleen.
Vielä tehokkaampi pivot-taulukko voi näyttää yhteenvedot yhdestä ryhmittelystä toisen mukaan eriteltyinä. Oletetaan esimerkiksi, että myyntitiedoissasi on myös Tuote-kenttä. Voit määrittää Pivot-taulukon näyttämään kunkin tuotteen kokonaismyynnin alueittain eriteltynä.
Pääset pivot-taulukoiden käyttöön hyvin nopeasti, kun olet oppinut muutaman keskeisen käsitteen. Sinun on ymmärrettävä tyypillisen Pivot-taulukon ominaisuudet, erityisesti neljä aluetta – rivi, sarake, tiedot ja suodatin – joihin lisäät kenttiä tiedoistasi. Tutustu seuraaviin PivotTable-ominaisuuksiin:
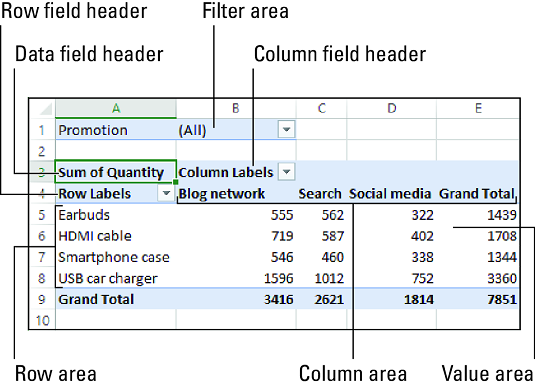
Tyypillisen Pivot-taulukon ominaisuudet.
Tutustu, kuinka voit lisätä lasketun kentän Excelin pivot-taulukkoon ja laskea myynnistä syntyviä palkkioita tehokkaasti.
Opi käyttämään Microsoft Teamsia: verkkopohjaista sovellusta, asiakkaana kannettavalla tietokoneella tai pöytätietokoneella tai Teams-mobiilisovellusta älypuhelimella tai tabletilla.
Kuinka estää Microsoft Wordia avaamasta tiedostoja vain luku -tilassa Windowsissa Microsoft Word avaa tiedostot vain luku -tilassa, jolloin niiden muokkaaminen on mahdotonta? Älä huoli, menetelmät ovat alla
Virheiden korjaaminen virheellisten Microsoft Word -asiakirjojen tulostuksessa. Virheet tulostettaessa Word-asiakirjoja, joissa on muuttuneet fontit, sotkuiset kappaleet, puuttuva teksti tai kadonnut sisältö ovat melko yleisiä. Älä kuitenkaan
Jos olet piirtänyt PowerPoint-dioihin esityksen aikana kynää tai korostuskynää, voit tallentaa piirustukset seuraavaa esitystä varten tai poistaa ne, jotta seuraavan kerran näytät ne. Aloitat puhtailla PowerPoint-dioilla. Pyyhi kynä- ja korostuskynäpiirrokset noudattamalla näitä ohjeita: Pyyhi rivit yksi kerrallaan […]
Tyylikirjasto sisältää CSS-tiedostoja, Extensible Stylesheet Language (XSL) -tiedostoja ja kuvia, joita käyttävät ennalta määritetyt sivupohjat, sivuasettelut ja säätimet SharePoint 2010:ssä. CSS-tiedostojen etsiminen julkaisusivuston tyylikirjastosta: Valitse Sivuston toiminnot→ Näytä Kaikki sivuston sisältö. Sivuston sisältö tulee näkyviin. Style-kirjasto sijaitsee […]
Älä hukuta yleisöäsi jättimäisillä numeroilla. Microsoft Excelissä voit parantaa koontinäyttöjesi ja raporttiesi luettavuutta muotoilemalla numerot näyttämään tuhansia tai miljoonia.
Opi käyttämään SharePointin sosiaalisen verkostoitumisen työkaluja, joiden avulla yksilöt ja ryhmät voivat kommunikoida, tehdä yhteistyötä, jakaa ja pitää yhteyttä.
Juliaanisia päivämääriä käytetään usein valmistusympäristöissä aikaleimana ja pikaviitteenä eränumerolle. Tämän tyyppisen päivämääräkoodauksen avulla jälleenmyyjät, kuluttajat ja huoltoedustajat voivat tunnistaa tuotteen valmistusajankohdan ja siten tuotteen iän. Julian-päivämääriä käytetään myös ohjelmoinnissa, armeijassa ja tähtitiedessä. Erilainen […]
Voit luoda verkkosovelluksen Access 2016:ssa. Mikä verkkosovellus sitten on? No, verkko tarkoittaa, että se on verkossa, ja sovellus on vain lyhenne sanoista "sovellus". Mukautettu verkkosovellus on online-tietokantasovellus, jota käytetään pilvestä selaimen avulla. Rakennat ja ylläpidät verkkosovellusta työpöytäversiossa […]








