Lasketun kentän lisääminen Excelin pivot-taulukkoon

Tutustu, kuinka voit lisätä lasketun kentän Excelin pivot-taulukkoon ja laskea myynnistä syntyviä palkkioita tehokkaasti.
Mihin ihmeeseen he kiinnittivät tämän Visual Basic Editorin, josta olet kuullut niin paljon? Itse asiassa Excel 2013:n Visual Basic -editori on aina valmis astumaan eteenpäin, kun painat Alt+F11 tai napsautat Visual Basic -komentopainiketta Kehittäjä-välilehdellä tai painat Alt+LV, kun tämä valinnainen välilehti näkyy nauhassa.

Luotto: ©iStockphoto.com/Ridofranz
Kehittäjä-välilehti ei ole yksi Excel-nauhan pysyvistä välilehdistä. Jos valintanauhassasi ei ole Kehittäjä-välilehteä, tämä tarkoittaa vain sitä, että et ole vielä lisännyt sitä nauhaan, minkä haluat ehdottomasti tehdä työskennellessäsi makrojen kanssa.
Lisää Kehittäjä-välilehti napsauttamalla Kehittäjä-valintaruutua Päävälilehdet-luetteloruudussa Excelin asetukset -valintaikkunan Mukauta nauhaa -välilehdellä (Alt+FTC).
Kuvassa näkyy Visual Basic Editorin tyypillisten komponenttien järjestely sen jälkeen, kun avaat sen ikkunan ja avaat uuden moduuliarkin. Kuten näet, tässä ikkunassa on oma valikkopalkki (jossa on muutama enemmän valikkoja kuin tavallisessa Excel-ikkunassa).
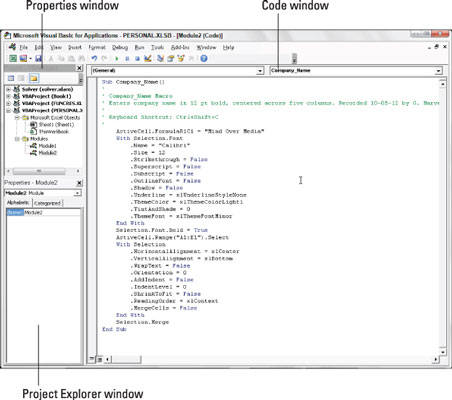
Valikkopalkin alta löytyy Visual Basic Editor Standard -työkalurivi. Tämä työkalurivi sisältää useita painikkeita, joita voit käyttää luodessasi ja muokkaaessasi VBA-koodia.
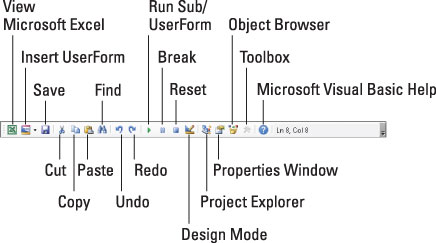
Visual Basic Editorin Standard-työkalurivin alta löytyy useita erikokoisia ja -muotoisia laatoitettuja ikkunoita. Muista, että nämä ovat oletusikkunoita. Ne eivät ole ainoita ikkunoita, jotka voit avata Visual Basic Editorissa (ikään kuin se ei olisi tarpeeksi tungosta ja hämmentävää), eikä tämä ole ainoa tapa, jolla ne voidaan järjestää.
Kaksi tärkeintä ikkunaa (ainakin silloin, kun aloitat Visual Basic Editorin käytön) ovat Project Explorer -ikkuna ja Code-ikkuna. Project Explorer -ikkuna, joka sijaitsee Koodi-ikkunan vasemmalla puolella, näyttää kaikki projektit, jotka olet avoinna Visual Basic Editorissa, ja voit helposti navigoida niiden eri osissa.
Huomaa, että VBA:ssa projekti koostuu kaikista koodi- ja käyttäjälomakkeista, jotka kuuluvat tiettyyn työkirjaan, sekä itse työkirjan arkit.
Työkirjaan tallentamasi makrot sekä kaikki sille Visual Basic Editorissa kirjoittamasi makrot tallennetaan moduuliarkeille, joille on määritetty yleiset nimet, kuten Moduuli1, Moduuli2 ja niin edelleen.
Varsinaiset makron VBA-ohjelmointikoodin rivit, jotka on tallennettu tietylle moduuliarkille, näkyvät Koodi-ikkunassa, kun valitset sen moduulin Project Explorer -ikkunassa. (Koodi-ikkuna tulee näkyviin Project Explorer -ikkunan oikealle puolelle.)
Voit avata moduulin Koodi-ikkunassa kaksoisnapsauttamalla sen moduulikuvaketta Project Explorerissa tai napsauttamalla moduulikuvaketta hiiren kakkospainikkeella ja valitsemalla sitten sen pikavalikon yläosasta Näytä koodi.
Jos haluat nimetä VBA-projektisi moduulin uudelleen joksikin hieman kuvaavammaksi kuin Moduuli1, Moduuli2 ja niin edelleen, voit tehdä tämän Properties-ikkunassa, joka ilmestyy välittömästi Project Explorerin alapuolelle. Napsauta ja vedä nimen läpi (kuten Moduuli1 tai Moduuli2), joka näkyy otsikon (Nimi) jälkeen Ominaisuudet-ikkunan Aakkosellinen-välilehdellä, ja korvaa se kuvaavammalla nimellä, ennen kuin painat Enter-näppäintä.
Kun nimeät moduulia uudelleen, muista, että sinun on käytettävä samoja nimeämisohjeita kuin laskentataulukon alueen nimeämisessä: Aloita moduulin nimi aakkosten kirjaimella äläkä jätä sanojen väliin välilyöntejä. (Käytä sen sijaan alleviivauksia.)
Saiko tämä vilkaisu Excel-ohjelmointiin kaipaamaan lisätietoja ja oivalluksia Microsoftin suositusta taulukkolaskentaohjelmasta? Voit vapaasti kokeilla mitä tahansa For LuckyTemplates eLearning -kurssia . Valitse kurssi (saatat olla kiinnostunut Excel 2013: sta lisää ), täytä nopea rekisteröinti ja anna sitten eLearning-harjoittelu Kokeile sitä! -painiketta. Olet oikealla kurssilla saadaksesi luotettavamman osaamisen: Täysi versio on saatavilla myös Excel 2013:ssa .
Tutustu, kuinka voit lisätä lasketun kentän Excelin pivot-taulukkoon ja laskea myynnistä syntyviä palkkioita tehokkaasti.
Opi käyttämään Microsoft Teamsia: verkkopohjaista sovellusta, asiakkaana kannettavalla tietokoneella tai pöytätietokoneella tai Teams-mobiilisovellusta älypuhelimella tai tabletilla.
Kuinka estää Microsoft Wordia avaamasta tiedostoja vain luku -tilassa Windowsissa Microsoft Word avaa tiedostot vain luku -tilassa, jolloin niiden muokkaaminen on mahdotonta? Älä huoli, menetelmät ovat alla
Virheiden korjaaminen virheellisten Microsoft Word -asiakirjojen tulostuksessa. Virheet tulostettaessa Word-asiakirjoja, joissa on muuttuneet fontit, sotkuiset kappaleet, puuttuva teksti tai kadonnut sisältö ovat melko yleisiä. Älä kuitenkaan
Jos olet piirtänyt PowerPoint-dioihin esityksen aikana kynää tai korostuskynää, voit tallentaa piirustukset seuraavaa esitystä varten tai poistaa ne, jotta seuraavan kerran näytät ne. Aloitat puhtailla PowerPoint-dioilla. Pyyhi kynä- ja korostuskynäpiirrokset noudattamalla näitä ohjeita: Pyyhi rivit yksi kerrallaan […]
Tyylikirjasto sisältää CSS-tiedostoja, Extensible Stylesheet Language (XSL) -tiedostoja ja kuvia, joita käyttävät ennalta määritetyt sivupohjat, sivuasettelut ja säätimet SharePoint 2010:ssä. CSS-tiedostojen etsiminen julkaisusivuston tyylikirjastosta: Valitse Sivuston toiminnot→ Näytä Kaikki sivuston sisältö. Sivuston sisältö tulee näkyviin. Style-kirjasto sijaitsee […]
Älä hukuta yleisöäsi jättimäisillä numeroilla. Microsoft Excelissä voit parantaa koontinäyttöjesi ja raporttiesi luettavuutta muotoilemalla numerot näyttämään tuhansia tai miljoonia.
Opi käyttämään SharePointin sosiaalisen verkostoitumisen työkaluja, joiden avulla yksilöt ja ryhmät voivat kommunikoida, tehdä yhteistyötä, jakaa ja pitää yhteyttä.
Juliaanisia päivämääriä käytetään usein valmistusympäristöissä aikaleimana ja pikaviitteenä eränumerolle. Tämän tyyppisen päivämääräkoodauksen avulla jälleenmyyjät, kuluttajat ja huoltoedustajat voivat tunnistaa tuotteen valmistusajankohdan ja siten tuotteen iän. Julian-päivämääriä käytetään myös ohjelmoinnissa, armeijassa ja tähtitiedessä. Erilainen […]
Voit luoda verkkosovelluksen Access 2016:ssa. Mikä verkkosovellus sitten on? No, verkko tarkoittaa, että se on verkossa, ja sovellus on vain lyhenne sanoista "sovellus". Mukautettu verkkosovellus on online-tietokantasovellus, jota käytetään pilvestä selaimen avulla. Rakennat ja ylläpidät verkkosovellusta työpöytäversiossa […]








