Lasketun kentän lisääminen Excelin pivot-taulukkoon

Tutustu, kuinka voit lisätä lasketun kentän Excelin pivot-taulukkoon ja laskea myynnistä syntyviä palkkioita tehokkaasti.
Access 2019, uusin versio Microsoft Office -tietokantasovelluksesta, on aina ollut tehokas ohjelma, eikä tämä versio eroa toisistaan. Kaikki tämä teho tekee Accessista sovelluksen, jota ei ole niin helppo oppia yksin.
Sinun ei tarvitse käyttää kaikkia ominaisuuksia ja työkaluja ja työntää Access-kirjekuoren reunoja. Itse asiassa voit käyttää hyvin vähän kaikkea Accessin tarjoamaa ja silti luoda varsin merkittävän ratkaisun tarpeisiisi tietojen tallentamiseen ja käyttöön – kaikki koska Access voi todella "tehdä kaiken" - mahdollistaen tietokannan nopean perustamisen. rakentaa tietueita tietokantaan ja käyttää sitten tietoja useilla hyödyllisillä tavoilla. Myöhemmin, kuka tietää? Sinusta voi tulla Access-guru.
Mikä on pääsy hyvä? Se on hyvä kysymys. No, luettelo siitä, mitä voit tehdä sillä, on paljon pidempi kuin luettelo siitä, mitä et voi tehdä sillä - tietysti varsinkin jos jätät esimerkiksi "pesemään autosi" ja "jättämään astiat pois". "ei voi tehdä" -luettelosta. Tietojen järjestämisessä, tallentamisessa ja haussa Access on luokan kärjessä.
Okei, mitä tarkoitan suurella tietokannalla? Tahansa tietokannan kanssa paljon levyjä - ja paljon, tarkoitan satoja. Vähintään. Ja jos sinulla on tuhansia tietueita, tarvitset Accessin kaltaisen työkalun niiden hallitsemiseen. Vaikka voit käyttää Microsoft Exceliä tietueluetteloiden tallentamiseen, se rajoittaa, kuinka monta voit tallentaa (enintään yksittäisen laskentataulukon rivien lukumäärä). Lisäksi Excelin avulla ei voi määrittää mitään muuta kuin yksinkertaista luetteloa, joka voidaan lajitella ja suodattaa. Joten kaikki, jossa on paljon tietueita ja monimutkaista dataa, on parasta tehdä Accessissa.
Jotkut syyt siihen, miksi Access käsittelee suuria tietokantoja, ovat seuraavat:
Riippumatta siitä, sisältääkö tietokanta 100 tietuetta tai 100 000 tietuetta (tai enemmän), jos sinun on pidettävä erillisiä taulukoita ja suhteutettava ne tietojen maksimaaliseen hyödyntämiseen, tarvitset relaatiotietokannan – ja se on Access. Mistä tiedät, pitääkö tietosi olla erillisissä taulukoissa? Ajattele tietojasi – ovatko ne hyvin lokeroituneet? Meneekö se tangenteille? Harkitse seuraavaa esimerkkiä ja käytä käsitteitä tietoihisi ja katso, tarvitsetko useita taulukoita tietokantaasi.
Big Organization -tietokanta
Kuvittele, että työskentelet erittäin suuressa yrityksessä, ja yrityksellä on tietoja asiakkaistaan ja heidän tilauksistaan, yrityksen myymistä tuotteista, toimittajista ja työntekijöistä. Tämän kaltaista monimutkaista tietokantaa varten tarvitset useita taulukoita seuraavasti:
Myös muita taulukoita on olemassa - jotta voidaan pitää luettelo kuljetusyrityksistä ja niiden yhteystiedoista (asiakkaiden tilausten lähettämistä varten), kulutaulukko (liiketoiminnan hoitamisesta aiheutuneista kuluista) ja muita taulukoita, joita käytetään neljän päätaulukon kanssa.
Koska sinun ei tarvitse täyttää jokaista kenttää jokaisesta tietueesta – missä tahansa tietokannan taulukossa – jos sinulla ei ole esimerkiksi puhelinnumeroa tai et tiedä sähköpostiosoitetta, voit jättää kentät tyhjiksi. kunnes olet saanut ne tiedot.
Epäonnistuiko suunnittelu? Suunnittele epäonnistumista
Jos mietit huolellisesti tietokantaasi, kuinka käytät tietojasi ja mitä sinun on tiedettävä työntekijöistäsi, asiakkaistasi, vapaaehtoisistasi, lahjoittajistasi, tuotteistasi tai projekteistasi – riippumatta siitä, mistä tietoja tallennat – voit suunnitella:
Tietenkin jokainen unohtaa jotain, ja suunnitelmat muuttuvat, kun järjestelmä on jo otettu käyttöön. Mutta älä huoli – Access ei ole niin jäykkä, että kaaos syntyisi, jos alat rakentaa pöytiä ja unohdat jotain (pellon tai kaksi, koko pöydän). Voit aina lisätä kentän, jonka olet unohtanut (tai jonka kirkas kipinä juuri kertoi tarvitsevasi) tai lisätä uuden taulukon jälkikäteen. Mahdollisimman perusteellinen suunnittelu on silti välttämätöntä.
Osana perusteellista suunnittelua voit luonnostella suunniteltu tietokanta paperille ja piirtää jokaiseen taulukkoon eräänlainen vuokaavio, jossa on laatikot ja luettelot kussakin taulukossa olevista kentistä. Piirrä nuolia osoittamaan, miten ne voivat liittyä toisiinsa – se on ikään kuin piirtäisit yksinkertaisen sukupuun – ja olet jo matkalla kohti hyvin suunniteltua, hyödyllistä tietokantaa.
Tässä on kätevä toimenpide, jota sinun tulee noudattaa, jos olet uusi tietokannan suunnitteluprosessissa:
1. Kirjoita seuraava teksti paperille tai tekstinkäsittelydokumenttiin sen mukaan, kumpi on mukavampaa:
2. Luo nyt näiden tietojen perusteella uusi luettelo todellisista tiedoista, jotka voit tallentaa:
Listaa kaikki tiedot, joita saatat ajatella asiakkaistasi, tuotteistasi, ideoistasi, koteloistasi, kirjoistasi, taideteoksistasi, opiskelijoistasi – mitä tahansa tietokantaasi liittyy. Älä pelkää mennä yli laidan – voit aina ohittaa osan luettelon kohteista, jos ne eivät ole asioita, jotka sinun todella tarvitsee tietää (tai saatat mahdollisesti saada selville) jokaisesta tietokannan kohteesta.
3. Ota kenttien luettelo – sitä kaikki nuo tiedot ovat – ja ala jakaa ne loogisiin ryhmiin.
Miten? Ajattele kenttiä ja kuinka ne toimivat yhdessä:
Kun suuri luettelo kentistä ja joidenkin kenttien alustavia ryhmittelyjä on valmiina, ja sinulla on käsitys siitä, mikä kenttä on yksilöllinen jokaiselle tietueelle, voit alkaa miettiä, kuinka tietoja käytetään .
4. Tee luettelo tavoista, joilla voit käyttää tietoja, mukaan lukien:
5. Luettele kaikki paikat, joissa tietosi tällä hetkellä sijaitsevat. Tämä voi olla taskussasi olevilla paperilapuilla, laatikossa olevilla korteilla, toisessa ohjelmassa (kuten Excelissä) tai ehkä markkinointitarkoituksiin tietoja myyvän yrityksen kautta.
Kun tämä suunnittelu on tehty, olet valmis aloittamaan tietokannan rakentamisen.
Kun suunnittelet tietokantaa, harkitse kuinka tiedot syötetään:
Kuvassa on taulukko käynnissä olevista vapaaehtoisista taulukkonäkymässä. Sinä päätät: Onko sitä helppo käyttää vai voitko kuvitella itsesi unohtavan siirtyä riviä alaspäin ja kirjoittavan vääriä asioita vääriin sarakkeisiin kirjoittaessasi jokaista tietuetta? Kuten näet, kenttiä on enemmän kuin ikkunassa näkyy, joten joudut vierittämään paljon vasemmalle ja oikealle käyttääksesi tätä näkymää.
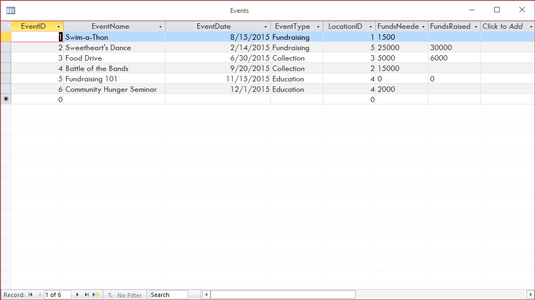
Tietolomakenäkymä voi olla helppo ympäristö tietojen syöttämiselle. Tai ei.
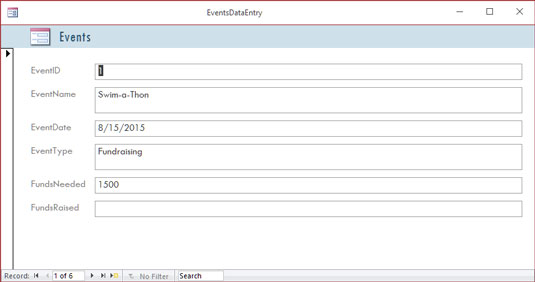
Tässä on yksinkertainen lomake uusien tietueiden syöttämiseen tai olemassa olevien tietueiden tarkistamiseen.
Hämmentävä vaikutus (ja luonnostaan lisääntynyt virhemarginaali) on erityisen todennäköinen, kun tietokannassa on paljon kenttiä ja käyttäjän on taulukkonäkymässä työskennellessäsi liikuttava vaakasuunnassa kenttien läpi. Näytetyn kaltainen lomake asettaa kentät miellyttävämpään muotoon, mikä helpottaa tietojen syöttämistä kenttiin ja näkee kaikki kentät samanaikaisesti (tai vain ne, joihin haluat syöttää tietoja).
Jos tietokantasi on tarpeeksi suuri, jotta tarvitset apua tietojen syöttämisessä, tai jos tietokanta kasvaa ajan myötä, mikä tekee jatkuvasta tiedonsyöttöprosessista todennäköistä, Access on sinulle sopiva työkalu. Se, että se tarjoaa yksinkertaisia muotoja tietojen syöttämiseen/muokkaukseen, on riittävä syy tehdä siitä tietokantasovelluksesi.
Toinen syy Accessin käyttämiseen on sen kyky luoda mukautettuja raportteja nopeasti ja helposti. Joissakin tietokantaohjelmissa, erityisesti niissä, jotka on suunniteltu yhden taulukon tietokantoille (tunnetaan nimellä kiinteätiedostoiset tietokannat), on valmiita raportteja, ja siinä on kaikki mitä voit tehdä – valitse vain raportti luettelosta ja suorita sama raportti kuin joka toinen. kyseisen ohjelmiston käyttäjä suorittaa.
Jos käytät Exceliä, raportointikykysi ovat kaukana helpoista tai yksinkertaisista, eikä niitä ole suunniteltu käytettäväksi suurten tietokantojen kanssa – ne on tarkoitettu laskentataulukoita ja pieniä, yhden taulukon luetteloita varten. Lisäksi sinun on kaivettava paljon syvällisemmin Excelin työkaluja päästäksesi näihin raportteihin. Access puolestaan on tietokantasovellus, joten raportointi on tärkeä, etukäteisominaisuus.
Esimerkki? Jos haluat Excelissä raportin, joka ryhmittelee tietosi yhden tai useamman luettelosi kentän mukaan, sinun on ensin lajiteltava laskentataulukon rivit käyttämällä kenttiä tietojen lajitteluun, ja sitten voit luoda tunnetaan välisummaraporttina . Luodaksesi sen, käytät valintaikkunaa, joka kysyy suoritettavista laskelmista, mihin tulokset sijoitetaan ja perustuuko lajittelu ja/tai välisumma useampaan kuin yhteen kenttään. Tuloksena olevaa raporttia ei ole suunniteltu tulostettavaksi, ja sinun on muokattava laskentataulukon sivutusta (laskentataulukon erikoisnäkymän avulla) hallitaksesi, kuinka raportti tulostuu.
Accessissa? Käynnistä vain ohjattu raporttitoiminto, ja voit lajitella tietosi, valita, miten ne ryhmitellään, mitkä tiedot sisällytetään raporttiin, ja valita visuaalisen asettelun ja väriteeman, kaikki yhdessä yksinkertaisessa, virtaviivaisessa prosessissa. Raportti on valmis tulostettavaksi ilman, että teet mitään. Access on rakennettu raportointi - onhan se on tietokanta sovellus - ja raportit ovat yksi (ellei useimmat) tärkeimmistä tavoista voit käyttää ja jakaa tietoa.
Koska raportit ovat erittäin tärkeä osa Accessia, voit paitsi luoda niitä pienellä vaivalla, myös mukauttaa niitä luodaksesi tehokkaan dokumentaation tärkeimmistä tiedoistasi:
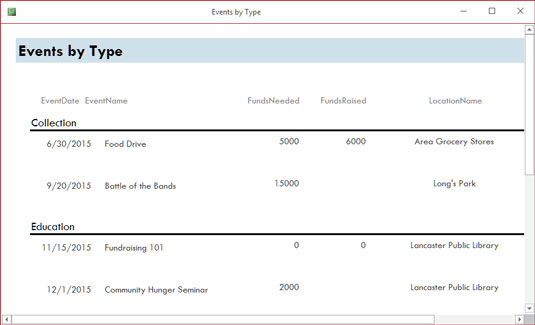
Ah, yksinkertaisuus. Pikaraportti on vain yhden napsautuksen päässä.
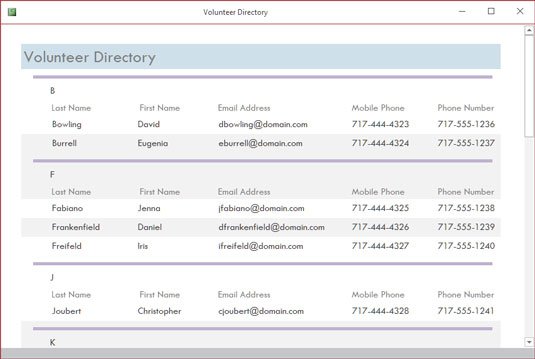
Ohjattu raporttitoiminto luo yksityiskohtaisempia (mutta yksinkertaisia) raportteja, kuten tämä.
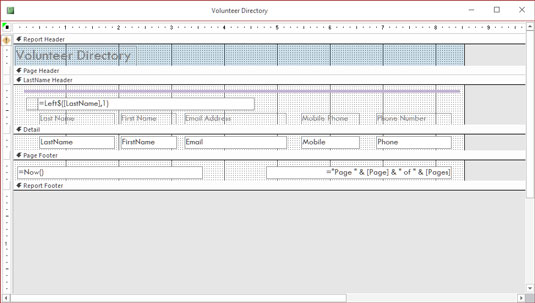
Suunnittelunäkymä saattaa näyttää hieman pelottavalta, mutta asioiden todella mukauttamiseen tarvitset sitä – ja saatat jopa nauttia siitä!
Voit siis luoda minkä tahansa mukautetun raportin Accessissa käyttämällä mitä tahansa tai kaikkia tietokantataulukoita ja mitä tahansa näiden taulukoiden kenttiä, ja voit ryhmitellä kenttiä ja sijoittaa ne haluamaasi järjestykseen:
Jos kaikki tämä kuulostaa jännittävältä tai ainakin mielenkiintoiselta, olet todella oikeilla jäljillä Accessin avulla. Tarve luoda mukautettuja raportteja on tärkein syy käyttää Accessia.
Tutustu, kuinka voit lisätä lasketun kentän Excelin pivot-taulukkoon ja laskea myynnistä syntyviä palkkioita tehokkaasti.
Opi käyttämään Microsoft Teamsia: verkkopohjaista sovellusta, asiakkaana kannettavalla tietokoneella tai pöytätietokoneella tai Teams-mobiilisovellusta älypuhelimella tai tabletilla.
Kuinka estää Microsoft Wordia avaamasta tiedostoja vain luku -tilassa Windowsissa Microsoft Word avaa tiedostot vain luku -tilassa, jolloin niiden muokkaaminen on mahdotonta? Älä huoli, menetelmät ovat alla
Virheiden korjaaminen virheellisten Microsoft Word -asiakirjojen tulostuksessa. Virheet tulostettaessa Word-asiakirjoja, joissa on muuttuneet fontit, sotkuiset kappaleet, puuttuva teksti tai kadonnut sisältö ovat melko yleisiä. Älä kuitenkaan
Jos olet piirtänyt PowerPoint-dioihin esityksen aikana kynää tai korostuskynää, voit tallentaa piirustukset seuraavaa esitystä varten tai poistaa ne, jotta seuraavan kerran näytät ne. Aloitat puhtailla PowerPoint-dioilla. Pyyhi kynä- ja korostuskynäpiirrokset noudattamalla näitä ohjeita: Pyyhi rivit yksi kerrallaan […]
Tyylikirjasto sisältää CSS-tiedostoja, Extensible Stylesheet Language (XSL) -tiedostoja ja kuvia, joita käyttävät ennalta määritetyt sivupohjat, sivuasettelut ja säätimet SharePoint 2010:ssä. CSS-tiedostojen etsiminen julkaisusivuston tyylikirjastosta: Valitse Sivuston toiminnot→ Näytä Kaikki sivuston sisältö. Sivuston sisältö tulee näkyviin. Style-kirjasto sijaitsee […]
Älä hukuta yleisöäsi jättimäisillä numeroilla. Microsoft Excelissä voit parantaa koontinäyttöjesi ja raporttiesi luettavuutta muotoilemalla numerot näyttämään tuhansia tai miljoonia.
Opi käyttämään SharePointin sosiaalisen verkostoitumisen työkaluja, joiden avulla yksilöt ja ryhmät voivat kommunikoida, tehdä yhteistyötä, jakaa ja pitää yhteyttä.
Juliaanisia päivämääriä käytetään usein valmistusympäristöissä aikaleimana ja pikaviitteenä eränumerolle. Tämän tyyppisen päivämääräkoodauksen avulla jälleenmyyjät, kuluttajat ja huoltoedustajat voivat tunnistaa tuotteen valmistusajankohdan ja siten tuotteen iän. Julian-päivämääriä käytetään myös ohjelmoinnissa, armeijassa ja tähtitiedessä. Erilainen […]
Voit luoda verkkosovelluksen Access 2016:ssa. Mikä verkkosovellus sitten on? No, verkko tarkoittaa, että se on verkossa, ja sovellus on vain lyhenne sanoista "sovellus". Mukautettu verkkosovellus on online-tietokantasovellus, jota käytetään pilvestä selaimen avulla. Rakennat ja ylläpidät verkkosovellusta työpöytäversiossa […]








