Lasketun kentän lisääminen Excelin pivot-taulukkoon

Tutustu, kuinka voit lisätä lasketun kentän Excelin pivot-taulukkoon ja laskea myynnistä syntyviä palkkioita tehokkaasti.
Kun pyörität yritystä, sinulla on dataa ja keräät dataa. Tiedot voivat olla omistusoikeudellisia tietoja, työntekijöiden tietoja, asiakastietoja tai tietoja toimittajiltasi ja kumppaneiltasi. Nykypäivän digitaaliaikana data on uusi valuutta. Siksi sinun on varattava aikaa Office 365:n perussuojauksen käyttöönottoon.
Hakkerit tietävät, että tietojen suojaaminen on haaste pk-yrityksille, joten ei ole yllätys, että hakkerit kohdistuvat yhä useammin pieniin yrityksiin. Muutama vuosi sitten hakkereilta peräisin olevat lunnasohjelmat, jotka halusivat nopeaa rahaa, alkoivat noin 5 000 dollarista. Nykyään ransomware-as-a-palvelun saatavuuden myötä uhreja on pyydetty maksamaan 1 500 dollaria saadakseen tietonsa takaisin.
Vaikka et voi estää hakkereita olemasta hakkereita, voit estää heitä tekemästä sinusta ja Office 365 -työkaluistasi uusinta uhriaan. Ensimmäinen askel ympäristön suojelemisessa on olettaa, että sinua hyökätään. Tällä ajattelutavalla voit alkaa turvata etuoveasi ja kertoa hakkereille, etteivät he ole tervetulleita.
Statista.comin tutkimukset osoittavat, että 48 prosenttia sähköpostiliikenteestä maailmanlaajuisesti on roskapostia. Kun käytät Office 365:tä, postilaatikossasi näkyvät sähköpostit ovat useimmiten sellaisia, jotka ovat läpäisseet pilvipohjaisen roskapostin (ei-toivotun sähköpostin) ja haittaohjelmien (virukset ja vakoiluohjelmat) roskapostin suodatusjärjestelmän. Tämä suodatusjärjestelmä konfiguroidaan automaattisesti tilauksessa, mutta voit järjestelmänvalvojana muokata asetuksia yrityksesi tarpeiden mukaan.
Hakkereista on kuitenkin tullut älykkäämpiä. Ohitakseen nämä suodattimet he ovat turvautuneet sosiaalisen suunnittelun tekniikoihin yrittääkseen rikkoa ympäristöäsi. He käyttävät petollisia tekniikoita manipuloidakseen sinua – esimerkiksi saadakseen sinut antamaan heille salasanasi.
Office 365 Advanced Threat Protection (ATP) on pilvipohjainen ratkaisu, joka käyttää monitasoista lähestymistapaa sähköpostin lisäksi myös tietojen suojaamiseen Microsoft 365 Business -ympäristössä, mukaan lukien SharePoint Online, OneDrive for Business ja Microsoft Teams. Microsoft 365 Business -tilauksessa Office 365 ATP:ssä on kaksi ominaisuutta: ATP Safe Attachments ja ATP Safe Links.
Tässä on tarina Microsoft 365 -asiantuntijalta:
”Tänä vuonna matkustaessani ajattelin käyttää 30 minuutin taukoa ollakseni tuottelias ja tarkistaakseni sähköpostini. Yhdistäin lentokentän Wi-Fi-verkkoon ja käynnistin Outlookin; pian vastasin sähköposteihin ja sain aikaan paljon. Kun olin sammuttamassa tietokoneeni päästäkseni lennolle, näin sähköpostin tulevan "Kiireellinen". Se tuli kollegalta, ja siinä oli liite ja muistiinpano, jossa kerrottiin, että hän tarvitsee välittömän hyväksynnän, tai muuten työstämämme projekti viivästyisi neljä viikkoa. Kiireessäni en vahvistanut lähettäjään liittyvää sähköpostia ja kaksoisnapsautin liitettä heti. Kuten käy ilmi, jopa henkilö, joka on tietoinen tietojenkalastelutempuista, voi silti joutua sosiaalisen suunnittelun taktiikkaan. Onneksi järjestelmässäni on käynnissä ATP Safe Attachments, joten sen sijaan, että hakkeri aiheuttaisi tuhoa,
Tämän tarinan moraali on… käytä ATP Safe Attachments -liitteitä.
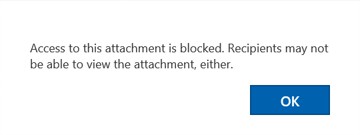
Office 365 ATP:n Safe Attachments esti liitteen.
ATP Safe Attachments -ominaisuus teki tarvittavat toimet Exchange Onlinessa määritettyjen käytäntöjen perusteella. Käytäntö salli käyttäjän nähdä sähköpostin tekstiosan, mutta esti pääsyn haitalliseen tiedostoon. Kehittyneet koneoppimistekniikat, tekoäly ja joukko muita automatisoituja järjestelmiä toimivat taustalla reaaliajassa varmistaakseen, että käytännöt ovat voimassa – se on pilviteknologioiden kauneus. Kuvittele, jos tekisit tämän kaiken itse. Sinun täytyisi käyttää tonnia rahaa, aikaa, aivovoimaa ja – itse asiassa et yksinkertaisesti pystyisi siihen, mitä tämä tekniikka tekee.
ATP Safe Attachments toimii myös SharePoint Online- ja OneDrive for Business -asiakirjakirjastojen tiedostoille. Jos joku lataa haitallisia tiedostoja asiakirjakirjastoihin, järjestelmä havaitsee ne ja estää käyttäjiä avaamasta niitä.
Näin määrität ATP-turvalliset liitteet Office 365:lle.
Kirjaudu sisään globaalina järjestelmänvalvojana .
Valitse vasemman ruudun Hallintakeskukset-kohdasta Tietoturva ja vaatimustenmukaisuus.
Laajenna vasemmanpuoleisessa ruudussa Microsoft 365 Security & Compliance -portaalissa Uhkien hallinta. Valitse sitten Käytäntö ja napsauta ATP Safe Attachments -korttia.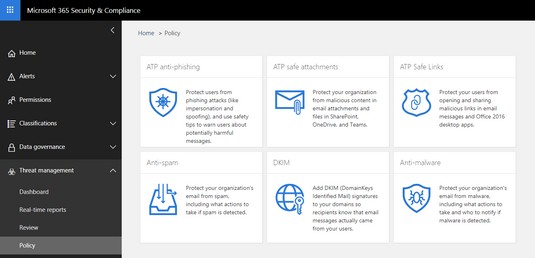
ATP Safe Attachments -kortti.
Valitse Turvalliset liitteet -sivulla Ota ATP käyttöön SharePointille, OneDrivelle ja Microsoft Teamsille -kohdan vasemmalla puolella oleva ruutu .
Tämä toiminto ottaa käyttöön turvalliset liitteet SharePoint Onlinessa, OneDrive for Businessissa ja Microsoft Teamsissa.
Luo uusi käytäntö napsauttamalla Uusi-painiketta (+-merkki).
Määritä nimi ja kuvaus New Safe Attachments Policy -ikkunassa.
Tässä käytäntö on nimeltään Toimita heti.
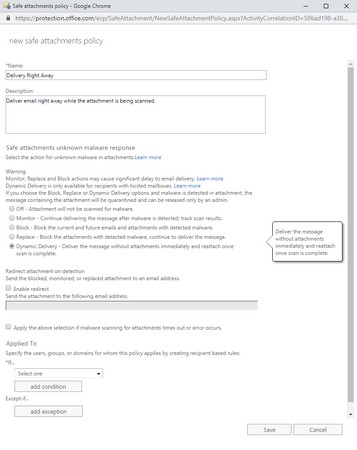
Turvallisen liitteen käytännön luominen.
Valitse organisaatiollesi sopiva toiminto.
Yllä olevassa esimerkissä valittiin dynaaminen toimitus. Tämä valinta toimittaa liitteen sisältävän sähköpostin välittömästi vastaanottajalle. Kun liitettä skannataan, siihen liitetään paikkamerkkiliite ja käyttäjälle ilmoitetaan, että liitettä analysoidaan. Kun skannaus on valmis, jos liite katsotaan turvalliseksi, liite liitetään uudelleen sähköpostiin. Jos liite todetaan haitalliseksi, se lähetetään karanteeniin, jossa Microsoft 365 Admin Centerin yleinen järjestelmänvalvoja voi tarkastella ja hallita sitä.
Valitse Uudelleenohjausliite havaitsemisen yhteydessä -osiossa Ota uudelleenohjaus käyttöön -vaihtoehto ja kirjoita sähköpostiosoite.
Tämä vaihe on pakollinen, jos haluat jonkun tutkivan haitallisia liitteitä.
Valitse Sovellettu-osion *Jos…-ruudusta Vastaanottajan verkkotunnus.
Valitse avautuvasta toimialueen valitsin -ikkunasta Microsoft 365 Business -vuokraajasi toimialue, jonka lopussa on .onmicrosoft.com, ja napsauta sitten OK-painiketta.
Napsauta Tallenna-painiketta.
Näkyviin tulee varoitusikkuna, joka muistuttaa, että Dynamic Email Delivery on vain Office 365:ssä isännöidyille postilaatikoille.
Sulje ikkuna napsauttamalla OK.
Palaat Turvalliset liitteet -sivulle, jossa näet juuri luomasi Turvalliset liitteet -käytännön.
Tallenna muutokset napsauttamalla Tallenna liitteet -sivulla Tallenna.
Jos olet valmis luomaan käytäntöjä turvallisille liitteille, voit siirtyä pois sivulta napsauttamalla mitä tahansa vasemmalla olevaa valikkoa tai sulkemalla selaimen.
Hakkerit ovat sitkeitä. He etsivät edelleen tapoja yrittää rikkoa ympäristöäsi. Jos suljet oven liitteillä, he yrittävät avata toisen oven huijaamalla sinut napsauttamaan sähköpostin tai asiakirjan sisällä olevaa linkkiä, joka ohjaa sinut haitalliselle sivustolle. He voivat jopa tehdä sen niin, että kun napsautat linkkiä ensimmäisen kerran, pääset lailliselle verkkosivustolle. Jos napsautat linkkiä uudelleen, se ohjaa sinut haitalliselle sivustolle!
ATP Safe Links, toinen Office 365 ATP:n suojausominaisuus, vahvistaa linkin joka kerta, kun napsautat sitä reaaliajassa. Jos linkki on haitallinen ja ATP Safe Links on määritetty, näyttöön tulee varoitussivu, joka ilmoittaa käyttäjälle, että pääsy verkkosivustolle on estetty.
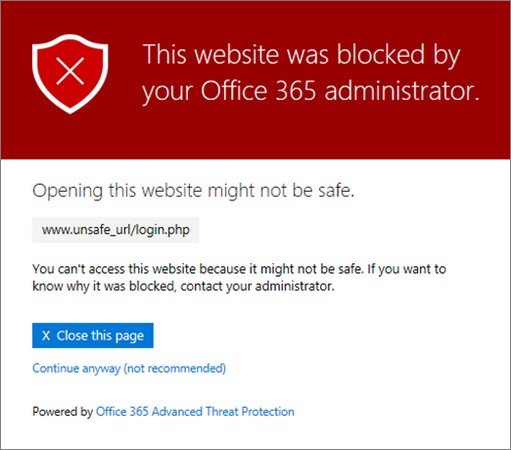
ATP:n turvalinkkien varoitus.
Office 365 ATP:n mukana tulee ATP Safe Links -oletuskäytäntö, joka estää haitalliset linkit kehittyneiden koneoppimisalgoritmien, tekoälyn ja monien automatisoitujen prosessien perusteella. Tätä palvelua päivitetään jatkuvasti, joten pysy ajan tasalla ja mukauta käytäntösi uusien ominaisuuksien mukaan.
Pilvipalveluna Office 365 ATP päivitetään säännöllisesti, joten on parasta muokata oletuskäytäntöä varmistaaksesi, että kaikki uudet ominaisuudet ovat käytössä yrityksessäsi.
Voit muokata oletusarvoista ATP Safe Links -käytäntöä Office 365:ssä seuraavasti:
Kirjaudu sisään globaalina järjestelmänvalvojana .
Valitse vasemman ruudun Hallintakeskukset-kohdasta Tietoturva ja vaatimustenmukaisuus.
Laajenna vasemmassa ruudussa Microsoft 365 Security & Compliance -portaalin alla Uhkien hallinta. Valitse sitten Käytäntö ja napsauta ATP Safe Links -korttia.
Valitse Turvalliset linkit -sivulla Koko organisaatiota koskevat käytännöt -osiossa Oletus ja napsauta Muokkaa-kuvaketta (kynä).
Lisää organisaatiosi turvallisten linkkien käytäntö -ikkunassa URL-osoitteet, jotka haluat estää.
Lisää suojausta valitsemalla Asetukset-kohdasta kaikki sisältöä koskevat ruudut paitsi sähköpostin otsikko.
Tämä oletuskäytäntö ei koske sähköpostiviestejä. Voit käyttää tätä oppaana oman sähköposteihin sovellettavan käytännön luomiseen.
Napsauta Tallenna-painiketta tallentaaksesi muutokset.
Palaat Turvalliset linkit -sivulle.
Jos olet lopettanut turvallisten linkkien käytäntöjen luomisen, voit siirtyä pois sivulta napsauttamalla mitä tahansa vasemmalla olevaa valikkoa tai sulkemalla selaimen.
Nykyään salattujen sähköpostien lähettäminen Office 365:ssä vaatii muutamalla napsautuksella. Ei ole asennettavaa ohjelmistoa tai avaimia, joita voidaan luoda tai jakaa muiden kanssa. Kaikki taika tapahtuu taustaohjelmassa.
IT-järjestelmänvalvojan ei tarvitse edes määrittää mitään taustajärjestelmässä. Tämä johtuu siitä, että Microsoft 365 Businessin mukana tulee automaattisesti Office 365 Message Encryption osana Azure Information Protection -palvelua. Lisensoidut käyttäjät voivat heti portin ulkopuolella hyödyntää tätä suojausominaisuutta.
Azure Information Protection -tarrat
Kuten nimestä voi päätellä, Azure Information Protection (AIP) on pilvipohjainen palvelu, joka on suunniteltu suojaamaan tietoja. AIP sisältää useita ominaisuuksia tilaamasi suunnitelman tyypin mukaan. Yksi AIP:n ominaisuuksista on Office 365 Message Encryption (OME).
Microsoft 365 Business sisältää AIP Premium 1:n, joka sisältää OME:n. OME:n mukana tulee puolestaan seuraavat neljä oletustunnistetta:
Nämä tarrat ovat käytettävissä Outlook-työpöytäsovelluksesta sekä sen pilviversiosta, Outlook Onlinesta.
Salatun sähköpostin lähettäminen Office 365:ssä
Ei ohjelmiston asennusta, ei avainten luomista tai jakelua, eikä järjestelmänvalvojan asetuksia ja määrityksiä. Se on Office 365 -viestisalauksen lupaus. Salattujen viestien lähettäminen Outlookista tai Outlook Onlinesta on nopeaa ja helppoa Microsoft 365 Business -tilauksella.
Salatun sähköpostin lähettäminen Outlook Onlinessa:
Luo uusi viesti napsauttamalla Outlook Onlinessa Uusi viesti.
Kirjoita sähköposti tavalliseen tapaan .
Kirjoita vastaanottajan sähköpostiosoite Vastaanottaja-riville, aihe ja viesti.
Napsauta ylävalikkopalkissa Salaa.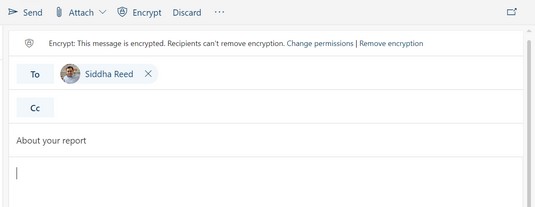
Suojaa sähköpostisi salauksella.
Salaa-tunniste liitetään sähköpostiin automaattisesti. Voit käyttää eri tunnistetta napsauttamalla Napsauta Muuta lupaa vastaanottajan nimen yläpuolella olevasta harmaasta palkista.
Napsauta Lähetä.
Sähköposti lähetetään ja näyttö palaa Outlookin lukunäkymään.
Jos sähköpostin vastaanottaja käyttää Exchange Onlinea Microsoft 365:n Office 365:ssä, sähköposti on automaattisesti luettavissa. Jos vastaanottaja käyttää toista sähköpostijärjestelmää, kuten Gmailia, sähköpostissa on painike, joka näyttää vastaanottajalle kuinka lukea salattu sähköposti.
Tässä kuvassa näkyy Gmailia käyttävä vastaanottaja. Kun vastaanottaja napsauttaa Lue viesti -painiketta, uusi ikkuna avautuu. Uudessa ikkunassa vastaanottajalle annetaan kaksi vaihtoehtoa viestin katseluun: kirjaudu sisään Google-tilillä tai käytä kertaluonteista salasanaa. Kun jokin näistä todennusvaatimuksista on täytetty, sähköposti tulee näkyviin.
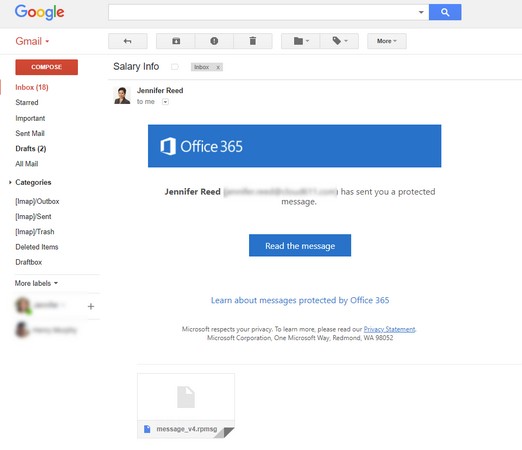
Sähköpostin salaus Gmailissa.
Tutustu, kuinka voit lisätä lasketun kentän Excelin pivot-taulukkoon ja laskea myynnistä syntyviä palkkioita tehokkaasti.
Opi käyttämään Microsoft Teamsia: verkkopohjaista sovellusta, asiakkaana kannettavalla tietokoneella tai pöytätietokoneella tai Teams-mobiilisovellusta älypuhelimella tai tabletilla.
Kuinka estää Microsoft Wordia avaamasta tiedostoja vain luku -tilassa Windowsissa Microsoft Word avaa tiedostot vain luku -tilassa, jolloin niiden muokkaaminen on mahdotonta? Älä huoli, menetelmät ovat alla
Virheiden korjaaminen virheellisten Microsoft Word -asiakirjojen tulostuksessa. Virheet tulostettaessa Word-asiakirjoja, joissa on muuttuneet fontit, sotkuiset kappaleet, puuttuva teksti tai kadonnut sisältö ovat melko yleisiä. Älä kuitenkaan
Jos olet piirtänyt PowerPoint-dioihin esityksen aikana kynää tai korostuskynää, voit tallentaa piirustukset seuraavaa esitystä varten tai poistaa ne, jotta seuraavan kerran näytät ne. Aloitat puhtailla PowerPoint-dioilla. Pyyhi kynä- ja korostuskynäpiirrokset noudattamalla näitä ohjeita: Pyyhi rivit yksi kerrallaan […]
Tyylikirjasto sisältää CSS-tiedostoja, Extensible Stylesheet Language (XSL) -tiedostoja ja kuvia, joita käyttävät ennalta määritetyt sivupohjat, sivuasettelut ja säätimet SharePoint 2010:ssä. CSS-tiedostojen etsiminen julkaisusivuston tyylikirjastosta: Valitse Sivuston toiminnot→ Näytä Kaikki sivuston sisältö. Sivuston sisältö tulee näkyviin. Style-kirjasto sijaitsee […]
Älä hukuta yleisöäsi jättimäisillä numeroilla. Microsoft Excelissä voit parantaa koontinäyttöjesi ja raporttiesi luettavuutta muotoilemalla numerot näyttämään tuhansia tai miljoonia.
Opi käyttämään SharePointin sosiaalisen verkostoitumisen työkaluja, joiden avulla yksilöt ja ryhmät voivat kommunikoida, tehdä yhteistyötä, jakaa ja pitää yhteyttä.
Juliaanisia päivämääriä käytetään usein valmistusympäristöissä aikaleimana ja pikaviitteenä eränumerolle. Tämän tyyppisen päivämääräkoodauksen avulla jälleenmyyjät, kuluttajat ja huoltoedustajat voivat tunnistaa tuotteen valmistusajankohdan ja siten tuotteen iän. Julian-päivämääriä käytetään myös ohjelmoinnissa, armeijassa ja tähtitiedessä. Erilainen […]
Voit luoda verkkosovelluksen Access 2016:ssa. Mikä verkkosovellus sitten on? No, verkko tarkoittaa, että se on verkossa, ja sovellus on vain lyhenne sanoista "sovellus". Mukautettu verkkosovellus on online-tietokantasovellus, jota käytetään pilvestä selaimen avulla. Rakennat ja ylläpidät verkkosovellusta työpöytäversiossa […]








