Lasketun kentän lisääminen Excelin pivot-taulukkoon

Tutustu, kuinka voit lisätä lasketun kentän Excelin pivot-taulukkoon ja laskea myynnistä syntyviä palkkioita tehokkaasti.
Jos haluat täydentää Wordin reunusrohkeutta, kutsu Reunat ja varjostus -valintaikkuna:
Napsauta Koti-välilehteä.
Napsauta Kappale-ryhmässä Reunat-painikkeen vieressä olevaa kolmiota, jolloin Reunat-valikko tulee näkyviin.
Valitse Reunat ja varjostus -komento.
Reunat ja varjostus -valintaikkuna tulee näkyviin, kuten kuvassa.
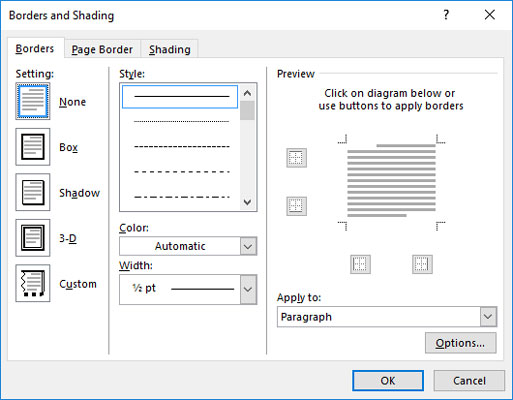
Reunat ja varjostus -valintaikkuna.
Toisin kuin Reunat-valikossa, Reunukset ja varjostus -valintaikkunassa on lisä- ja mukautettuja reunusten asetusvaihtoehtoja. Erityisesti voit määrittää reunaviivan tyylin, paksuuden ja värin.
Jos haluat luoda mukautettuja otsikoita uutiskirjeille, asiakirjoille tai mille tahansa muulle, jonka haluat teeskennellä olevan erittäin tärkeää, valitse kappale napsauttamalla ja mene sitten hulluksi Reunat ja varjostus -valintaikkunassa. Saatat saada samanlaisia tuloksia kuin tässä näytetään.
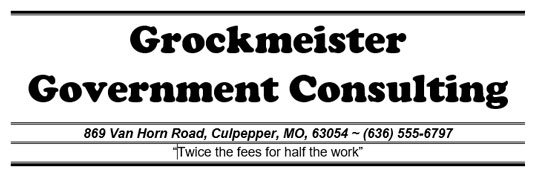
Tyylikkäät rajat.
Käytä erityisiä reunuksia oikein noudattamalla näitä yleisiä ohjeita Reunat ja varjostus -valintaikkunassa:
Valitse viivatyyli Tyyli-luettelosta.
Vieritä luetteloa nähdäksesi kaikki tyylit.
Aseta väri Väriluettelosta.
Automaattinen väri käyttää mustaa tai asiakirjan teeman mukaista vakioväriä (yleensä mustaa).
Valitse leveys Leveys-luettelosta.
Napsauta valintaikkunan Esikatselu-osaa asettaaksesi rivi: ylhäältä, alhaalta, oikealta tai vasemmalta.
Voit poistaa rivin napsauttamalla sitä Esikatselu-ikkunassa.
Aloita nopeasti valitsemalla esiasetettu malli valintaikkunan oikealla puolella olevasta kuvakeluettelosta.
Napsauta OK-painiketta ottaaksesi mukautetun reunuksen käyttöön asiakirjasi tekstissä.
Reunus on ensisijaisesti kappaletason muoto, mutta voit myös kääriä reunukset pienten tekstinpäiden ympärille. Voit tehdä tämän seuraavasti:
Valitse teksti.
Kutsu Reunat ja varjostus -valintaikkuna.
Aseta haluamasi reunatyyli.
Vain Box ja Shadow -vaihtoehdot ovat käytettävissä, vaikka voit määrittää värin ja viivan paksuuden.
Varmista, että Käytä-valikossa näkyy teksti, ei kappale.
Napsauta OK.
Suunnittelun näkökulmasta tekstin varjostaminen on mielestäni parempi vaihtoehto kuin sen kääriminen laatikkoon.
Eräs Borders and Shading -valintaikkunaan piilotettu helmi on työkalu, jolla voit sijoittaa reunuksen koko tekstisivun ympärille. Reunus on sivun reunoilla ja se on kaikkien käyttämiesi kappaleiden reunusten lisäksi.
Tässä on salaiset ohjeet sivun reunan asettamiseen:
Aseta lisäysosoitin sivulle, jonka haluat reunustaa. Voit esimerkiksi laittaa sen asiakirjan ensimmäiselle sivulle.
Kutsu Reunat ja varjostus -valintaikkuna.
Napsauta Sivun reuna -välilehteä.
Aseta reunuksen tyyli. Valitse esiasetettu tyyli, viivatyyli, väri, paksuus
Käytä avattavaa Taide-luetteloa valitaksesi reunukselle funky kuvion.
Napsauta Käytä-valikkopainiketta valitaksesi, mitkä sivut haluat reunustaa.
Valitse Koko asiakirja asettaaksesi reunat jokaiselle sivulle. Valitse ensimmäinen sivu valitsemalla Tämä osio – Vain ensimmäinen sivu. Muilla vaihtoehdoilla voit valita muita sivuja ja ryhmiä, kuten avattavasta luettelosta näkyy. Ja nyt salaisuus:
Napsauta Asetukset-painiketta.
Reuna- ja varjostusasetukset-valintaikkuna tulee näkyviin.
Valitse avattavasta Mittaa kohteesta -luettelosta Teksti-vaihtoehto.
Sivun reuna -vaihtoehto ei vain toimi useimpien tulostimien kanssa. Teksti tekee.
Lisää "ilmaa" tekstin ja reunuksen väliin lisäämällä Marginaali-alueen arvoja.
Napsauta OK.
Sulje Reunat ja varjostus -valintaikkuna napsauttamalla OK.
Jos haluat poistaa sivun reunan, valitse Asetukset-kohdassa vaiheessa 4 Ei mitään ja napsauta sitten OK.
Sivun reuna on sivutason muoto. Jos haluat reunusten olevan vain tietyillä sivuilla, jaa asiakirja osiin. Käytä avattavaa Käytä-valikkoa (katso vaihe 5) valitaksesi nykyinen osio sivun reunuksille.
Tutustu, kuinka voit lisätä lasketun kentän Excelin pivot-taulukkoon ja laskea myynnistä syntyviä palkkioita tehokkaasti.
Opi käyttämään Microsoft Teamsia: verkkopohjaista sovellusta, asiakkaana kannettavalla tietokoneella tai pöytätietokoneella tai Teams-mobiilisovellusta älypuhelimella tai tabletilla.
Kuinka estää Microsoft Wordia avaamasta tiedostoja vain luku -tilassa Windowsissa Microsoft Word avaa tiedostot vain luku -tilassa, jolloin niiden muokkaaminen on mahdotonta? Älä huoli, menetelmät ovat alla
Virheiden korjaaminen virheellisten Microsoft Word -asiakirjojen tulostuksessa. Virheet tulostettaessa Word-asiakirjoja, joissa on muuttuneet fontit, sotkuiset kappaleet, puuttuva teksti tai kadonnut sisältö ovat melko yleisiä. Älä kuitenkaan
Jos olet piirtänyt PowerPoint-dioihin esityksen aikana kynää tai korostuskynää, voit tallentaa piirustukset seuraavaa esitystä varten tai poistaa ne, jotta seuraavan kerran näytät ne. Aloitat puhtailla PowerPoint-dioilla. Pyyhi kynä- ja korostuskynäpiirrokset noudattamalla näitä ohjeita: Pyyhi rivit yksi kerrallaan […]
Tyylikirjasto sisältää CSS-tiedostoja, Extensible Stylesheet Language (XSL) -tiedostoja ja kuvia, joita käyttävät ennalta määritetyt sivupohjat, sivuasettelut ja säätimet SharePoint 2010:ssä. CSS-tiedostojen etsiminen julkaisusivuston tyylikirjastosta: Valitse Sivuston toiminnot→ Näytä Kaikki sivuston sisältö. Sivuston sisältö tulee näkyviin. Style-kirjasto sijaitsee […]
Älä hukuta yleisöäsi jättimäisillä numeroilla. Microsoft Excelissä voit parantaa koontinäyttöjesi ja raporttiesi luettavuutta muotoilemalla numerot näyttämään tuhansia tai miljoonia.
Opi käyttämään SharePointin sosiaalisen verkostoitumisen työkaluja, joiden avulla yksilöt ja ryhmät voivat kommunikoida, tehdä yhteistyötä, jakaa ja pitää yhteyttä.
Juliaanisia päivämääriä käytetään usein valmistusympäristöissä aikaleimana ja pikaviitteenä eränumerolle. Tämän tyyppisen päivämääräkoodauksen avulla jälleenmyyjät, kuluttajat ja huoltoedustajat voivat tunnistaa tuotteen valmistusajankohdan ja siten tuotteen iän. Julian-päivämääriä käytetään myös ohjelmoinnissa, armeijassa ja tähtitiedessä. Erilainen […]
Voit luoda verkkosovelluksen Access 2016:ssa. Mikä verkkosovellus sitten on? No, verkko tarkoittaa, että se on verkossa, ja sovellus on vain lyhenne sanoista "sovellus". Mukautettu verkkosovellus on online-tietokantasovellus, jota käytetään pilvestä selaimen avulla. Rakennat ja ylläpidät verkkosovellusta työpöytäversiossa […]








