Lasketun kentän lisääminen Excelin pivot-taulukkoon

Tutustu, kuinka voit lisätä lasketun kentän Excelin pivot-taulukkoon ja laskea myynnistä syntyviä palkkioita tehokkaasti.
Reunus Microsoft Word 2019:ssä on kappaletason muoto. Kyllä, se on linja. Ihmiset kutsuvat sitä linjaksi. Mutta kappalemuotona reunus liitetään kappaleeseen ylä-, ala-, vasemmalla tai oikealla tai niiden yhdistelmällä. Viiva voi olla paksu, ohut, kaksinkertainen, kolminkertainen, katkoviiva tai maalattu useilla väreillä.
Kuten mikä tahansa kappaletyyli, reunus kiinnittyy kappaleeseen, jossa sitä käytetään: Lisää reunus nykyisen kappaleen vasemmalle puolelle, paina Enter, niin seuraava kappale perii saman reunuksen.
Reunat voivat myös olla osa tyyliä, jota käytetään tekstiin kuten mitä tahansa muuta muotoa.
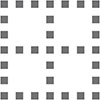
Voit hallita reunuksen muotoa napsauttamalla Koti-välilehteä. Etsi Kappale-ryhmästä Reunat-painike. Painike näyttää nykyisen kappaleen reunatyylin, kuten Ei reunusta. Napsauta tätä painiketta ottaaksesi näytetyn muodon käyttöön. Jos haluat valita toisen reunatyylin ja tarkastella muita vaihtoehtoja, napsauta painikkeen vieressä olevaa kolmiota. Reunat-valikko näkyy tässä.
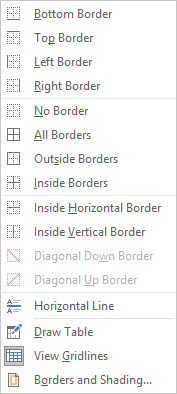
Reunat- ja Varjostus-valikot.
Reunat-valikon viimeinen kohta kutsuu Borders and Shading -valintaikkunan. Käytä tätä valintaikkunaa saadaksesi lisää joustavuutta kappaleiden reunojen muotoilussa.
Voit käyttää reunaa kappaleen mille tahansa tai kaikille sivuille seuraavasti:
Aseta lisäysosoitin kappaleeseen.
Napsauta Koti-välilehteä.
Napsauta Kappaleet-ryhmässä Reunat-komentopainikkeen vieressä olevaa kolmiota.
Reunat-valikko tulee näkyviin.
Valitse reunatyyli valikosta.
Jos haluat esimerkiksi sijoittaa rivin kappaleen päälle, valitse Yläreuna.
Reunusta käytetään käyttämällä Reunat ja varjostus -valintaikkunassa asetettua viivatyyliä, paksuutta ja väriä.
Jos haluat käyttää useita rivejä, valitse molemmat reunatyylit peräkkäin. Jos haluat esimerkiksi lisätä rivejä kappaleen ylä- ja alapuolelle, valitse ensin Yläreuna-komento ja napsauta sitten Borders-komentoa uudelleen ja valitse Alareuna.
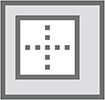
Jos haluat liittää kappaleen ympärille laatikon, käytä Reunat-valikosta Reunat-komentoa. Kun useita kappaleita on valittu, laatikko kiertyy ryhmän ympärille.
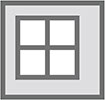
Jos haluat laatikoita useita kappaleita peräkkäin ja pitää rivit kappaleiden välissä, käytä Kaikki reunat -komentoa Reunojen ulkopuolella. Kaikki reunat -kuvake näkyy marginaalissa.
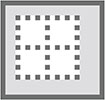
Jos haluat poistaa reunamuodon yhdestä tai useammasta tekstikappaleesta, käytä Ei reunaa -muotoa: Valitse kappale(t), napsauta Reunukset-painiketta ja valitse sitten Ei reunusta.
Jos haluat poistaa tiettyjä osia reunuksesta, käytä Reunat ja varjostus -valintaikkunaa.
Tutustu, kuinka voit lisätä lasketun kentän Excelin pivot-taulukkoon ja laskea myynnistä syntyviä palkkioita tehokkaasti.
Opi käyttämään Microsoft Teamsia: verkkopohjaista sovellusta, asiakkaana kannettavalla tietokoneella tai pöytätietokoneella tai Teams-mobiilisovellusta älypuhelimella tai tabletilla.
Kuinka estää Microsoft Wordia avaamasta tiedostoja vain luku -tilassa Windowsissa Microsoft Word avaa tiedostot vain luku -tilassa, jolloin niiden muokkaaminen on mahdotonta? Älä huoli, menetelmät ovat alla
Virheiden korjaaminen virheellisten Microsoft Word -asiakirjojen tulostuksessa. Virheet tulostettaessa Word-asiakirjoja, joissa on muuttuneet fontit, sotkuiset kappaleet, puuttuva teksti tai kadonnut sisältö ovat melko yleisiä. Älä kuitenkaan
Jos olet piirtänyt PowerPoint-dioihin esityksen aikana kynää tai korostuskynää, voit tallentaa piirustukset seuraavaa esitystä varten tai poistaa ne, jotta seuraavan kerran näytät ne. Aloitat puhtailla PowerPoint-dioilla. Pyyhi kynä- ja korostuskynäpiirrokset noudattamalla näitä ohjeita: Pyyhi rivit yksi kerrallaan […]
Tyylikirjasto sisältää CSS-tiedostoja, Extensible Stylesheet Language (XSL) -tiedostoja ja kuvia, joita käyttävät ennalta määritetyt sivupohjat, sivuasettelut ja säätimet SharePoint 2010:ssä. CSS-tiedostojen etsiminen julkaisusivuston tyylikirjastosta: Valitse Sivuston toiminnot→ Näytä Kaikki sivuston sisältö. Sivuston sisältö tulee näkyviin. Style-kirjasto sijaitsee […]
Älä hukuta yleisöäsi jättimäisillä numeroilla. Microsoft Excelissä voit parantaa koontinäyttöjesi ja raporttiesi luettavuutta muotoilemalla numerot näyttämään tuhansia tai miljoonia.
Opi käyttämään SharePointin sosiaalisen verkostoitumisen työkaluja, joiden avulla yksilöt ja ryhmät voivat kommunikoida, tehdä yhteistyötä, jakaa ja pitää yhteyttä.
Juliaanisia päivämääriä käytetään usein valmistusympäristöissä aikaleimana ja pikaviitteenä eränumerolle. Tämän tyyppisen päivämääräkoodauksen avulla jälleenmyyjät, kuluttajat ja huoltoedustajat voivat tunnistaa tuotteen valmistusajankohdan ja siten tuotteen iän. Julian-päivämääriä käytetään myös ohjelmoinnissa, armeijassa ja tähtitiedessä. Erilainen […]
Voit luoda verkkosovelluksen Access 2016:ssa. Mikä verkkosovellus sitten on? No, verkko tarkoittaa, että se on verkossa, ja sovellus on vain lyhenne sanoista "sovellus". Mukautettu verkkosovellus on online-tietokantasovellus, jota käytetään pilvestä selaimen avulla. Rakennat ja ylläpidät verkkosovellusta työpöytäversiossa […]








