Lasketun kentän lisääminen Excelin pivot-taulukkoon

Tutustu, kuinka voit lisätä lasketun kentän Excelin pivot-taulukkoon ja laskea myynnistä syntyviä palkkioita tehokkaasti.
Microsoft Teams on saatavilla joko ilmaisena, erillisenä sovelluksena, jonka voit ladata Internetistä, tai osana ohjelmistopakettia, kuten Microsoft 365 ja Office 365. Teamsin maksuton, sitoumukseton versio tarjoaa tällaisia ominaisuuksia. rajoittamattomina viestejä ja hakutoimintoja, 10 Gt jaettua tallennustilaa sovellukselle sekä ääni- ja videopuhelut jäsenten välillä.
Microsoft 365- tai Office 365 -tilauksen kautta saatavilla oleva tehokkaampi Teams-versio tarjoaa kaikki nämä ominaisuudet sekä joukon muita ominaisuuksia, mukaan lukien 1 Tt tallennustilaa organisaatiota kohti; Exchange sähköpostin isännöinti; pääsy OneDriveen, SharePointiin ja muihin Office 365 -palveluihin; parannetut turvaominaisuudet; ja 24/7 puhelin- ja verkkotuki muiden hallintatyökalujen ohella. Tutustu eri Teams-versioiden välisiin eroihin (katso seuraava kuva).
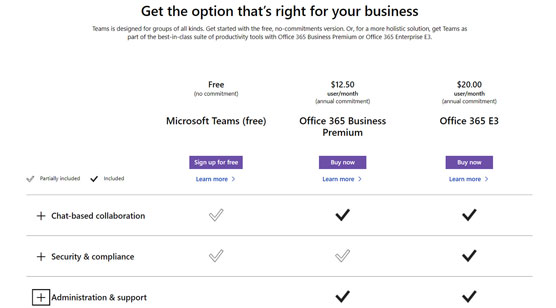
Erot Microsoft Teamsin ilmaisen ja maksullisen version välillä.
Microsoft 365 ja Office 365 ovat samanlaisia kattomarkkinointiehtoja tilauspalvelupaketille. Office 365 on keskittynyt Office-tuotteisiin, kun taas Microsoft 365 sisältää lisätilauksia, kuten Windowsin ja Microsoftin pilvipohjaisen mobiililaitteiden hallintapalvelun nimeltä Intune. Office 365 -tilaus sisältää palveluita, kuten SharePoint, Word, Excel, Teams ja monet muut. Microsoft 365 -tilaus on suurempi sateenvarjo, joka sisältää nämä Office 365 -tuotteet ja muut tuotteet, kuten Windows, Intune ja paljon muuta.
Voit rekisteröityä Teamsiin ilmaiseksi ostamatta Microsoft 365- tai Office 365 -pakettia. Et saa kaikkia integraatioita ja etuja, joita Microsoft 365 ja Office 365 tarjoavat, mutta saat Teamsin.
Rekisteröidy Microsoft Teamsin ilmaiseen versioon seuraavasti:
Avaa suosikkiverkkoselaimesi ja siirry Microsoft Teamsiin .
Napsauta Rekisteröidy ilmaiseksi -painiketta.
Kirjoita sähköpostiosoitteesi ja joko kirjaudu sisään nykyisellä Microsoft-tililläsi tai luo uusi.
Jos tämä on ensimmäinen kerta, kun käytät Microsoft-palvelua, sinua pyydetään vahvistamaan sähköpostiosoitteesi. Koodi lähetetään sähköpostiosoitteeseesi ja sinua pyydetään syöttämään koodi.
Kun olet vahvistanut tilisi (tai kirjautunut sisään olemassa olevalla tililläsi), sinua pyydetään joko lataamaan Teams-sovellus paikalliselle tietokoneellesi tai käyttämään verkkopohjaista versiota seuraavan kuvan mukaisesti. Tässä esimerkissä näet verkkoversion.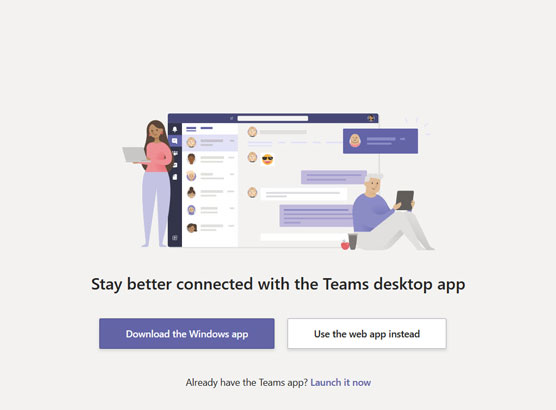
Teamsin verkkopohjaisen version käyttövaihtoehdon valitseminen.
Napsauta vaihtoehtoa käyttääksesi verkkopohjaista versiota.
Verkkoselaimesi päivittyy ja kirjautuu sisään Teamsin pääverkkosovellukseen.
Sen jälkeen näkyviin tulee viesti, jossa kerrotaan, kuinka voit kutsua ihmisiä liittymään tiimiisi kuvan mukaisesti.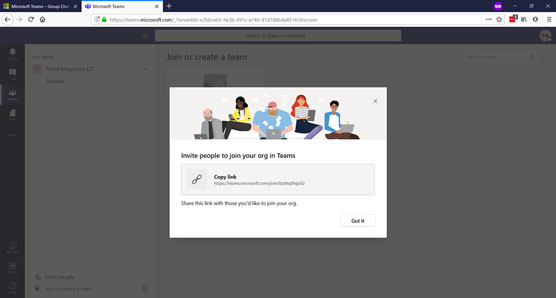
Teamsin verkkopohjaisen version lataaminen ensimmäistä kertaa sähköpostiosoitteesi vahvistamisen jälkeen.
Napsauta Selvästi, niin pääset uuteen Teams-työtilaan verkkoselaimessa kuvan osoittamalla tavalla.
Onnittelut! Käytät nyt Microsoft Teamsia ilmaiseksi.
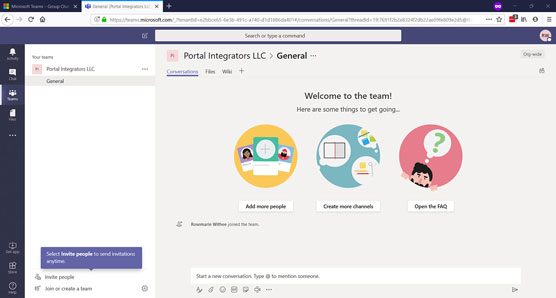
Teamsin pääsovellus, joka toimii verkkoselaimessa.
Kun kutsut vierailevia käyttäjiä Teams-kanavallesi, he käyvät läpi hyvin samanlaisen prosessin kuin sinä juuri kirjaudut Teamsiin. Sen sijaan, että heidän pitäisi siirtyä Microsoft Teams -sivustolle, he saavat sähköpostin, jossa heidät kutsutaan liittymään Teams-kanavallesi.
Olen huomannut, että Teamsin arvo johtuu siitä, miten se integroituu ja toimii muiden Microsoft-ohjelmistojen, kuten Officen, kanssa. Tästä syystä suosittelen Teamsin käyttämistä Microsoft 365:n tai Office 365:n kanssa erillisen ilmaisen chat-sovelluksen sijaan. Puhun seuraavaksi Teamsiin pääsystä näiden tilauspohjaisten palvelujen kautta.
Voit rekisteröityä Teamsiin rekisteröitymällä Office 365:een. Office 365 tarjoaa ilmaisen kokeilujakson, joten voit aloittaa sen käytön ilman etukäteismaksua. Näin:
Avaa suosikkiverkkoselaimesi ja siirry Microsoft Officeen .
Napsauta Hae Office -painiketta kuvan osoittamalla tavalla.
Teamsin hankkimiseksi tarvitset liiketoimintasuunnitelman. (Henkilökohtaiset suunnitelmat eivät sisällä joukkueita.)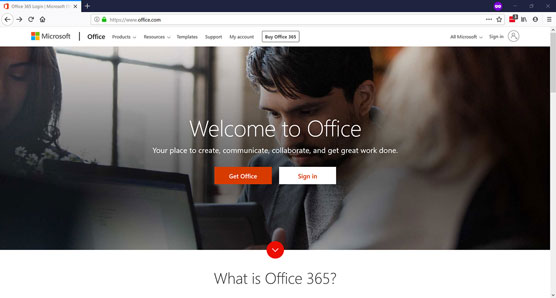
Päätoimisto.com-aloitussivu.
Napsauta For Business-välilehteä nähdäksesi käytettävissä olevat liiketoimintasuunnitelmat kuvan mukaisesti.
Voit valita joko Office 365 Business Essentials -paketin tai Office 365 Business Premium -paketin, joka sisältää uusimmat Office-asiakkaat, kuten Wordin, Excelin, Outlookin ja PowerPointin. Tätä esimerkkiä varten valitsin Office 365 Business Premium -paketin.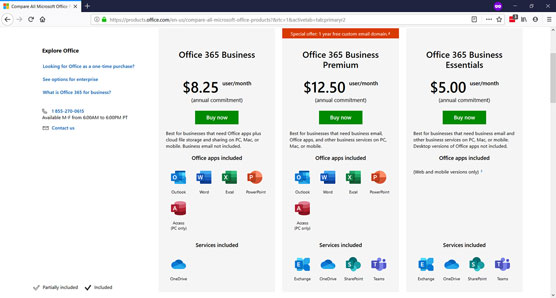
Office 365 -liiketoimintasuunnitelman valitseminen.
Vieritä sivun alareunaan ja napsauta Office 365 Business Premium -paketin alla olevaa Kokeile ilmaiseksi 1 kuukausi -linkkiä.
Anna pyydetyt tiedot ja käy ohjatun asennustoiminnon läpi, jotta voit ottaa Office 365:n käyttöön.
Huomaa, että voit käyttää omaa nimeäsi yrityksen nimenä ja valita, että yrityksesi koko on 1 henkilö. Seuraavaksi sinua pyydetään valitsemaan toimialueen nimi, joka on .onmicrosoft.com . Tämä on Office 365 -toimialueesi. Tässä esimerkissä valitsin toimialueeksi teamsfd.onmicrosoft.com. Voit aina lisätä mukautetun verkkotunnuksen myöhemmin, jos haluat. Saatan esimerkiksi yhdistää teamsfordummies.comin Office 365 -tiliimme ja saada sinne myös sähköpostin.
Kun olet täyttänyt tiedot, ilmainen kokeilujaksosi luodaan kuvan mukaisesti. Tämä voi kestää muutaman minuutin, joten ole kärsivällinen.
joukkueet-kokeilusivu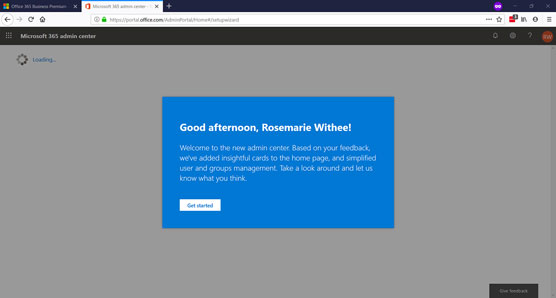
Office 365 -sivu luo kokeiluversiosi ja toivottaa sinut tervetulleeksi.
Napsauta Aloita-painiketta.
Opetusohjelma opastaa sinua verkkotunnuksen ja muiden käyttäjien lisäämisessä. Kun olet käynyt asennuksen läpi, sinulle esitetään Office 365 -hallintapaneeli, jossa näet nopean opetusohjelman. Opetusohjelman jälkeen sinulle esitetään Office 365:n pääaloitussivu kuvan mukaisesti.
Onnittelut! Olet nyt valmis Office 365:n ja Microsoft Teamsin kanssa.
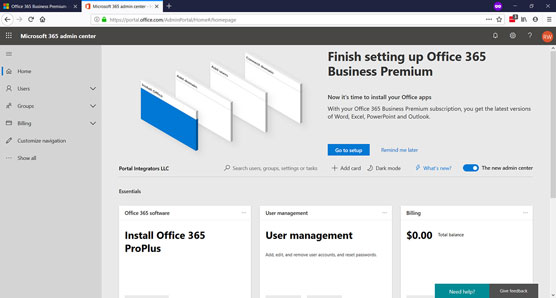
Office 365:n pääaloitussivu.
Voit aina palata Office 365 -hallintapaneeliin avaamalla verkkoselaimen, siirtymällä Microsoft Officeen ja kirjautumalla sisään luomallasi käyttäjätunnuksella ja salasanalla.
Lisätietoja Office 365:n käytöstä saat artikkelista Office 365 For LuckyTemplates, 3rd Edition (Wiley).
Tutustu, kuinka voit lisätä lasketun kentän Excelin pivot-taulukkoon ja laskea myynnistä syntyviä palkkioita tehokkaasti.
Opi käyttämään Microsoft Teamsia: verkkopohjaista sovellusta, asiakkaana kannettavalla tietokoneella tai pöytätietokoneella tai Teams-mobiilisovellusta älypuhelimella tai tabletilla.
Kuinka estää Microsoft Wordia avaamasta tiedostoja vain luku -tilassa Windowsissa Microsoft Word avaa tiedostot vain luku -tilassa, jolloin niiden muokkaaminen on mahdotonta? Älä huoli, menetelmät ovat alla
Virheiden korjaaminen virheellisten Microsoft Word -asiakirjojen tulostuksessa. Virheet tulostettaessa Word-asiakirjoja, joissa on muuttuneet fontit, sotkuiset kappaleet, puuttuva teksti tai kadonnut sisältö ovat melko yleisiä. Älä kuitenkaan
Jos olet piirtänyt PowerPoint-dioihin esityksen aikana kynää tai korostuskynää, voit tallentaa piirustukset seuraavaa esitystä varten tai poistaa ne, jotta seuraavan kerran näytät ne. Aloitat puhtailla PowerPoint-dioilla. Pyyhi kynä- ja korostuskynäpiirrokset noudattamalla näitä ohjeita: Pyyhi rivit yksi kerrallaan […]
Tyylikirjasto sisältää CSS-tiedostoja, Extensible Stylesheet Language (XSL) -tiedostoja ja kuvia, joita käyttävät ennalta määritetyt sivupohjat, sivuasettelut ja säätimet SharePoint 2010:ssä. CSS-tiedostojen etsiminen julkaisusivuston tyylikirjastosta: Valitse Sivuston toiminnot→ Näytä Kaikki sivuston sisältö. Sivuston sisältö tulee näkyviin. Style-kirjasto sijaitsee […]
Älä hukuta yleisöäsi jättimäisillä numeroilla. Microsoft Excelissä voit parantaa koontinäyttöjesi ja raporttiesi luettavuutta muotoilemalla numerot näyttämään tuhansia tai miljoonia.
Opi käyttämään SharePointin sosiaalisen verkostoitumisen työkaluja, joiden avulla yksilöt ja ryhmät voivat kommunikoida, tehdä yhteistyötä, jakaa ja pitää yhteyttä.
Juliaanisia päivämääriä käytetään usein valmistusympäristöissä aikaleimana ja pikaviitteenä eränumerolle. Tämän tyyppisen päivämääräkoodauksen avulla jälleenmyyjät, kuluttajat ja huoltoedustajat voivat tunnistaa tuotteen valmistusajankohdan ja siten tuotteen iän. Julian-päivämääriä käytetään myös ohjelmoinnissa, armeijassa ja tähtitiedessä. Erilainen […]
Voit luoda verkkosovelluksen Access 2016:ssa. Mikä verkkosovellus sitten on? No, verkko tarkoittaa, että se on verkossa, ja sovellus on vain lyhenne sanoista "sovellus". Mukautettu verkkosovellus on online-tietokantasovellus, jota käytetään pilvestä selaimen avulla. Rakennat ja ylläpidät verkkosovellusta työpöytäversiossa […]








