Lasketun kentän lisääminen Excelin pivot-taulukkoon

Tutustu, kuinka voit lisätä lasketun kentän Excelin pivot-taulukkoon ja laskea myynnistä syntyviä palkkioita tehokkaasti.
Opi käyttämään Microsoft Teamsia mobiililaitteellasi ja älypuhelimellasi. Asenna Microsoft Teams ja opi joistakin tavoista työskennellä Teamsin kanssa puhelimellasi, mikä voi tehdä sinusta paljon tuottavamman.
Voit asentaa Teamsin mobiililaitteellesi muutamalla eri tavalla. Helpoin tapa on avata Google Play Kauppa (Android-laitteissa) tai Apple App Store (iOS-laitteissa) ja etsiä Teams-mobiilisovellus. Toinen tapa on käyttää mobiiliverkkoselainta ja kirjautua Teamsiin ja napauttaa sitten mobiilisovelluksen asennuskuvaketta.
Verkkosivustolla oleva mobiilisovelluksen asennuskuvake on pikakuvake, joka vie sinut asianomaiseen sovelluskauppaan. Sinun on luultavasti helpompi mennä suoraan iOS- tai Android-sovelluskauppaan ja etsiä Microsoft Teamsia sen sijaan, että yrittäisit navigoida mobiiliselaimella Teamsin verkkosivustolle.
Asennus iOS:ään
Teams-mobiilisovelluksen asentaminen iPhoneen tai iPadiin:
Avaa Apple App Store iOS-laitteellasi.
Napauta Haku-kuvaketta myymälässä ja kirjoita Microsoft Teams . Varmista, että valitset Microsoft-sovelluksen kuvan osoittamalla tavalla.
Asenna sovellus laitteellesi napauttamalla latauslinkkiä.
Kun sovellus on ladattu ja asennettu, napauta Avaa-painiketta.
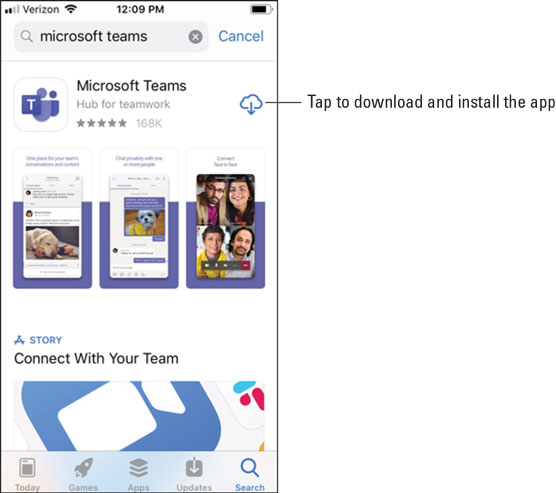
Teams-sovelluksen asentaminen Apple App Storesta.
Asennus Androidille
Teams-mobiilisovelluksen asentaminen Android-puhelimeesi tai -tablettiin:
Avaa Google Play Kauppa Android-laitteellasi.
Napauta Haku-kuvaketta myymälässä ja kirjoita Microsoft Teams . Varmista, että valitset Microsoft-sovelluksen kuvan osoittamalla tavalla.
Asenna sovellus laitteellesi napauttamalla Asenna-painiketta.
Kun sovellus on ladattu ja asennettu, napauta Avaa-painiketta.
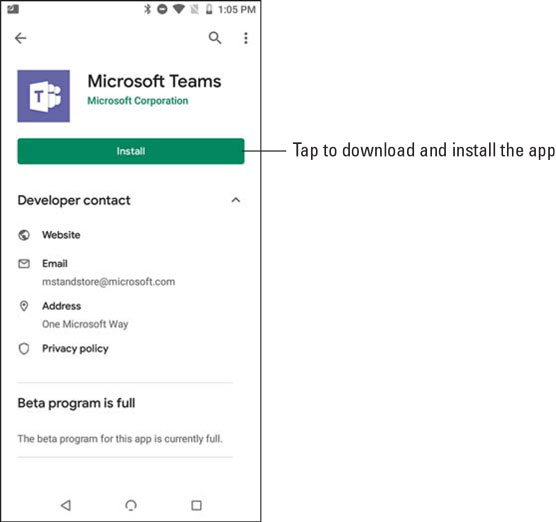
Teams-sovelluksen asentaminen Google Play Kaupasta.
Kun avaat Teams-mobiilisovelluksen ensimmäisen kerran, sinulle avautuu kirjautumisnäyttö, jossa voit kirjautua Teamsiin kuvan osoittamalla tavalla. Napauta Kirjaudu sisään -painiketta ja anna sitten Office 365 -kirjautumistietosi, jotka loit rekisteröityessäsi Office 365 -kokeilujaksoon luvussa 1. Teams lataa ja opastaa sinua sovelluksen käyttövinkkejä. Kun olet saanut vinkit läpi, voit aloittaa työskentelyn Teamsin kanssa, kuten näet seuraavassa osiossa.
Jos olet jo kirjautunut johonkin toiseen Office 365 -sovellukseen mobiililaitteellasi, kuten Outlook, voit vain valita kyseisen tilin, jolloin Teams kirjautuu automaattisesti sisään käyttämällä laitteen välimuistissa olevia tunnistetietoja.
Jos haluat ohittaa Office 365:een rekisteröitymisen, voit myös hankkia ilmaisen tilin lataamalla sovelluksen mobiililaitteellesi ja napauttamalla sitten näkyviin tulevaa Rekisteröidy ilmaiseksi -painiketta.
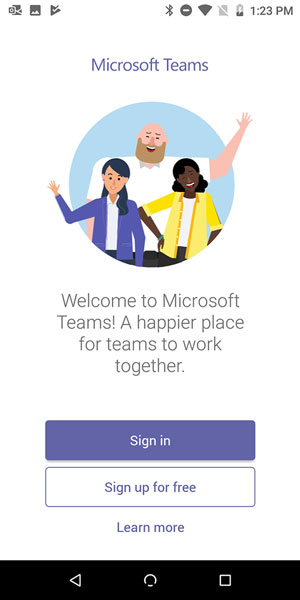
Kirjautuminen Teams-mobiilisovellukseen.
Yksi asia, jota todella rakastan Teamsissa, on se, että sillä ei ole väliä mitä asiakasta käytän – pöytätietokoneen ja kannettavan tietokoneen versiota vai mobiilisovellusta – käsitteet ja sijoittelu ovat kaikki samat. Olen käyttänyt Teams-asiakasta Macissa, iPadissa, Android-puhelimessa, Windows-kannettavissani ja iPhonessani. Koska Teams on uusi sovellus, joka luotiin vasta muutaman viime vuoden aikana, Microsoft käytti tilaisuutta hyväkseen rakentaa kaikki asiakkaat samanaikaisesti. Käyttöliittymät ovat hieman erilaisia, koska ne on optimoitu käyttämällesi laitteelle, mutta kun olet perehtynyt Teamsin käsitteisiin, voit käyttää mitä tahansa asiakasohjelmaa ja tuntea olosi mukavaksi sen käytössä.
Jos olet Linux-fani, olet iloinen kuullessani, että Microsoft julkisti Teams-asiakkaan Linuxille. Se on jo ennakkoversiossa ja sen odotetaan olevan yleisesti saatavilla vuonna 2020.
Edellisissä luvuissa käsittelen Teamsin verkko- ja pöytätietokone- ja kannettavien sovellusten vasenta navigointiruutua. Teams-mobiilisovellus on samanlainen, paitsi sen sijaan, että se käyttää Teams-kuvakkeita vasemmassa navigointiruudussa, sovellus sisältää välilehdet näytön alareunassa, kuten kuvassa.
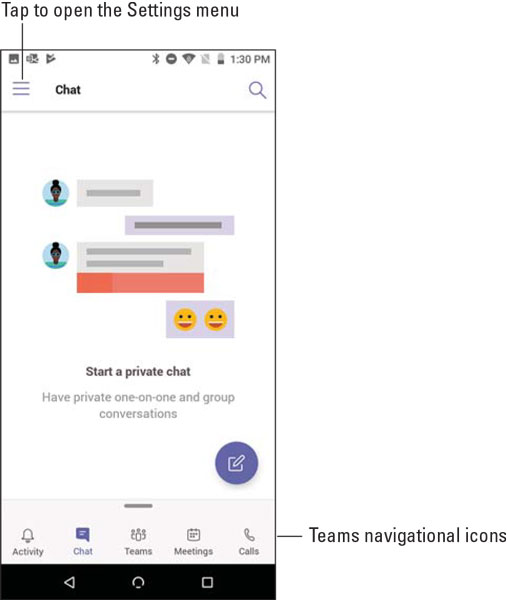
Teams-mobiilisovelluksen alareunassa olevien navigointivälilehtien tarkastelu.
Pääset profiiliasetuksiin napauttamalla Asetukset-kuvaketta, jota kutsutaan myös hampurilaisvalikkoksi, koska kuvakkeen kolme kerrosta näyttävät hampurilaiselta. Täällä voit esimerkiksi asettaa tilan ja tilaviestin, ottaa ilmoitukset käyttöön tai poistaa ne käytöstä, oppia uusista ominaisuuksista ja käyttää mobiilisovelluksen lisäasetuksia.
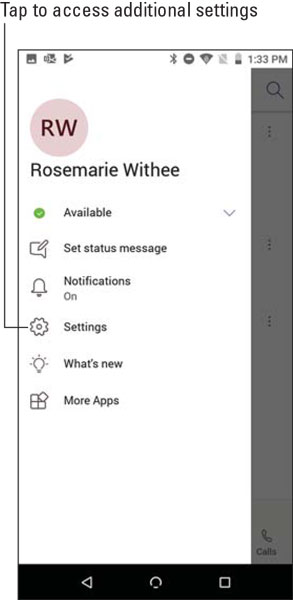
Profiilin asetusvalikko Teams-mobiilisovelluksessa.
Kolme asetusta ohjaavat Teams-mobiilisovelluksen asetuksia yleisesti, kuten seuraavassa kuvassa:
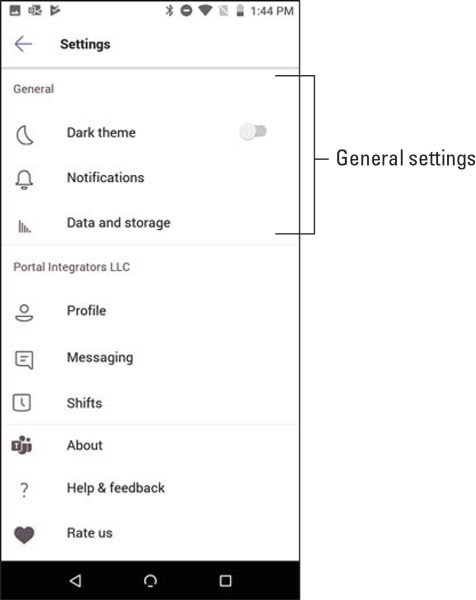
Microsoft Teamsin yleiset mobiiliasetukset.
Lisäasetukset voidaan määrittää kullekin tietylle joukkueelle tämän luettelon jälkeisen kuvan mukaisesti:
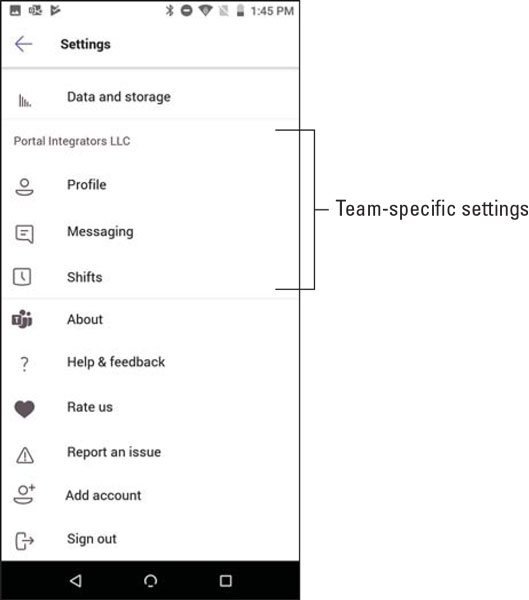
Microsoft Teamsin tiimikohtaiset mobiiliasetukset.
Teams-mobiilisovellus, kuten mikä tahansa mobiilisovellus, on suunniteltu käytettäväksi napauttamalla sormillasi puhelimen tai tabletin näyttöä. Olen huomannut Teamsin olevan intuitiivista; näppäimistön ja hiiren ja sormien käytön välillä on kuitenkin muutamia eroja.
Vuorovaikutus viestien kanssa
Reaktioiden avulla voit lisätä chat-viesteihisi iloisia kasvoja, peukkua ylös tai useita erilaisia hymiöitä. Lisäksi voit olla vuorovaikutuksessa viestien kanssa useilla eri tavoilla. Sinä pystyt
Jos reagoit omaan viestiisi, sinulla on lisävaihtoehtoja, kuten mahdollisuus muokata tai poistaa viestiä. Jos et näe näitä vaihtoehtoja omille viesteillesi, järjestelmänvalvojasi on poistanut viestien muokkaamisen tai poistamisen käytöstä.
Kun käytät Teamsia näppäimistön ja hiiren kanssa, voit siirtää hiiren osoittimen viestin päälle tai napsauttaa ellipsiä nähdäksesi nämä vuorovaikutukset kuvan mukaisesti.
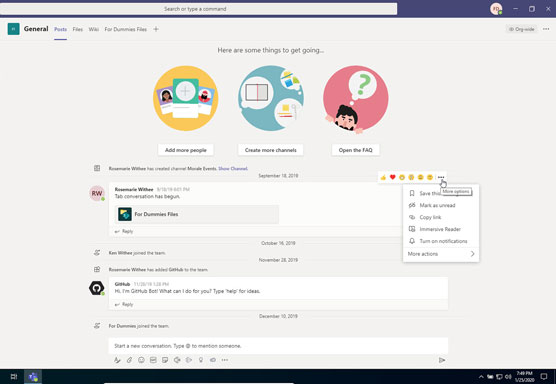
Viesteihin vastaaminen Teamsin avulla pöytätietokoneella tai kannettavalla tietokoneella.
Kuitenkin, kun käytät Teamsia mobiililaitteellasi, sormen osoitteleminen ei ole vaihtoehto. Sen sijaan sinun täytyy napauttaa ja pitää viestiä, jotta saat näkyviin saman valikon, kuten kuvassa.
Jos jumitut etkä löydä valikkoa navigoidessasi Teamsissä mobiililaitteella, kokeile vaihtoehtona napauttamalla pitkään. Hiirtä käyttämällä voit siirtää hiiren osoittimen käyttöliittymän osien päälle nähdäksesi valikot, mutta osoittimen siirtäminen ei ole vaihtoehto sormia käytettäessä.
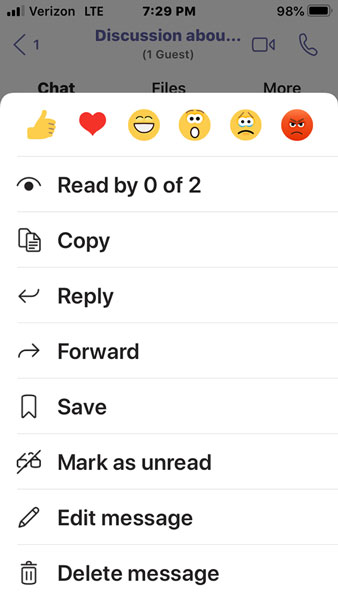
Viesteihin vastaaminen Teamsin avulla puhelimessa tai tabletissa.
Jos reagoit viestiin chatissa, sinun täytyy napauttaa ja pitää painettuna päästäksesi reaktiovaihtoehtoihin, mutta jos reagoit kanavan viestiketjuun, näet pienen ellipsin ja voit myös napauttaa sitä. Minusta on helpompi napauttaa ja pitää viestiä joko chatissa tai kanavassa, jotta kuvassa näkyvä valikko avautuu.
Navigointiin totuttelu
Kuten aiemmin tässä luvussa mainittiin, navigointi Teams-mobiilisovelluksessa on hieman erilaista kuin näppäimistöä ja hiirtä käytettäessä. Sen sijaan, että napsauttaisit navigointikuvakkeita sovelluksen vasemmalla puolella, mobiiliversiossa nämä kuvakkeet löytyvät sovelluksen alaosasta.
Kokemus on optimoitu mobiililaitteille, mikä tarkoittaa, että virtaus on hieman erilainen mobiilisovelluksessa, koska mobiililaitteen tilan määrä on paljon pienempi kuin kannettavan tai pöytätietokoneen näyttö. Yksi navigoinnin keskeinen ero on se, että navigoimasi näytöt saattavat vaatia enemmän näytön napautuksia kuin niihin liittyvät hiiren napsautukset. Kun esimerkiksi napautat Chat-kuvaketta mobiilisovelluksesi alareunassa, näet kaikki tällä hetkellä käynnissä olevat keskustelut.
Chateihin siirtyminen mobiililaitteella on hyvin samanlaista kuin näppäimistön toiminta. Jos kuitenkin napautat Teams-vaihtoehtoa, sinulle näytetään kaikki käytettävissäsi olevat tiimit ja kanavat. Sinun on sitten napautettava uudelleen avataksesi yhden näistä kanavista, kuten seuraavassa kuvassa. Suurella näytöllä näet kaikki tiimit ja kanavat samalla kun näet niihin liittyvät viestit kanavalla. Mobiilisovelluksella sinun on tehtävä toinen napautus päästäksesi kanavalle, ja jos haluat vaihtaa kanavaa, sinun on napautettava takaisin-kuvaketta ja valittava sitten toinen kanava.
Teamsissä liikkuminen mobiililaitteella voi kestää enemmän napsautuksia kuin niihin liittyvät napsautukset, kun Teamsia käytetään kannettavalla tietokoneella tai pöytäkoneella. Vaikka mobiilisovelluksen navigointi vaatii enemmän työtä, se on vaivan arvoista, sillä mobiililaitteen käyttökokemus on suunniteltu pienemmille näytöille ja sormien käyttämiseen hiiren sijaan.
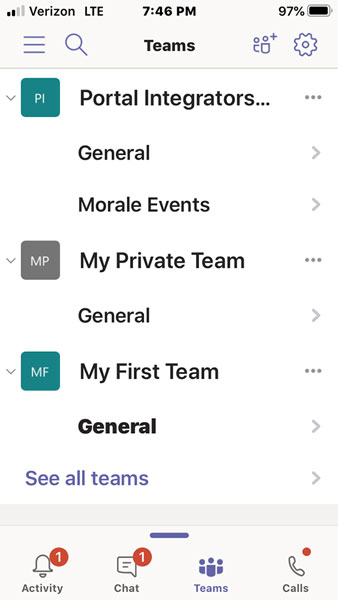
Napauta kanavaa joukkueluettelossa matkapuhelimella.
Tutustu, kuinka voit lisätä lasketun kentän Excelin pivot-taulukkoon ja laskea myynnistä syntyviä palkkioita tehokkaasti.
Opi käyttämään Microsoft Teamsia: verkkopohjaista sovellusta, asiakkaana kannettavalla tietokoneella tai pöytätietokoneella tai Teams-mobiilisovellusta älypuhelimella tai tabletilla.
Kuinka estää Microsoft Wordia avaamasta tiedostoja vain luku -tilassa Windowsissa Microsoft Word avaa tiedostot vain luku -tilassa, jolloin niiden muokkaaminen on mahdotonta? Älä huoli, menetelmät ovat alla
Virheiden korjaaminen virheellisten Microsoft Word -asiakirjojen tulostuksessa. Virheet tulostettaessa Word-asiakirjoja, joissa on muuttuneet fontit, sotkuiset kappaleet, puuttuva teksti tai kadonnut sisältö ovat melko yleisiä. Älä kuitenkaan
Jos olet piirtänyt PowerPoint-dioihin esityksen aikana kynää tai korostuskynää, voit tallentaa piirustukset seuraavaa esitystä varten tai poistaa ne, jotta seuraavan kerran näytät ne. Aloitat puhtailla PowerPoint-dioilla. Pyyhi kynä- ja korostuskynäpiirrokset noudattamalla näitä ohjeita: Pyyhi rivit yksi kerrallaan […]
Tyylikirjasto sisältää CSS-tiedostoja, Extensible Stylesheet Language (XSL) -tiedostoja ja kuvia, joita käyttävät ennalta määritetyt sivupohjat, sivuasettelut ja säätimet SharePoint 2010:ssä. CSS-tiedostojen etsiminen julkaisusivuston tyylikirjastosta: Valitse Sivuston toiminnot→ Näytä Kaikki sivuston sisältö. Sivuston sisältö tulee näkyviin. Style-kirjasto sijaitsee […]
Älä hukuta yleisöäsi jättimäisillä numeroilla. Microsoft Excelissä voit parantaa koontinäyttöjesi ja raporttiesi luettavuutta muotoilemalla numerot näyttämään tuhansia tai miljoonia.
Opi käyttämään SharePointin sosiaalisen verkostoitumisen työkaluja, joiden avulla yksilöt ja ryhmät voivat kommunikoida, tehdä yhteistyötä, jakaa ja pitää yhteyttä.
Juliaanisia päivämääriä käytetään usein valmistusympäristöissä aikaleimana ja pikaviitteenä eränumerolle. Tämän tyyppisen päivämääräkoodauksen avulla jälleenmyyjät, kuluttajat ja huoltoedustajat voivat tunnistaa tuotteen valmistusajankohdan ja siten tuotteen iän. Julian-päivämääriä käytetään myös ohjelmoinnissa, armeijassa ja tähtitiedessä. Erilainen […]
Voit luoda verkkosovelluksen Access 2016:ssa. Mikä verkkosovellus sitten on? No, verkko tarkoittaa, että se on verkossa, ja sovellus on vain lyhenne sanoista "sovellus". Mukautettu verkkosovellus on online-tietokantasovellus, jota käytetään pilvestä selaimen avulla. Rakennat ja ylläpidät verkkosovellusta työpöytäversiossa […]








