Lasketun kentän lisääminen Excelin pivot-taulukkoon

Tutustu, kuinka voit lisätä lasketun kentän Excelin pivot-taulukkoon ja laskea myynnistä syntyviä palkkioita tehokkaasti.
Kaksi Microsoft Project 2019:n pääominaisuuksista ovat valintanauha (ja nauha-välilehdet) ja Quick Access -työkalupalkki. Nämä työkalut auttavat sinua saamaan kaiken irti projektinhallintamahdollisuuksistasi.
Jokainen Projectin nauha-välilehti näyttää nauhan eri vaihtoehdot. Jokaisella nauhavälilehdellä on eri ryhmä säätimiä tai toimintoja. Voit siirtyä välilehdeltä toiselle napsauttamalla välilehden nimeä.
Ensimmäinen välilehti vasemmalla on Tiedostonauha-välilehti. Kun napsautat tätä välilehteä, näet navigointisuunnitelman vasemmalla puolella, kuten tässä näkyy.
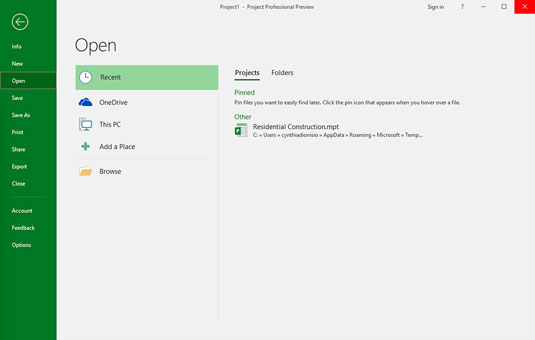
Tiedostonauha-välilehden valikko.
Nauha-välilehti vie sinut kulissien takaiseen näkymään, josta löydät vaihtoehtoja tiedostojen käsittelyyn ja asetusten muuttamiseen. Voit esimerkiksi luoda uuden projektin, avata olemassa olevan projektin, tallentaa nykyisen projektisi tai tulostaa nykyisen projektisi. Backstage-näkymässä voit myös jakaa, viedä tai sulkea nykyisen projektisi. Jos olet seikkailunhaluinen, voit napsauttaa Asetukset ja mukauttaa valintanauhaa ja pikatyökaluriviä.
Tehtävänauha-välilehti on paikka, jossa vietät paljon aikaa Projectissa. Kuten näet tästä, Tehtävänauha-välilehden vasemmalla puolella on Näytä. Oletusnäkymä on Gantt-kaavionäkymä. Se näyttää tehtävän tiedot ja kaavion, joka näyttää pylväskaavion, joka edustaa kunkin tehtävän kestoa.

Tehtävänauha-välilehti.
Lisäksi Gantt kaavio , voit valita nämä näkemykset:
| Kalenteri | Verkkokaavio |
| Resurssitaulukko | Resurssien käyttö |
| Resurssilomake | Resurssikaavio |
| Tehtävän käyttö | Tehtävälomake |
| Tehtävätaulukko | Ryhmän suunnittelija |
| Aikajana | Ganttia jäljittää |
Saatat tunnistaa joitain Tehtävänauha-välilehden komentoryhmiä. Esimerkiksi leikepöytä- ja kirjasinryhmät ovat vakiona monissa Windows-sovelluksissa. Muut ryhmät, kuten Aikataulu ja Tehtävät, ovat erityisiä tietylle näkymälle - tässä tapauksessa Gantt-kaavionäkymälle. Etsi Gantt-kaaviotyökalut Muoto-välilehden yläpuolelta, kun näet Tehtävänauha-välilehden Gantt-kaavionäkymässä. Muissa näkymissä näet erilaisia työkaluja Muoto-välilehden yläpuolella.
Tässä näkyvä Resurssinauha-välilehti auttaa järjestämään resursseja, kuten määrittämään ja tasoittamaan resursseja eri tehtävien välillä. Projektissa resurssit sisältävät ihmiset, laitteet, materiaalit, paikat ja tarvikkeet. Voit määrittää resursseihin kuluja ja kalentereita.

Resurssinauha-välilehti.
Tässä näkyvä Raporttinauha-välilehti on paikka, jossa voit luoda raportteja resursseista, kustannuksista tai edistymisestä tai koota ne kaikki yhteen kojelautaraporttiin. Voit luoda raportin, joka vertaa nykyistä tilaasi projektisi aikaisempiin versioihin.

Raporttinauha-välilehti.
Tässä näkyvässä Project Ribbon -välilehdessä on komentoja, jotka auttavat hallitsemaan projektia kokonaisuutena tehtävän tai resurssin sijaan. Voit esimerkiksi syöttää tai muuttaa projektin aloitus- ja lopetuspäivämäärät sekä perusviivan. Jos sinun on muutettava työaikaa tai lisättävä aliprojekti, tämä on oikea paikka. Tässä näkyvässä Näytä nauha -välilehdessä voit nähdä joitain vakionäkymiä. Esimerkkejä ovat tehtävänäkymät, kuten Gantt-kaavio, ja resurssinäkymät, kuten Resurssien käyttö tai Team Planner. Voit käyttää Näytä nauha -välilehteä tarkastellaksesi tietoja päivämäärän tai tietyn ajanjakson mukaan lajiteltuina. Tällä välilehdellä voit myös nähdä koko projektin, näyttää tai piilottaa aikajanan ja asettaa näkemäsi aikajanan.

Näytä nauha -välilehti.
Tässä näkyvässä Muotoile nauha -välilehdessä on komentoja, jotka auttavat sinua esittämään aikataulusi, kuten tekstityylit, Gantt-kaavion tyylit ja sarakeasetukset.

Voit joko näyttää tai piilottaa nauhan tuottaaksesi lisää kiinteistöjä näytöllesi. Nauhan oikealla puolella oleva tappi kiinnittää sen näyttöön pitäen sen auki ja näkyvissä (kuten tässä näkyy). Ylöspäin osoittava nuoli (^) äärioikealla piilottaa nauhan. Jos nauha on suljettu, napsauta mitä tahansa välilehteä, katso nauhan oikeaa alakulmaa ja näet painonastan. Napsauta nastaa pitääksesi nauhasi auki. Voit myös näyttää tai piilottaa nauhan painamalla Ctrl+F1.

Pidä nauhasi näkyvissä.
Pikatyökalurivi, joka näkyy näytöllä aina, sisältää aluksi Tallenna-, Kumoa- ja Tee uudelleen -painikkeet. Voit mukauttaa pikatyökaluriviä napsauttamalla alanuolta työkalupalkin oikeassa päässä ja napsauttamalla vaihtoehtoa, jonka haluat piilottaa tai näyttää.
Jos et näe haluamaasi vaihtoehtoa, napsauta Lisää komentoja lähellä valikon alareunaa saadaksesi Quick Access Toolbar -luokan näkyviin Project Options -valintaikkunassa. Tämä näyttää täydellisen luettelon komennoista, jotka voit lisätä. Tämä kuva näyttää luettelon komennoista, joista voit valita.
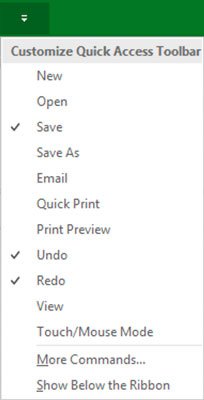
Pikakäyttötyökalupalkin mukauttaminen.
Näppärä aikajanatyökalu näyttää projektin koko skaalatun aikajänteen. Voit näyttää aikajanan siirtymällä Näytä nauha -välilehdelle Jaettu näkymä -ryhmässä ja napsauttamalla valintaruutua, jossa lukee Aikajana. Voit lisätä tehtäviä tai virstanpylväitä aikajanalle. Voit myös kopioida aikajanan ja liittää sen raportteihin tai muihin esityksiin. Voit piilottaa aikajanan poistamalla valinnan Aikajana-ruudusta. Voit myös työskennellä aikajanan kanssa napsauttamalla hiiren oikealla painikkeella lisätäksesi tehtäviä, kopioidaksesi aikajanan, vaihtaaksesi fonttia tai tarkastellaksesi yksityiskohtaisia tietoja. Tämä kuva näyttää aikajanan yhteenvetotehtävillä ja virstanpylväillä.

Aikajana.
Tässä näkyvä tilapalkki sijaitsee projektin alaosassa ja osoittaa, ajoitetaanko tehtäväsi manuaalisesti vai automaattisesti. Tilarivin avulla voit myös siirtyä nopeasti joihinkin suosituimpiin näkymiin, kuten Gantt, Task Usage, Team Planner, Resource Sheet ja Reports. Voit myös säätää aikaskaalaa korkean tason, aikaskaalatusta näkymästä yksityiskohtaiseen aikaskaalausnäkymään tilapalkin oikeassa reunassa olevalla Näytä-liukusäätimellä.

Tilapalkki.
Tutustu, kuinka voit lisätä lasketun kentän Excelin pivot-taulukkoon ja laskea myynnistä syntyviä palkkioita tehokkaasti.
Opi käyttämään Microsoft Teamsia: verkkopohjaista sovellusta, asiakkaana kannettavalla tietokoneella tai pöytätietokoneella tai Teams-mobiilisovellusta älypuhelimella tai tabletilla.
Kuinka estää Microsoft Wordia avaamasta tiedostoja vain luku -tilassa Windowsissa Microsoft Word avaa tiedostot vain luku -tilassa, jolloin niiden muokkaaminen on mahdotonta? Älä huoli, menetelmät ovat alla
Virheiden korjaaminen virheellisten Microsoft Word -asiakirjojen tulostuksessa. Virheet tulostettaessa Word-asiakirjoja, joissa on muuttuneet fontit, sotkuiset kappaleet, puuttuva teksti tai kadonnut sisältö ovat melko yleisiä. Älä kuitenkaan
Jos olet piirtänyt PowerPoint-dioihin esityksen aikana kynää tai korostuskynää, voit tallentaa piirustukset seuraavaa esitystä varten tai poistaa ne, jotta seuraavan kerran näytät ne. Aloitat puhtailla PowerPoint-dioilla. Pyyhi kynä- ja korostuskynäpiirrokset noudattamalla näitä ohjeita: Pyyhi rivit yksi kerrallaan […]
Tyylikirjasto sisältää CSS-tiedostoja, Extensible Stylesheet Language (XSL) -tiedostoja ja kuvia, joita käyttävät ennalta määritetyt sivupohjat, sivuasettelut ja säätimet SharePoint 2010:ssä. CSS-tiedostojen etsiminen julkaisusivuston tyylikirjastosta: Valitse Sivuston toiminnot→ Näytä Kaikki sivuston sisältö. Sivuston sisältö tulee näkyviin. Style-kirjasto sijaitsee […]
Älä hukuta yleisöäsi jättimäisillä numeroilla. Microsoft Excelissä voit parantaa koontinäyttöjesi ja raporttiesi luettavuutta muotoilemalla numerot näyttämään tuhansia tai miljoonia.
Opi käyttämään SharePointin sosiaalisen verkostoitumisen työkaluja, joiden avulla yksilöt ja ryhmät voivat kommunikoida, tehdä yhteistyötä, jakaa ja pitää yhteyttä.
Juliaanisia päivämääriä käytetään usein valmistusympäristöissä aikaleimana ja pikaviitteenä eränumerolle. Tämän tyyppisen päivämääräkoodauksen avulla jälleenmyyjät, kuluttajat ja huoltoedustajat voivat tunnistaa tuotteen valmistusajankohdan ja siten tuotteen iän. Julian-päivämääriä käytetään myös ohjelmoinnissa, armeijassa ja tähtitiedessä. Erilainen […]
Voit luoda verkkosovelluksen Access 2016:ssa. Mikä verkkosovellus sitten on? No, verkko tarkoittaa, että se on verkossa, ja sovellus on vain lyhenne sanoista "sovellus". Mukautettu verkkosovellus on online-tietokantasovellus, jota käytetään pilvestä selaimen avulla. Rakennat ja ylläpidät verkkosovellusta työpöytäversiossa […]








