Lasketun kentän lisääminen Excelin pivot-taulukkoon

Tutustu, kuinka voit lisätä lasketun kentän Excelin pivot-taulukkoon ja laskea myynnistä syntyviä palkkioita tehokkaasti.
Termi tietojen suojaaminen, tai IP, käytetään yleensä käsittämään alan standardeja ja parhaita käytäntöjä suojella tietoja luvattomalta käytöltä. Microsoftin ekosysteemissä Azure Information Protection on pilvipalvelu, jonka avulla organisaatiot voivat luokitella tietoja tunnisteilla pääsyn hallitsemiseksi. Azure Information Protection voidaan ostaa erillisenä lisenssinä tai niputettuna ratkaisuun, kuten Microsoft 365 Business.
Tässä on erittely kunkin neljän Azure Information Protection -version ominaisuuksista . AIP Premium P1 -lisenssi sisältyy Microsoft 365 Businessiin.
Azure Information Protection on käynyt läpi kehityksen muutaman viime vuoden aikana, ja olet saattanut kohdata tämän tekniikan eri nimellä. Jotkut tekniikan vanhoista nimistä ovat Azure Rights Management Service (Azure RMS), Azure Active Directory Rights Management (AADRM), Windows Azure Active Directory Rights Managements, Information Rights Management (IRM) tai joillekin yksinkertaisesti "Uusi Microsoft RMS. ” Teet itsellesi ja Microsoftille suuren palveluksen, kun unohdat kaikki nuo vanhat nimet ja pysyt vain Azure Information Protectionissa .
Tämän pilviteknologian uusin iteraatio tarjoaa nyt luokittelu- ja merkintäominaisuudet, jotka puolestaan voivat suojata tiedostoja oikeuksien hallinnan avulla. Korkeatasoinen Azure Information Protection suojaa tietosi kolmessa avainvaiheessa:
Ensin tiedot luokitellaan ja merkitään . Jos asiakirja on esimerkiksi luokiteltu luottamukselliseksi ja sen pitäisi olla vain sähköpostin vastaanottajien saatavilla, tunniste voi olla Luottamuksellinen – Vain vastaanottajat.
Seuraavaksi tiedot suojataan salauksella, kulunvalvonnalla ja etikettiin perustuvilla käytännöillä. Jatkaen edellistä esimerkkiä, asiakirja, joka on merkitty Luottamuksellinen – Vain vastaanottajat -tunnisteella, salataan, jotta vain vastaanottajat voivat lukea sen.
Lopuksi asiakirjoja voidaan seurata ja käyttöoikeudet voidaan tarvittaessa peruuttaa. Edellisen esimerkin perusteella sähköpostin lähettäjä voi päättää, että yhdellä vastaanottajista ei pitäisi enää olla pääsyä asiakirjaan. Siinä tapauksessa lähettäjä voi peruuttaa pääsyn tietyltä käyttäjältä.
Office 365 Message Encryption eli OME on yksi Azure Information Protectionin ominaisuuksista. Jos sinulla on AIP Premium P2 -lisenssi, voit käyttää lisätoimintoja, kuten automaattista luokittelua pilvi- ja paikan päällä tapahtuville tiedoille. Täältä löydät AIP Premium P1 -lisenssin ominaisuudet.
Aloittaaksesi Azure Information Protectionin käytön, sinun on ensin IT-järjestelmänvalvojana aktivoitava palvelu Microsoft 365 Business -vuokraajassasi. Vaikka uskot, että palvelu on jo käytössä, tarkistaminen ei haittaa. Näin:
Kirjaudu Microsoftin hallintaportaaliin yleisillä järjestelmänvalvojan tunnistetiedoillasi.
Valitse vasemmanpuoleisen navigointipalkin Asetukset-ryhmästä Palvelut ja lisäosat.
Palvelut ja lisäosat -sivu tulee näkyviin.
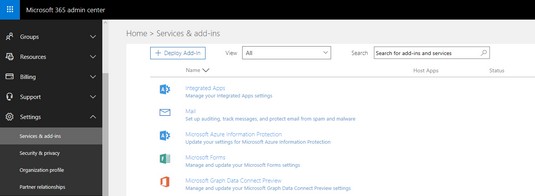
Siirry Microsoft Azure Information Protection -asetuksiin.
Valitse Microsoft Azure Information Protection
Microsoft Azure Information Protection -ikkuna näkyy oikealla.
Napsauta Microsoft Azure Information Protection -ikkunassa Hallinnoi Microsoft Azure -tietojen suojausasetuksia.
Vahvista, että oikeuksien hallinta on aktivoitu. Jos se ei ole, napsauta Aktivoi-painiketta
Tässä esimerkissä vuokralainen on jo aktivoitu Azure Information Protectionille.
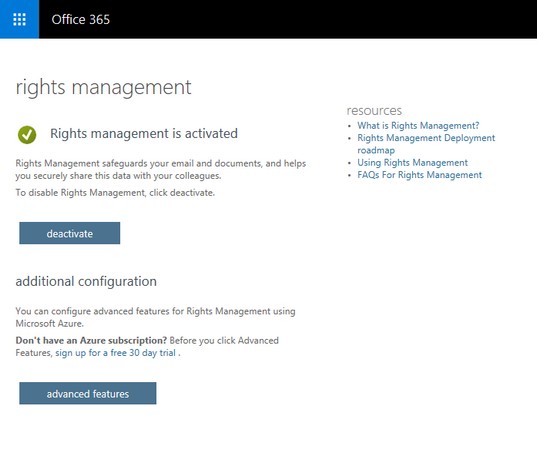
Vuokralainen, jolla on oikeuksienhallinta aktivoitu.
Kun olet vahvistanut Azure Information Protection -asetusten tilan, voit sulkea selainikkunan turvallisesti tai siirtyä takaisin Microsoft 365 Admin Centeriin sovellusten käynnistysohjelmasta.
Azure Information Protection on esikonfiguroitu oletuskäytännöillä ja -tunnisteilla, joita voidaan soveltaa useimpiin organisaatioihin, mukaan lukien pienet yritykset. Ennen kuin alat miettiä mukautettujen tunnisteiden ja käytäntöjen määrittämistä organisaatiollesi, tutustu Azure Information Protectionin oletusasetuksiin. Saatat säästää paljon työtä luomalla ja testaamalla mukautettuja käytäntöjä.
Jos Office 365 -vuokraajasi on varustettu Azure Information Protectionilla helmikuun 2018 jälkeen, seuraavat tunnisteet ja vastaavat kuvaukset ovat jo saatavilla:
Jos Office 365 -vuokraajasi on varattu ennen 21. maaliskuuta 2017, huomaat, että Yleinen- ja Erittäin luottamuksellinen -tunnisteet puuttuvat. Niiden vastineet vanhemmissa vuokralaisissa ovat sisäinen ja salainen.
Jotta voit tutkia näitä merkintöjä ja vastaavia käytäntöjä tarkemmin, sinun on siirryttävä Azure-portaaliin ja käytettävä Azure Information Protection -palvelun asetuksia. Näin:
Aktivoi Azure Protection Information noudattamalla yllä olevia vaiheita 1–4.
Napsauta Oikeuksien hallinta -sivulla Lisäominaisuudet -painiketta
Uusi selainikkuna avautuu ja Azure Information Protection — Labels -sivu tulee näkyviin.
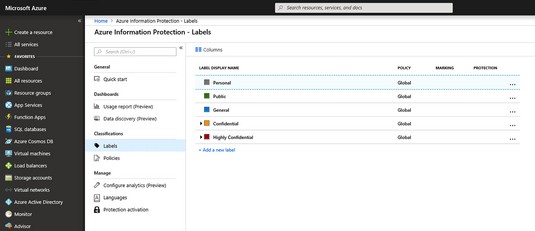
Azure Information Protection — Azuren tarrasivu.
Luottamuksellinen- ja Erittäin luottamuksellinen -tarrat tiivistetään oletusarvoisesti. Voit tarkastella niiden alatunnisteita napsauttamalla tarran vasemmalla puolella olevaa nuolta laajentaaksesi valintaa.
Huomaa Azure Information Protection — Labels -sivulla, että kaikkien nimikkeiden Käytäntö-sarakkeessa on Global . Oletusarvoisesti Azure Information Protection sisältää yleisen käytännön, jota sovelletaan kaikkiin vuokralaisen käyttäjiin. Voit muokata tätä käytäntöä, mutta et voi poistaa sitä. Voit myös luoda uusia käytäntöjä ja konfiguroida niitä mielesi mukaan, mutta globaali käytäntö on aina olemassa.
Voit tarkastella Azure Information Protection Global -käytännön tietoja seuraavasti:
Aktivoi Azure Protection Information noudattamalla yllä olevia vaiheita 1–4.
Napsauta Oikeuksien hallinta -sivulla Lisäominaisuudet -painiketta
Uusi selainikkuna avautuu ja Azure Information Protection — Labels -sivu tulee näkyviin.
Valitse vasemmanpuoleisen valikon Luokitukset-ryhmästä Käytännöt.
Oikealla näkyy Määritä järjestelmänvalvojan nimi ja kuvaus kullekin käytäntölevylle. Käytäntö: yleinen kortti tulee näkyviin.
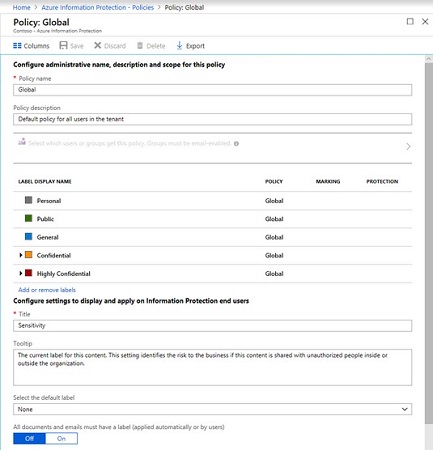
Käytäntö: Globaali blade Azure Information Protectionissa.
Ole varovainen muuttaessasi yleisen käytännön oletusasetuksia, koska se koskee kaikkia organisaatiosi jäseniä. Haluat ehkä ensin luoda toisen käytännön ja testata sitä. Jos päätät muuttaa yleistä käytäntöä, muista tallentaa muutokset. (Jos unohdat ja yksinkertaisesti suljet terän, järjestelmä kehottaa sinua tallentamaan muutokset.)
Azure Information Protectionin käyttöönotto ei ole asia, jota et tekisi ilman harkittua suunnittelua ja organisaatiosi keskeisten sidosryhmien osallistumista. Sinun on varmistettava, että käyttöönotosta tiedotetaan loppukäyttäjille, että koulutus on toimitettu ja tuki suunnitellaan.
Koska IT admin toteuttamiseen Microsoftin 365 Business , sinun tulisi suorittaa joitakin kokeita ja tutustuu prosessi, ennen kuin toteuttaa Azure informaation suojeluun koko organisaatiolle. Kun olet tutustunut Microsoft Azuren Azure Information Protection -palveluun, seuraava vaihe on toteuttaa tietämäsi. Tässä vaiheessa tarvitset loppukäyttäjien osallistuvan.
Azure Information Protection -asiakkaan asentaminen
Sinulla voi olla parhaat Azure Information Protectionin käytännöt ja tunnisteet Azuressa, mutta niistä ei ole hyötyä, jos loppukäyttäjäsi eivät näe ja käytä niitä. AIP asiakas, ohjelma, joka ajetaan loppukäyttäjien laitteita, ratkaisee tämän ongelman.
Ennen kuin asennat AIP-asiakkaan, varmista, että Office ProPlus on jo asennettu, mutta se ei ole käynnissä laitteessa. Kun olet valmis asentamaan AIP-asiakkaan, toimi seuraavasti:
Siirry Azure Information Protection -asiakasohjelman lataussivulle .
Microsoft Download Center tulee näkyviin.
Napsauta Lataa-painiketta.
Näyttöön tulee Valitse haluamasi lataus -ikkuna.
Valitse AzInfoProtection.exe valitsemalla ruutu ja napsauta sitten Seuraava.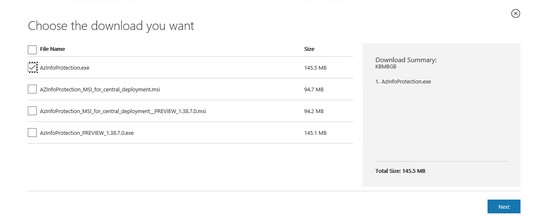
Ladataan Azure Information Protection -asiakasta.
Napsauta (tai kaksoisnapsauta) Suorita näytön alareunaan avautuvasta ilmoituksesta.
Järjestelmä suorittaa latauksen suojaustarkastuksen. Kun tarkistus on valmis, Microsoft Azure Information Protection -ikkuna avautuu.
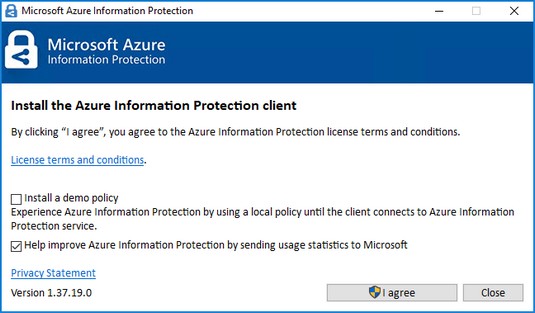
Azure Information Protectionin asennusikkuna.
Napsauta Hyväksyn-painiketta.
Voit halutessasi asentaa esittelykäytännön (ei suositella, koska se sotkee käyttöliittymääsi) tai lähettää käyttötilastoja Microsoftille tai molempia.
Aloita asennus napsauttamalla näyttöön tulevassa Käyttäjätilien valvonta -ikkunassa Kyllä.
Näet asennuksen edistymisen.
Kun Microsoft Azure Information Protection -ikkunassa näkyy Valmis onnistuneesti, napsauta Sulje-painiketta.
Asennusikkuna katoaa, ja olet nyt valmis tarkistamaan, että Azure Information Protection -asiakas on asennettu onnistuneesti. Varmista asennuksen avaaminen avaamalla tyhjä asiakirja Wordissa. Näet tarrat nauhan alla.
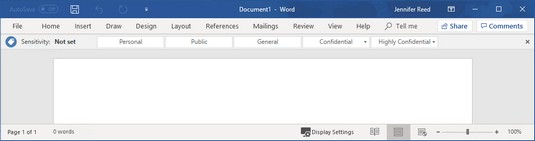
Wordissa näkyvät Azure Information Protection -tarrat.
Tarran kiinnittäminen asiakirjaan
Nyt kun Azure Information Protection -asiakas on asennettu ja tarrat näkyvät Office-sovelluksissa, on aika testata se.
Luo Word-asiakirja ja teeskentele, että se on erittäin luottamuksellinen.
Napsauta Herkkyys-palkissa Erittäin luottamuksellista ja valitse Kaikki työntekijät.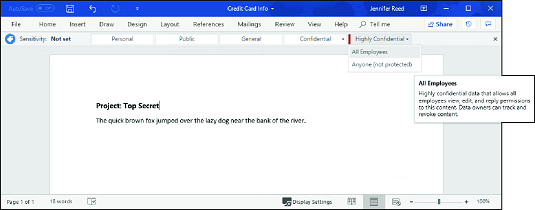
Erittäin luottamuksellinen/Kaikki työntekijät -merkin käyttäminen.
Tarra kiinnitetään ja muut tarrat katoavat.
Suorita Outlook, aloita uusi sähköposti ja liitä Word-asiakirja.
Huomaa, että Outlook näyttää herkkyyspalkin samoilla tarroilla, jotka näit Wordissa.
Anna organisaatiossasi olevan käyttäjän sähköpostiosoite.
Kirjoita organisaatiosi ulkopuolinen sähköpostiosoite ja napsauta sitten Lähetä.
Outlook lähettää sähköpostin vastaanottajille, joissa on Erittäin luottamuksellinen/Kaikki työntekijät -tunniste.Tässä harjoituksessa sähköposti lähetetään edelleen sekä sisäiselle että ulkoiselle käyttäjälle. Sisäinen käyttäjä voi avata ja lukea asiakirjan jakamiskutsusta. Ulkopuolista käyttäjää kuitenkin estetään avaamasta asiakirjaa, ja hänelle näytetään tässä näkyvä viesti.

Ulkoinen käyttäjä on estetty pääsystä arkaluontoiseen asiakirjaan.
Tietoihin pääsyn estäminen
Azure Information Protection suojaa yrityksesi tietoja joutumasta vääriin käsiin – vaikka ne olisivat joutuneet vääriin käsiin.
Oletetaan esimerkiksi, että ymmärrät, että lähetit asiakirjan vahingossa väärille ihmisille ja haluat korjata tilanteen peruuttamalla asiakirjan käyttöoikeudet. Tässä on mitä voit tehdä, jatkamalla yllä olevasta esimerkistä:
Avaa suojattu Word-asiakirja edellisestä harjoituksesta.
Näkyviin tulee keltainen palkki, joka osoittaa asiakirjan herkkyyden ja sisältää painikkeen, jolla voit tarkastella asiakirjan käyttöoikeuksia.
Napsauta valintanauhassa Koti ja napsauta sitten Suojaa-painiketta.
Suojaa-painikkeen alle ilmestyy alivalikko.
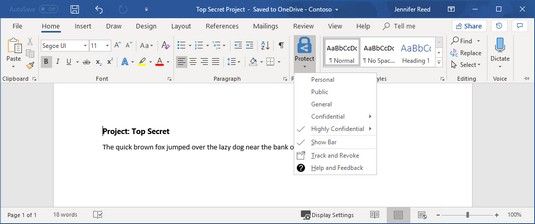
Asiakirjojen seurantasivuston käyttäminen.
Napsauta alivalikosta Seuraa ja peruuta käynnistääksesi asiakirjojen seurantasivuston.
Selaimesi käynnistyy ja vie sinut asiakirjojen seurantasivustolle.
Jos tämä on ensimmäinen kerta, kun vierailet sivustolla, kirjaudu sisään Microsoft 365 Business -tunnuksillasi.
Onnistuneen kirjautumisen jälkeen asiakirjojen seurantasivusto näyttää yhteenvedon asiakirjasi näkymistä. Tutustu välilehtiin nähdäksesi Azure Information Protectionin tehokkaat ominaisuudet.
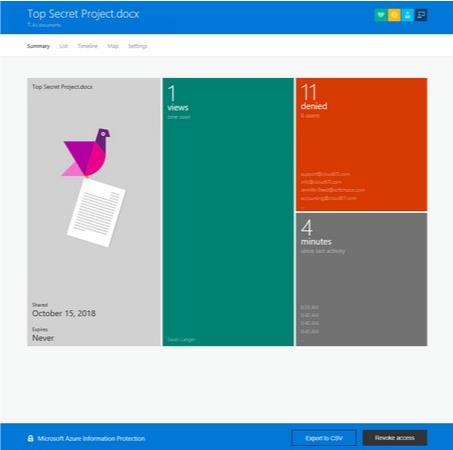
Asiakirjojen seurantasivusto.
Napsauta asiakirjojen seurantasivuston alareunassa Peruuta käyttöoikeus -painiketta.
Peruuta käyttöoikeus -sivu tulee näkyviin.
Napsauta sivun alareunassa olevaa Vahvista-painiketta.
Peruuta valmis -ikkuna tulee näkyviin.
Napsauta Jatka palataksesi asiakirjan seurantasivulle.
Yhteenvetonäkymässä asiakirja näyttää Peruutetun leiman.
Yksi tämän ratkaisun hämmästyttävimmistä ominaisuuksista on se, että Kartta-välilehdellä näet, missä päin maailmaa käyttäjät yrittivät käyttää asiakirjaasi! Joten jos huomaat joskus, että joku esimerkiksi Venäjältä tai Timbuktusta yritti avata asiakirjaasi, vaikka kaikki käyttäjäsi ovat Yhdysvalloissa, tiedät, että asiakirjan käyttöoikeus pitäisi peruuttaa.
Tutustu, kuinka voit lisätä lasketun kentän Excelin pivot-taulukkoon ja laskea myynnistä syntyviä palkkioita tehokkaasti.
Opi käyttämään Microsoft Teamsia: verkkopohjaista sovellusta, asiakkaana kannettavalla tietokoneella tai pöytätietokoneella tai Teams-mobiilisovellusta älypuhelimella tai tabletilla.
Kuinka estää Microsoft Wordia avaamasta tiedostoja vain luku -tilassa Windowsissa Microsoft Word avaa tiedostot vain luku -tilassa, jolloin niiden muokkaaminen on mahdotonta? Älä huoli, menetelmät ovat alla
Virheiden korjaaminen virheellisten Microsoft Word -asiakirjojen tulostuksessa. Virheet tulostettaessa Word-asiakirjoja, joissa on muuttuneet fontit, sotkuiset kappaleet, puuttuva teksti tai kadonnut sisältö ovat melko yleisiä. Älä kuitenkaan
Jos olet piirtänyt PowerPoint-dioihin esityksen aikana kynää tai korostuskynää, voit tallentaa piirustukset seuraavaa esitystä varten tai poistaa ne, jotta seuraavan kerran näytät ne. Aloitat puhtailla PowerPoint-dioilla. Pyyhi kynä- ja korostuskynäpiirrokset noudattamalla näitä ohjeita: Pyyhi rivit yksi kerrallaan […]
Tyylikirjasto sisältää CSS-tiedostoja, Extensible Stylesheet Language (XSL) -tiedostoja ja kuvia, joita käyttävät ennalta määritetyt sivupohjat, sivuasettelut ja säätimet SharePoint 2010:ssä. CSS-tiedostojen etsiminen julkaisusivuston tyylikirjastosta: Valitse Sivuston toiminnot→ Näytä Kaikki sivuston sisältö. Sivuston sisältö tulee näkyviin. Style-kirjasto sijaitsee […]
Älä hukuta yleisöäsi jättimäisillä numeroilla. Microsoft Excelissä voit parantaa koontinäyttöjesi ja raporttiesi luettavuutta muotoilemalla numerot näyttämään tuhansia tai miljoonia.
Opi käyttämään SharePointin sosiaalisen verkostoitumisen työkaluja, joiden avulla yksilöt ja ryhmät voivat kommunikoida, tehdä yhteistyötä, jakaa ja pitää yhteyttä.
Juliaanisia päivämääriä käytetään usein valmistusympäristöissä aikaleimana ja pikaviitteenä eränumerolle. Tämän tyyppisen päivämääräkoodauksen avulla jälleenmyyjät, kuluttajat ja huoltoedustajat voivat tunnistaa tuotteen valmistusajankohdan ja siten tuotteen iän. Julian-päivämääriä käytetään myös ohjelmoinnissa, armeijassa ja tähtitiedessä. Erilainen […]
Voit luoda verkkosovelluksen Access 2016:ssa. Mikä verkkosovellus sitten on? No, verkko tarkoittaa, että se on verkossa, ja sovellus on vain lyhenne sanoista "sovellus". Mukautettu verkkosovellus on online-tietokantasovellus, jota käytetään pilvestä selaimen avulla. Rakennat ja ylläpidät verkkosovellusta työpöytäversiossa […]








