Lasketun kentän lisääminen Excelin pivot-taulukkoon

Tutustu, kuinka voit lisätä lasketun kentän Excelin pivot-taulukkoon ja laskea myynnistä syntyviä palkkioita tehokkaasti.
Voit lisätä wikisivulle paljon muutakin kuin vain tekstiä. Nauhan Lisää-välilehti sisältää valikot taulukoiden, median, linkkien, uudelleen käytettävän sisällön, sovellusosien ja verkko-osien lisäämiseen.
Yksi etu wikisivujen käyttämisessä Web-osien sivuihin verrattuna on, että voit ladata mediatiedoston ja näyttää sen sivullasi poistumatta sivulta. Sinun ei tarvitse ensin ladata mediatiedostojasi ja sitten linkittää niihin.
Voit näyttää mediaa wikisivullasi, kuten YouTube-videon, seuraavasti:
Luo uusi wikisivu tai selaa olemassa olevalle sivulle.
Napsauta nauhan Sivu-välilehdellä Muokkaa-painiketta asettaaksesi sivun muokkaustilaan.
Napsauta asettelualueen sisällä, jossa haluat näyttää median (tässä esimerkissä YouTube-videon).
Napsauta valintanauhassa Lisää-välilehteä.
Napsauta avattavaa Video ja ääni -luetteloa ja valitse Tietokoneelta.
Lataa media -valintaikkuna tulee näkyviin.
Napsauta Selaa ja valitse media, jonka haluat ladata.
Voit myös upottaa YouTube- tai muun videosivuston videon. Etsi YouTubesta video, jonka haluat sijoittaa sivullesi, ja napsauta Jaa-linkkiä. Napsauta Upota-linkkiä ja kopioi koodi. Voit lisätä tämän koodin wikisivullesi napsauttamalla Upota koodi -painiketta nauhassa ja liittämällä koodin sivulle. YouTube-videosi näkyy suoraan SharePoint-wikisivullasi.
Hyväksy oletusasetus lähettääksesi tiedoston Sivustoresurssit-kirjastoon ja napsauta OK.
SharePoint lataa tiedoston Kuvat-dokumenttikirjastoon.
Näkyviin tulee ominaisuusikkuna, jossa voit syöttää videotiedoston metatiedot. Kirjoita haluamasi metatiedot ja napsauta Tallenna.
Jos haluat sisällyttää esikatselukuvan, voit ladata sen Kuvat-kansioon ja antaa linkin metatietokenttään nimeltä Esikatselukuvan URL-osoite.
Et tarvitse esikatselukuvaa, mutta se saa sivusi näyttämään hienostuneemmalta.
Vie hiiri Media-Web-osan päälle ja napsauta Toista-painiketta. Videon toisto alkaa.
Aika siistiä, vai mitä? Voit ladata videon ja näyttää sen sivulla yhden editointiistunnon aikana.
Haluatko antaa tiimisi lisätä kommentteja wikisivusta? Noudata näitä ohjeita lisätäksesi Muistitaulun Web-osan sosiaalisten kommenttien tallentamista varten:
Luo uusi wikisivu tai selaa olemassa olevalle sivulle.
Napsauta nauhan Sivu-välilehdellä Muokkaa-painiketta asettaaksesi sivun muokkaustilaan.
Napsauta sen asettelualueen sisällä, jossa haluat näyttää median (tässä esimerkissä Note Board-verkko-osan).
Napsauta valintanauhassa Lisää-välilehteä.
Napsauta Web-osa näyttääksesi Web-osien gallerian.
Valitse Luokat-luettelosta Sosiaalinen yhteistyö.
Valitse Osat-luettelosta Note Board.
Napsauta Lisää lisätäksesi Note Board -verkko-osan sivulle.
Web-osa lisätään sivulle.
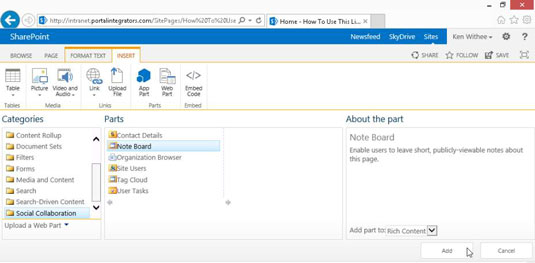
Tutustu, kuinka voit lisätä lasketun kentän Excelin pivot-taulukkoon ja laskea myynnistä syntyviä palkkioita tehokkaasti.
Opi käyttämään Microsoft Teamsia: verkkopohjaista sovellusta, asiakkaana kannettavalla tietokoneella tai pöytätietokoneella tai Teams-mobiilisovellusta älypuhelimella tai tabletilla.
Kuinka estää Microsoft Wordia avaamasta tiedostoja vain luku -tilassa Windowsissa Microsoft Word avaa tiedostot vain luku -tilassa, jolloin niiden muokkaaminen on mahdotonta? Älä huoli, menetelmät ovat alla
Virheiden korjaaminen virheellisten Microsoft Word -asiakirjojen tulostuksessa. Virheet tulostettaessa Word-asiakirjoja, joissa on muuttuneet fontit, sotkuiset kappaleet, puuttuva teksti tai kadonnut sisältö ovat melko yleisiä. Älä kuitenkaan
Jos olet piirtänyt PowerPoint-dioihin esityksen aikana kynää tai korostuskynää, voit tallentaa piirustukset seuraavaa esitystä varten tai poistaa ne, jotta seuraavan kerran näytät ne. Aloitat puhtailla PowerPoint-dioilla. Pyyhi kynä- ja korostuskynäpiirrokset noudattamalla näitä ohjeita: Pyyhi rivit yksi kerrallaan […]
Tyylikirjasto sisältää CSS-tiedostoja, Extensible Stylesheet Language (XSL) -tiedostoja ja kuvia, joita käyttävät ennalta määritetyt sivupohjat, sivuasettelut ja säätimet SharePoint 2010:ssä. CSS-tiedostojen etsiminen julkaisusivuston tyylikirjastosta: Valitse Sivuston toiminnot→ Näytä Kaikki sivuston sisältö. Sivuston sisältö tulee näkyviin. Style-kirjasto sijaitsee […]
Älä hukuta yleisöäsi jättimäisillä numeroilla. Microsoft Excelissä voit parantaa koontinäyttöjesi ja raporttiesi luettavuutta muotoilemalla numerot näyttämään tuhansia tai miljoonia.
Opi käyttämään SharePointin sosiaalisen verkostoitumisen työkaluja, joiden avulla yksilöt ja ryhmät voivat kommunikoida, tehdä yhteistyötä, jakaa ja pitää yhteyttä.
Juliaanisia päivämääriä käytetään usein valmistusympäristöissä aikaleimana ja pikaviitteenä eränumerolle. Tämän tyyppisen päivämääräkoodauksen avulla jälleenmyyjät, kuluttajat ja huoltoedustajat voivat tunnistaa tuotteen valmistusajankohdan ja siten tuotteen iän. Julian-päivämääriä käytetään myös ohjelmoinnissa, armeijassa ja tähtitiedessä. Erilainen […]
Voit luoda verkkosovelluksen Access 2016:ssa. Mikä verkkosovellus sitten on? No, verkko tarkoittaa, että se on verkossa, ja sovellus on vain lyhenne sanoista "sovellus". Mukautettu verkkosovellus on online-tietokantasovellus, jota käytetään pilvestä selaimen avulla. Rakennat ja ylläpidät verkkosovellusta työpöytäversiossa […]








