Lasketun kentän lisääminen Excelin pivot-taulukkoon

Tutustu, kuinka voit lisätä lasketun kentän Excelin pivot-taulukkoon ja laskea myynnistä syntyviä palkkioita tehokkaasti.
Yksi Project 2013:n tarjoamista arvokkaimmista näkökohdista on perinteisesti ollut sen kyky laskea tehtäväaikataulut uudelleen, kun muutat projektin aloituspäivää tai yhden tehtävän aikataulun muutos vaikuttaa yhteen tai useampaan riippuvaiseen (linkitettyyn) tehtävään. Tämä tehokas toiminta säästää projektipäällikön – sinun – joutumasta miettimään ja syöttämään päivämääriä uudelleen aikataulutettuihin tehtäviin koko projektin ajan.
Mutta automaation eduilla on aina kääntöpuolensa, ja projektien ajoituksessa automaattinen ajoitus voi johtaa ei-toivottuihin aikataulumuutoksiin ohjelmistokäyttäytymisen eikä ihmisen asiantuntemuksen perusteella.
Project 2013 mahdollistaa käyttäjän ohjaaman ajoituksen , jotta automaation hyödylliset näkökohdat säilyvät, mikä tekee ajoituksesta vähemmän aikaa vievää ja antaa projektipäälliköille mahdollisuuden säilyttää aikataulun hallinta tarvittaessa .
Käyttäjän ohjaamassa ajoituksessa voit valita kullekin tehtävälle yhden seuraavista ajoitustiloista:
Automaattinen aikataulu: Projekti laskee tehtäväaikataulut puolestasi projektin aloitus- ja lopetuspäivämäärän, tehtävien riippuvuuksien, kalenterivalintojen ja resurssien ajoituksen perusteella.
Manuaalisesti: Projectin avulla voit ohittaa keston ja päivämäärän syöttämisen ja määrittää ne myöhemmin. Kun annat keston ja päivämäärät, Project korjaa tehtävän aikataulun eikä siirrä sitä, ellet tee sitä manuaalisesti. Manuaalisesti ajoitetut tehtävät siirtyvät useimmissa tapauksissa, jos ajoitat koko projektin uudelleen. Manuaalisesti ajoitettujen tehtävien Gantt-palkit eroavat myös ulkonäöltään automaattisesti ajoitettujen tehtävien palkit.
Automaattisesti ajoitettujen ja manuaalisesti ajoitettujen tehtävien ilmaisin on projekti-ikkunan alaosassa. Projektitiedostossa voi olla kaikki manuaalisesti ajoitetut tehtävät tai kaikki automaattisesti ajoitetut tehtävät – tai mikä tahansa näiden kahden yhdistelmä. Oletuksena kaikki luomasi tehtävät käyttävät manuaalisesti ajoitettua tilaa.
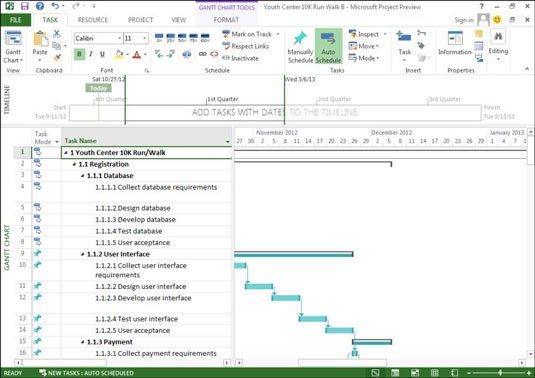
Voit muuttaa tehtävätilaa kahdella tavalla:
Koko projekti: Jos haluat muuttaa kaikkien uusien tehtävien tilaa, valitse Tehtävä-välilehti, napsauta Tehtävät-ryhmässä Tila ja valitse sitten valikosta Automaattinen ajoitus tai Aikatauluta manuaalisesti.
Mikä tahansa yksittäinen tehtävä: Jos haluat muuttaa yksittäisen uuden tehtävän tai aiemmin aikatauluun lisäämäsi tehtävän tehtävätilaa, napsauta valintanauhan Tehtävä-välilehteä ja napsauta sitten Aikatauluta-ryhmässä joko Manuaalinen ajoitus tai Automaattinen ajoitus.
Tai napsauta taulukossa tehtävän Tehtävätila-solua, napsauta näkyviin tulevaa pudotusvalikon nuolta ja valitse avattavasta luettelosta joko Manuaalisesti ajoitettu tai Automaattinen ajoitus.

Sinun on tasapainotettava sisäisen kontrollifriikkisi toiveet ja tarve olla tehokas projektipäällikkö määrittäessäsi, kuinka usein manuaalista ajoitusta tulee käyttää. Vaikka manuaalinen ajoitus estää Projectia siirtämästä tehtäviä, jotka haluat pysyä aikataulussa, saatat joutua muokkaamaan kymmenien riippuvaisten tehtävien aikatauluja pitkän tai monimutkaisen projektin aikana.
Paras tasapaino - erityisesti aloitteleville projektipäälliköille - voi olla säästävä manuaalinen ajoitus.
Tutustu, kuinka voit lisätä lasketun kentän Excelin pivot-taulukkoon ja laskea myynnistä syntyviä palkkioita tehokkaasti.
Opi käyttämään Microsoft Teamsia: verkkopohjaista sovellusta, asiakkaana kannettavalla tietokoneella tai pöytätietokoneella tai Teams-mobiilisovellusta älypuhelimella tai tabletilla.
Kuinka estää Microsoft Wordia avaamasta tiedostoja vain luku -tilassa Windowsissa Microsoft Word avaa tiedostot vain luku -tilassa, jolloin niiden muokkaaminen on mahdotonta? Älä huoli, menetelmät ovat alla
Virheiden korjaaminen virheellisten Microsoft Word -asiakirjojen tulostuksessa. Virheet tulostettaessa Word-asiakirjoja, joissa on muuttuneet fontit, sotkuiset kappaleet, puuttuva teksti tai kadonnut sisältö ovat melko yleisiä. Älä kuitenkaan
Jos olet piirtänyt PowerPoint-dioihin esityksen aikana kynää tai korostuskynää, voit tallentaa piirustukset seuraavaa esitystä varten tai poistaa ne, jotta seuraavan kerran näytät ne. Aloitat puhtailla PowerPoint-dioilla. Pyyhi kynä- ja korostuskynäpiirrokset noudattamalla näitä ohjeita: Pyyhi rivit yksi kerrallaan […]
Tyylikirjasto sisältää CSS-tiedostoja, Extensible Stylesheet Language (XSL) -tiedostoja ja kuvia, joita käyttävät ennalta määritetyt sivupohjat, sivuasettelut ja säätimet SharePoint 2010:ssä. CSS-tiedostojen etsiminen julkaisusivuston tyylikirjastosta: Valitse Sivuston toiminnot→ Näytä Kaikki sivuston sisältö. Sivuston sisältö tulee näkyviin. Style-kirjasto sijaitsee […]
Älä hukuta yleisöäsi jättimäisillä numeroilla. Microsoft Excelissä voit parantaa koontinäyttöjesi ja raporttiesi luettavuutta muotoilemalla numerot näyttämään tuhansia tai miljoonia.
Opi käyttämään SharePointin sosiaalisen verkostoitumisen työkaluja, joiden avulla yksilöt ja ryhmät voivat kommunikoida, tehdä yhteistyötä, jakaa ja pitää yhteyttä.
Juliaanisia päivämääriä käytetään usein valmistusympäristöissä aikaleimana ja pikaviitteenä eränumerolle. Tämän tyyppisen päivämääräkoodauksen avulla jälleenmyyjät, kuluttajat ja huoltoedustajat voivat tunnistaa tuotteen valmistusajankohdan ja siten tuotteen iän. Julian-päivämääriä käytetään myös ohjelmoinnissa, armeijassa ja tähtitiedessä. Erilainen […]
Voit luoda verkkosovelluksen Access 2016:ssa. Mikä verkkosovellus sitten on? No, verkko tarkoittaa, että se on verkossa, ja sovellus on vain lyhenne sanoista "sovellus". Mukautettu verkkosovellus on online-tietokantasovellus, jota käytetään pilvestä selaimen avulla. Rakennat ja ylläpidät verkkosovellusta työpöytäversiossa […]








