Lasketun kentän lisääminen Excelin pivot-taulukkoon

Tutustu, kuinka voit lisätä lasketun kentän Excelin pivot-taulukkoon ja laskea myynnistä syntyviä palkkioita tehokkaasti.
Excel 2007 tarjoaa valmiiksi suunniteltuja malleja ja laskentataulukoita yleiseen käyttöön. Mallit sisältävät vakio- tai vakiotiedon tekstiä, mutta voit muokata malleja tarpeidesi. Voit käyttää Excel 2007:n kanssa automaattisesti asennettuja malleja tai ladata ilmaisia malleja Microsoft Office Online -Web-sivustosta.
Seuraavat mallit asennetaan automaattisesti, kun aloitat Excel 2007:n käytön: Laskutusilmoitus, Verenpainemittari, Kuluraportti, Lainan lyhennys, Henkilökohtainen kuukausibudjetti, Myyntiraportti ja Aikakortti. Monia lisämalleja on ladattavissa.
Noudata näitä ohjeita käyttääksesi yhtä Excel 2007:n mukana tulleista malleista:
Napsauta Office-painiketta ja napsauta sitten Uusi.
Uusi työkirja -valintaikkuna tulee näkyviin.
Napsauta vasemmanpuoleisen ruudun Mallit-kohdassa Asennetut mallit.
Keskimmäinen ruutu näyttää pikkukuvat jokaiselle asennetulle mallille. Valitun pikkukuvan esikatselu tulee näkyviin oikealla olevaan esikatseluruutuun.
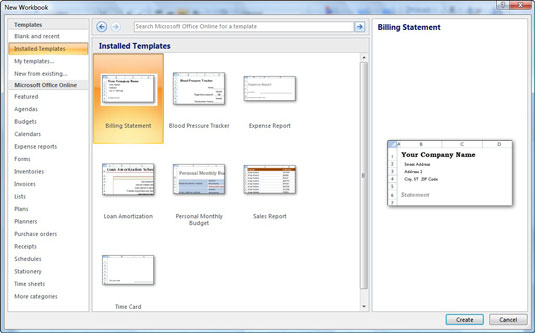
Voit valita asennetun mallin luodaksesi uuden työkirjan.
Valitse haluamasi malli keskimmäisestä ruudusta ja napsauta Luo.
Excel sulkee valintaikkunan ja avaa valitun mallin.
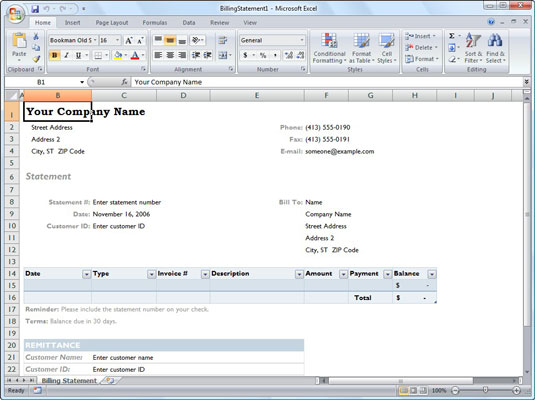
Uusi laskutuslomake, joka on luotu Laskutuslauseke-mallista.
Mukauta mallia tarpeen mukaan.
Tallenna tiedosto uudella nimellä.
Jos sinulla on Internet-yhteys, voit helposti tarkistaa ja ladata mitä tahansa Microsoftin tarjoamia malleja suoraan Uusi työkirja -valintaikkunasta.
Lataa malli Microsoft Office Onlinesta seuraavasti:
Napsauta Office-painiketta ja napsauta sitten Uusi.
Napsauta ladattavan mallin luokkaa Microsoft Office Online -kohdassa vasemmalla olevassa siirtymisruudussa.
Keskimmäinen ruutu näyttää pikkukuvat jokaiselle kyseisen luokan kohteelle. Joissakin tapauksissa sinun on ehkä valittava alaluokka keskimmäisestä ruudusta ennen kuin näet pikkukuvat. Valitun pikkukuvan esikatselu tulee näkyviin oikealla olevaan esikatseluruutuun.
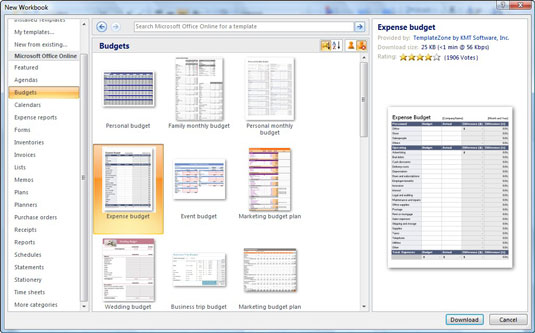
Budjettimallin valitseminen ladattavaksi Microsoft Office Onlinesta.
Valitse pikkukuva mallille, jonka haluat ladata, ja napsauta sitten Lataa-painiketta.
Lataa-painike tulee näkyviin Uusi työkirja -valintaikkunan oikeaan alakulmaan.
Jos näet Microsoft Office Genuine Advantage -valintaikkunan, napsauta Jatka-painiketta.
Tämä vaihe varmistaa, että sinulla on aito Microsoft Office -kopio. Kun Excel 2007 on ladannut mallin, mallitiedosto avautuu automaattisesti.
Mukauta mallia tarpeen mukaan.
Tallenna tiedosto uudella nimellä.
Kun olet ladannut mallin Microsoft Office Onlinesta, voit käyttää mallia uusien työkirjojen luomiseen avaamalla sen Uusi-valintaikkunan Omat mallit -välilehdeltä (avaa tämä valintaikkuna napsauttamalla Omat mallit -linkkiä Uuden työkirjan siirtymisruudussa valintaikkuna).
Tutustu, kuinka voit lisätä lasketun kentän Excelin pivot-taulukkoon ja laskea myynnistä syntyviä palkkioita tehokkaasti.
Opi käyttämään Microsoft Teamsia: verkkopohjaista sovellusta, asiakkaana kannettavalla tietokoneella tai pöytätietokoneella tai Teams-mobiilisovellusta älypuhelimella tai tabletilla.
Kuinka estää Microsoft Wordia avaamasta tiedostoja vain luku -tilassa Windowsissa Microsoft Word avaa tiedostot vain luku -tilassa, jolloin niiden muokkaaminen on mahdotonta? Älä huoli, menetelmät ovat alla
Virheiden korjaaminen virheellisten Microsoft Word -asiakirjojen tulostuksessa. Virheet tulostettaessa Word-asiakirjoja, joissa on muuttuneet fontit, sotkuiset kappaleet, puuttuva teksti tai kadonnut sisältö ovat melko yleisiä. Älä kuitenkaan
Jos olet piirtänyt PowerPoint-dioihin esityksen aikana kynää tai korostuskynää, voit tallentaa piirustukset seuraavaa esitystä varten tai poistaa ne, jotta seuraavan kerran näytät ne. Aloitat puhtailla PowerPoint-dioilla. Pyyhi kynä- ja korostuskynäpiirrokset noudattamalla näitä ohjeita: Pyyhi rivit yksi kerrallaan […]
Tyylikirjasto sisältää CSS-tiedostoja, Extensible Stylesheet Language (XSL) -tiedostoja ja kuvia, joita käyttävät ennalta määritetyt sivupohjat, sivuasettelut ja säätimet SharePoint 2010:ssä. CSS-tiedostojen etsiminen julkaisusivuston tyylikirjastosta: Valitse Sivuston toiminnot→ Näytä Kaikki sivuston sisältö. Sivuston sisältö tulee näkyviin. Style-kirjasto sijaitsee […]
Älä hukuta yleisöäsi jättimäisillä numeroilla. Microsoft Excelissä voit parantaa koontinäyttöjesi ja raporttiesi luettavuutta muotoilemalla numerot näyttämään tuhansia tai miljoonia.
Opi käyttämään SharePointin sosiaalisen verkostoitumisen työkaluja, joiden avulla yksilöt ja ryhmät voivat kommunikoida, tehdä yhteistyötä, jakaa ja pitää yhteyttä.
Juliaanisia päivämääriä käytetään usein valmistusympäristöissä aikaleimana ja pikaviitteenä eränumerolle. Tämän tyyppisen päivämääräkoodauksen avulla jälleenmyyjät, kuluttajat ja huoltoedustajat voivat tunnistaa tuotteen valmistusajankohdan ja siten tuotteen iän. Julian-päivämääriä käytetään myös ohjelmoinnissa, armeijassa ja tähtitiedessä. Erilainen […]
Voit luoda verkkosovelluksen Access 2016:ssa. Mikä verkkosovellus sitten on? No, verkko tarkoittaa, että se on verkossa, ja sovellus on vain lyhenne sanoista "sovellus". Mukautettu verkkosovellus on online-tietokantasovellus, jota käytetään pilvestä selaimen avulla. Rakennat ja ylläpidät verkkosovellusta työpöytäversiossa […]








