Lasketun kentän lisääminen Excelin pivot-taulukkoon

Tutustu, kuinka voit lisätä lasketun kentän Excelin pivot-taulukkoon ja laskea myynnistä syntyviä palkkioita tehokkaasti.
Aloita ensimmäisen makrosi tallentaminen Excelissä etsimällä Makrotallennin, joka on Kehittäjä-välilehdellä. Valitettavasti Excel tulee ulos laatikosta niin, että Kehittäjä-välilehti on piilotettu – et ehkä näe sitä aluksi Excel-versiossasi. Jos aiot käyttää VBA-makroja, sinun kannattaa varmistaa, että Kehittäjä-välilehti on näkyvissä. Tämän välilehden näyttäminen:
Valitse Tiedosto → Excel-asetukset.
Valitse Excelin asetukset -valintaikkunassa Mukauta nauhaa.
Napsauta oikealla olevassa luetteloruudussa valitaksesi Kehittäjä-kohdan.
Napsauta OK palataksesi Exceliin.
Nyt kun Kehittäjä-välilehti näkyy Excel-nauhassa, voit käynnistää Macro Recorderin. Valitse Tallenna makro Developer-välilehdeltä. Tallenna makro -valintaikkuna tulee näkyviin.
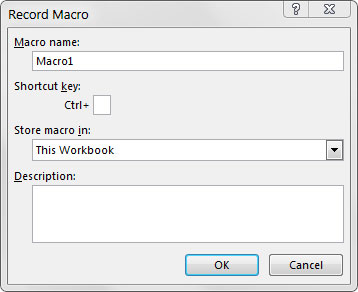
Tallenna makro -valintaikkuna.
Tässä ovat Tallenna makro -valintaikkunan neljä osaa:
Makron nimi: Excel antaa makrollesi oletusnimen, kuten Macro1, mutta sinun tulee antaa makrollesi nimi, joka kuvaa paremmin sen toimintaa. Voit esimerkiksi nimetä makron, joka muotoilee yleisen taulukon FormatTable.
Pikanäppäin: Jokainen makro tarvitsee tapahtuman tai jotain tapahtuakseen toimiakseen. Tämä tapahtuma voi olla painikkeen painallus, työkirjan avaaminen tai tässä esimerkissä näppäinyhdistelmä. Kun määrität makrollesi pikanäppäimen, näppäinten näppäimen syöttäminen käynnistää makrosi. Huomaa, että et tarvitse pikanäppäintä makron käynnistämiseen, joten tämä kenttä on valinnainen.
Tallenna makro: Tämä työkirja -vaihtoehto on oletusarvo. Makron tallentaminen tähän työkirjaan tarkoittaa yksinkertaisesti sitä, että makro tallennetaan aktiivisen Excel-tiedoston kanssa. Kun seuraavan kerran avaat kyseisen työkirjan, makro on käytettävissä. Vastaavasti, jos lähetät työkirjan toiselle käyttäjälle, tämä käyttäjä voi myös suorittaa makron (edellyttäen, että käyttäjä on määrittänyt makron suojauksen oikein).
Kuvaus: Tämä valinnainen kenttä voi olla hyödyllinen, jos laskentataulukossa on useita makroja tai jos sinun on annettava käyttäjälle tarkempi kuvaus makron toiminnasta.
Kun Tallenna makro -valintaikkuna on auki, seuraa näitä ohjeita luodaksesi yksinkertainen makro, joka kirjoittaa nimesi laskentataulukon soluun:
Kirjoita Käyttäjänimi-kenttään makrolle uusi yksisanainen nimi, joka korvaa oletusarvoisen Makro1-nimen.
Hyvä nimi tälle esimerkille on OmaNimi.
Kirjoita Pikanäppäin-kenttään iso N.
Olet juuri määrittänyt tämän makron pikanäppäimelle Ctrl+Shift+N.
Napsauta OK sulkeaksesi Tallenna makro -valintaikkunan ja aloittaaksesi toimintojesi tallentamisen.
Valitse solu Excel-laskentataulukosta, kirjoita nimesi valittuun soluun ja paina sitten Enter.
Valitse Kehittäjä→Koodi→Lopeta tallennus (tai napsauta tilapalkin Lopeta tallennus -painiketta).
Tutustu, kuinka voit lisätä lasketun kentän Excelin pivot-taulukkoon ja laskea myynnistä syntyviä palkkioita tehokkaasti.
Opi käyttämään Microsoft Teamsia: verkkopohjaista sovellusta, asiakkaana kannettavalla tietokoneella tai pöytätietokoneella tai Teams-mobiilisovellusta älypuhelimella tai tabletilla.
Kuinka estää Microsoft Wordia avaamasta tiedostoja vain luku -tilassa Windowsissa Microsoft Word avaa tiedostot vain luku -tilassa, jolloin niiden muokkaaminen on mahdotonta? Älä huoli, menetelmät ovat alla
Virheiden korjaaminen virheellisten Microsoft Word -asiakirjojen tulostuksessa. Virheet tulostettaessa Word-asiakirjoja, joissa on muuttuneet fontit, sotkuiset kappaleet, puuttuva teksti tai kadonnut sisältö ovat melko yleisiä. Älä kuitenkaan
Jos olet piirtänyt PowerPoint-dioihin esityksen aikana kynää tai korostuskynää, voit tallentaa piirustukset seuraavaa esitystä varten tai poistaa ne, jotta seuraavan kerran näytät ne. Aloitat puhtailla PowerPoint-dioilla. Pyyhi kynä- ja korostuskynäpiirrokset noudattamalla näitä ohjeita: Pyyhi rivit yksi kerrallaan […]
Tyylikirjasto sisältää CSS-tiedostoja, Extensible Stylesheet Language (XSL) -tiedostoja ja kuvia, joita käyttävät ennalta määritetyt sivupohjat, sivuasettelut ja säätimet SharePoint 2010:ssä. CSS-tiedostojen etsiminen julkaisusivuston tyylikirjastosta: Valitse Sivuston toiminnot→ Näytä Kaikki sivuston sisältö. Sivuston sisältö tulee näkyviin. Style-kirjasto sijaitsee […]
Älä hukuta yleisöäsi jättimäisillä numeroilla. Microsoft Excelissä voit parantaa koontinäyttöjesi ja raporttiesi luettavuutta muotoilemalla numerot näyttämään tuhansia tai miljoonia.
Opi käyttämään SharePointin sosiaalisen verkostoitumisen työkaluja, joiden avulla yksilöt ja ryhmät voivat kommunikoida, tehdä yhteistyötä, jakaa ja pitää yhteyttä.
Juliaanisia päivämääriä käytetään usein valmistusympäristöissä aikaleimana ja pikaviitteenä eränumerolle. Tämän tyyppisen päivämääräkoodauksen avulla jälleenmyyjät, kuluttajat ja huoltoedustajat voivat tunnistaa tuotteen valmistusajankohdan ja siten tuotteen iän. Julian-päivämääriä käytetään myös ohjelmoinnissa, armeijassa ja tähtitiedessä. Erilainen […]
Voit luoda verkkosovelluksen Access 2016:ssa. Mikä verkkosovellus sitten on? No, verkko tarkoittaa, että se on verkossa, ja sovellus on vain lyhenne sanoista "sovellus". Mukautettu verkkosovellus on online-tietokantasovellus, jota käytetään pilvestä selaimen avulla. Rakennat ja ylläpidät verkkosovellusta työpöytäversiossa […]








