Lasketun kentän lisääminen Excelin pivot-taulukkoon

Tutustu, kuinka voit lisätä lasketun kentän Excelin pivot-taulukkoon ja laskea myynnistä syntyviä palkkioita tehokkaasti.
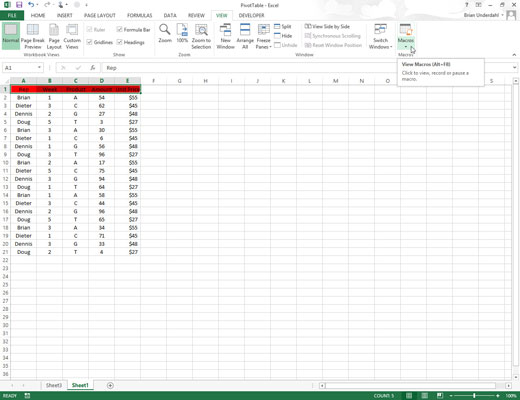
Napsauta Näytä makrot -vaihtoehtoa Näytä-välilehden Makrot-komentopainikkeessa tai paina Alt+WMV tai Alt+F8.
Tämä toiminto avaa Makro-valintaikkunan, jossa näkyvät kaikki työkirjassa ja henkilökohtaisessa makrotyökirjassasi määrittämiesi makrojen nimet.
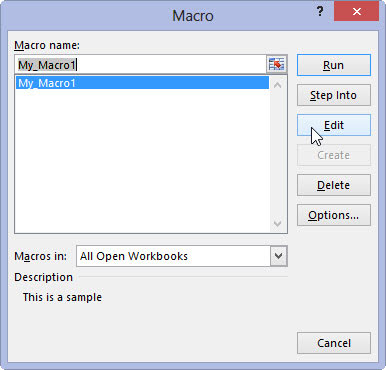
Napsauta Macron nimi -luetteloruudussa sen makron nimeä, jota haluat muokata, ja napsauta sitten Muokkaa-painiketta.
Tämä toiminto avaa Visual Basic -editorin, jossa makrosi koodi näkyy Koodi-ikkunassa, ellet valitse omaan makrotyökirjaan tallennetun makron nimeä ja tämä työkirja on edelleen piilossa.
Siinä tapauksessa Excel näyttää Varoitus-valintaikkunan, jossa kerrotaan, että et voi muokata piilotettua makroa, ja ilmoittaa, että sinun on näytettävä tämä työkirja. Napsauta sitten OK Varoitus-valintaikkunassa, paina Esc-näppäintä sulkeaksesi Makro-valintaikkunan ja näytä oman makron työkirjan piilotus.
Kun makron koodirivit on näytetty Visual Basic Editorin Koodi-ikkunassa, voit muokata mitä tahansa sen lausekkeita tarpeen mukaan. Jos haluat saada tulosteen makrosi koodiriveistä ennen muutosten tekemistä, valitse Visual Basic Editorin valikkoriviltä Tiedosto→Tulosta tai paina Ctrl+P.
Tämä toiminto avaa Tulosta – VBAProject -valintaikkunan, jossa Nykyinen moduuli -valintapainike on valittuna Alue-osiossa ja Koodi-valintaruutu on valittuna Tulosta mikä -osiossa, jotta voit jatkaa ja napsauttaa OK saadaksesi Excelin tulostamaan kaikki makron lausekkeet. .
Kun muokkaat makron komentoja, muista, että voit käyttää Muokkaa→Kumoa (Ctrl+Z) -komentoa kumotaksesi kaikki vahingossa tekemäsi poistot.
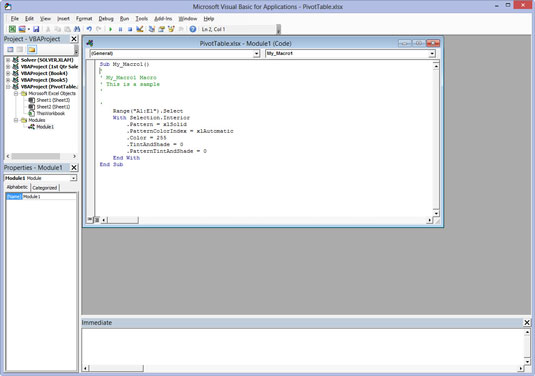
Muokkaa lauseita Visual Basic Editorin Code-ikkunassa tarpeen mukaan.
Kun olet lopettanut makron muokkauksen, olet valmis palaamaan laskentataulukkoon, jossa voit testata muokattua makroa ja varmistaa, että et ole lisännyt makroon jotain hassua, ei-toivottua komentoa tai, mikä vielä pahempaa, lamauttanut sitä. että se ei enää toimi ollenkaan.
Muokkaa lauseita Visual Basic Editorin Code-ikkunassa tarpeen mukaan.
Kun olet lopettanut makron muokkauksen, olet valmis palaamaan laskentataulukkoon, jossa voit testata muokattua makroa ja varmistaa, että et ole lisännyt makroon jotain hassua, ei-toivottua komentoa tai, mikä vielä pahempaa, lamauttanut sitä. että se ei enää toimi ollenkaan.
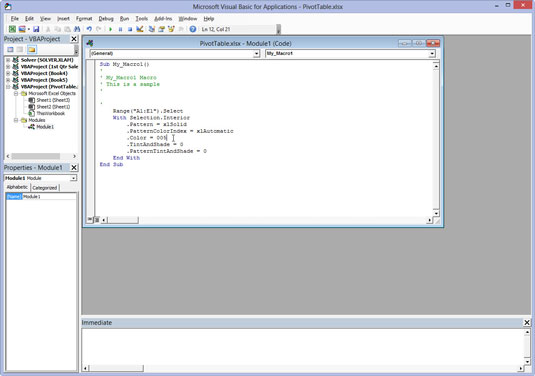
Napsauta Näytä Microsoft Excel -painiketta vakiotyökalupalkin alussa tai napsauta työkirjan pienennettyä painiketta Windowsin tehtäväpalkissa.
Valitse sopiva tai turvallinen paikka testata muokattua makroa ja suorita se sitten joko painamalla sen pikanäppäimiä tai painamalla Alt+F8, napsauttamalla sitä Makro-luetteloruudussa ja napsauttamalla sitten Suorita-painiketta.
Jos jokin ei toimi toivotulla tavalla tai jos makro ei toimi ollenkaan, sinun on palattava Visual Basic Editoriin ja etsittävä ja korjattava virheesi. Napsauta Visual Basic -komentopainiketta nauhan Kehittäjä-välilehdellä (Alt+LV) palataksesi Visual Basic -editoriin ja yrittää muokata koodia vielä kerran.
Jos kaikki menee ulos ja toimii suunnitellusti, sinun on tallennettava muutokset vaiheessa 5 kuvatulla tavalla.
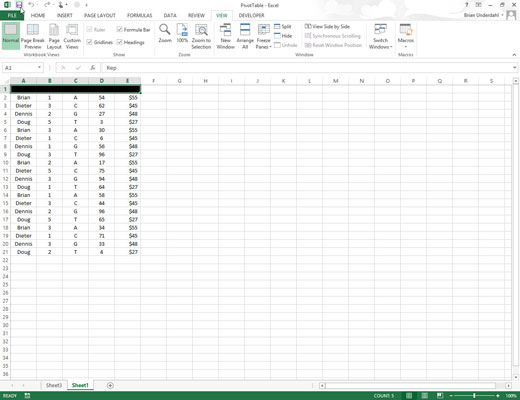
Napsauta Tallenna-painiketta pikatyökalurivillä tallentaaksesi muutokset muokattuun makroon, jos se on tallennettu osaksi nykyistä työkirjaa.
Jos muokkasit yleistä makroa, joka on tallennettu osana Personal Macro Workbookia, sinun on poistuttava Excelistä, jotta voit tallentaa makroon tekemäsi muutokset. Kun napsautat Excel-ohjelman ikkunan Sulje-painiketta tai painat Alt+FX tai Alt+F4, Excel näyttää hälytysvalintaikkunan, jossa kysytään, haluatko tallentaa personal.xlsb-tiedostoon tekemäsi muutokset.
Napsauta Kyllä-painiketta tallentaaksesi makromuutoksesi, kun suljet Excelin.
Tutustu, kuinka voit lisätä lasketun kentän Excelin pivot-taulukkoon ja laskea myynnistä syntyviä palkkioita tehokkaasti.
Opi käyttämään Microsoft Teamsia: verkkopohjaista sovellusta, asiakkaana kannettavalla tietokoneella tai pöytätietokoneella tai Teams-mobiilisovellusta älypuhelimella tai tabletilla.
Kuinka estää Microsoft Wordia avaamasta tiedostoja vain luku -tilassa Windowsissa Microsoft Word avaa tiedostot vain luku -tilassa, jolloin niiden muokkaaminen on mahdotonta? Älä huoli, menetelmät ovat alla
Virheiden korjaaminen virheellisten Microsoft Word -asiakirjojen tulostuksessa. Virheet tulostettaessa Word-asiakirjoja, joissa on muuttuneet fontit, sotkuiset kappaleet, puuttuva teksti tai kadonnut sisältö ovat melko yleisiä. Älä kuitenkaan
Jos olet piirtänyt PowerPoint-dioihin esityksen aikana kynää tai korostuskynää, voit tallentaa piirustukset seuraavaa esitystä varten tai poistaa ne, jotta seuraavan kerran näytät ne. Aloitat puhtailla PowerPoint-dioilla. Pyyhi kynä- ja korostuskynäpiirrokset noudattamalla näitä ohjeita: Pyyhi rivit yksi kerrallaan […]
Tyylikirjasto sisältää CSS-tiedostoja, Extensible Stylesheet Language (XSL) -tiedostoja ja kuvia, joita käyttävät ennalta määritetyt sivupohjat, sivuasettelut ja säätimet SharePoint 2010:ssä. CSS-tiedostojen etsiminen julkaisusivuston tyylikirjastosta: Valitse Sivuston toiminnot→ Näytä Kaikki sivuston sisältö. Sivuston sisältö tulee näkyviin. Style-kirjasto sijaitsee […]
Älä hukuta yleisöäsi jättimäisillä numeroilla. Microsoft Excelissä voit parantaa koontinäyttöjesi ja raporttiesi luettavuutta muotoilemalla numerot näyttämään tuhansia tai miljoonia.
Opi käyttämään SharePointin sosiaalisen verkostoitumisen työkaluja, joiden avulla yksilöt ja ryhmät voivat kommunikoida, tehdä yhteistyötä, jakaa ja pitää yhteyttä.
Juliaanisia päivämääriä käytetään usein valmistusympäristöissä aikaleimana ja pikaviitteenä eränumerolle. Tämän tyyppisen päivämääräkoodauksen avulla jälleenmyyjät, kuluttajat ja huoltoedustajat voivat tunnistaa tuotteen valmistusajankohdan ja siten tuotteen iän. Julian-päivämääriä käytetään myös ohjelmoinnissa, armeijassa ja tähtitiedessä. Erilainen […]
Voit luoda verkkosovelluksen Access 2016:ssa. Mikä verkkosovellus sitten on? No, verkko tarkoittaa, että se on verkossa, ja sovellus on vain lyhenne sanoista "sovellus". Mukautettu verkkosovellus on online-tietokantasovellus, jota käytetään pilvestä selaimen avulla. Rakennat ja ylläpidät verkkosovellusta työpöytäversiossa […]








