Lasketun kentän lisääminen Excelin pivot-taulukkoon

Tutustu, kuinka voit lisätä lasketun kentän Excelin pivot-taulukkoon ja laskea myynnistä syntyviä palkkioita tehokkaasti.
Saatat käsitellä Excelissä tietoja, jotka ovat niin herkkiä, että haluat tallentaa aina, kun tiettyä solua tai solualuetta muutetaan. Tämän makron avulla voit määrittää solualueen, joka muutettuna pakottaa työkirjan tallentamaan.
Esitetyssä esimerkissä haluat työkirjan tallentavan, kun johonkin alueen C5:C16 soluun tehdään muokkaus.
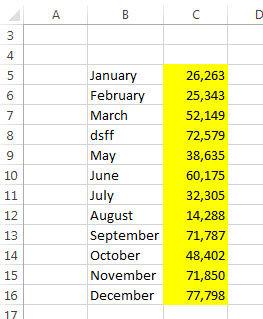
Solun muuttaminen C5:C16:ssa pakottaa työkirjan tallentamaan.
Tämän koodin salaisuus on Intersect-menetelmä. Koska et halua tallentaa laskentataulukkoa, kun vanhat solut muuttuvat, käytät Intersect-menetelmää määrittääksesi, leikkaako kohdesolu (muuttunut solu) liipaisualueeksi määritetyn alueen kanssa (tässä tapauksessa C5:C16). .
Intersect-metodi palauttaa yhden kahdesta asiasta: Range-objektin, joka määrittää kahden annetun alueen välisen leikkauspisteen, tai ei mitään. Joten pohjimmiltaan sinun täytyy heittää kohdesolu Intersect-menetelmää vasten tarkistaaksesi arvon Nothing. Tässä vaiheessa voit päättää, tallennetaanko työkirja.
Private Sub Worksheet_Change (ByVal Target as Range)
'Vaihe 1: Leikkaako muutettu alue?
Jos Leikkaus(kohde, alue("C5:C16")) ei ole mitään sitten
'Vaihe 2: Jos risteystä ei ole, poistu menettelystä
Poistu Subista
'Vaihe 3: Jos on risteys, tallenna työkirja
Muu
ActiveWorkbook.Save
Vaihe 4: Sulje If-lauseke
Loppu Jos
Lopeta ala
Vaiheessa 1 sinun tarvitsee vain tarkistaa, onko kohdesolu (muuttunut solu) Intersect-menetelmän määrittämän alueen sisällä. Arvo Nothing tarkoittaa, että kohdesolu on määritetyn alueen ulkopuolella.
Vaihe 2 pakottaa makron pysähtymään ja poistumaan proseduurista, jos kohdesolun ja määritetyn alueen välillä ei ole leikkauskohtaa.
Jos risteys on olemassa, vaihe 3 käynnistää aktiivisen työkirjan Tallenna-menetelmän ja korvaa edellisen version.
Vaiheessa 4 suljet vain If-lausekkeen. Joka kerta kun aloitat If-Then-Else -tarkistuksen, sinun on suljettava se vastaavalla End If -merkillä.
Jos haluat ottaa tämän makron käyttöön, sinun on kopioitava ja liitettävä se Worksheet_Change-tapahtumakoodi-ikkunaan. Kun sijoitat makron tähän, se käynnistyy aina, kun teet muutoksia taulukkoon:
Aktivoi Visual Basic Editor painamalla Alt+F11.
Etsi projektiikkunasta projektin/työkirjan nimi ja napsauta sen vieressä olevaa plusmerkkiä nähdäksesi kaikki taulukot.
Napsauta taulukkoa, josta haluat käynnistää koodin.
Valitse avattavasta Tapahtuma-luettelosta Muuta tapahtumaa.
Kirjoita tai liitä koodi äskettäin luotuun moduuliin ja muuta alueen osoite tarpeidesi mukaan.
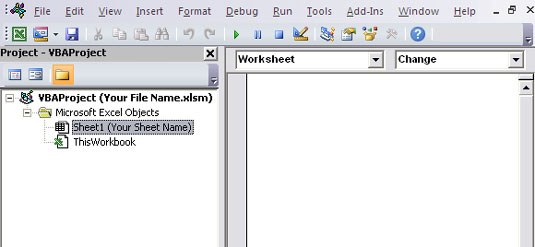
Kirjoita koodisi Työarkin muutos -tapahtumaan.
Tutustu, kuinka voit lisätä lasketun kentän Excelin pivot-taulukkoon ja laskea myynnistä syntyviä palkkioita tehokkaasti.
Opi käyttämään Microsoft Teamsia: verkkopohjaista sovellusta, asiakkaana kannettavalla tietokoneella tai pöytätietokoneella tai Teams-mobiilisovellusta älypuhelimella tai tabletilla.
Kuinka estää Microsoft Wordia avaamasta tiedostoja vain luku -tilassa Windowsissa Microsoft Word avaa tiedostot vain luku -tilassa, jolloin niiden muokkaaminen on mahdotonta? Älä huoli, menetelmät ovat alla
Virheiden korjaaminen virheellisten Microsoft Word -asiakirjojen tulostuksessa. Virheet tulostettaessa Word-asiakirjoja, joissa on muuttuneet fontit, sotkuiset kappaleet, puuttuva teksti tai kadonnut sisältö ovat melko yleisiä. Älä kuitenkaan
Jos olet piirtänyt PowerPoint-dioihin esityksen aikana kynää tai korostuskynää, voit tallentaa piirustukset seuraavaa esitystä varten tai poistaa ne, jotta seuraavan kerran näytät ne. Aloitat puhtailla PowerPoint-dioilla. Pyyhi kynä- ja korostuskynäpiirrokset noudattamalla näitä ohjeita: Pyyhi rivit yksi kerrallaan […]
Tyylikirjasto sisältää CSS-tiedostoja, Extensible Stylesheet Language (XSL) -tiedostoja ja kuvia, joita käyttävät ennalta määritetyt sivupohjat, sivuasettelut ja säätimet SharePoint 2010:ssä. CSS-tiedostojen etsiminen julkaisusivuston tyylikirjastosta: Valitse Sivuston toiminnot→ Näytä Kaikki sivuston sisältö. Sivuston sisältö tulee näkyviin. Style-kirjasto sijaitsee […]
Älä hukuta yleisöäsi jättimäisillä numeroilla. Microsoft Excelissä voit parantaa koontinäyttöjesi ja raporttiesi luettavuutta muotoilemalla numerot näyttämään tuhansia tai miljoonia.
Opi käyttämään SharePointin sosiaalisen verkostoitumisen työkaluja, joiden avulla yksilöt ja ryhmät voivat kommunikoida, tehdä yhteistyötä, jakaa ja pitää yhteyttä.
Juliaanisia päivämääriä käytetään usein valmistusympäristöissä aikaleimana ja pikaviitteenä eränumerolle. Tämän tyyppisen päivämääräkoodauksen avulla jälleenmyyjät, kuluttajat ja huoltoedustajat voivat tunnistaa tuotteen valmistusajankohdan ja siten tuotteen iän. Julian-päivämääriä käytetään myös ohjelmoinnissa, armeijassa ja tähtitiedessä. Erilainen […]
Voit luoda verkkosovelluksen Access 2016:ssa. Mikä verkkosovellus sitten on? No, verkko tarkoittaa, että se on verkossa, ja sovellus on vain lyhenne sanoista "sovellus". Mukautettu verkkosovellus on online-tietokantasovellus, jota käytetään pilvestä selaimen avulla. Rakennat ja ylläpidät verkkosovellusta työpöytäversiossa […]








