Lasketun kentän lisääminen Excelin pivot-taulukkoon

Tutustu, kuinka voit lisätä lasketun kentän Excelin pivot-taulukkoon ja laskea myynnistä syntyviä palkkioita tehokkaasti.
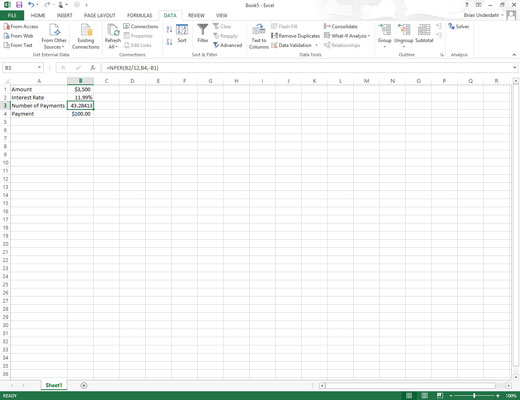
Napsauta Ratkaisin-komentopainiketta Analyysi-ryhmässä nauhan Tiedot-välilehden lopussa.
Excel avaa Ratkaisijan parametrit -valintaikkunan.
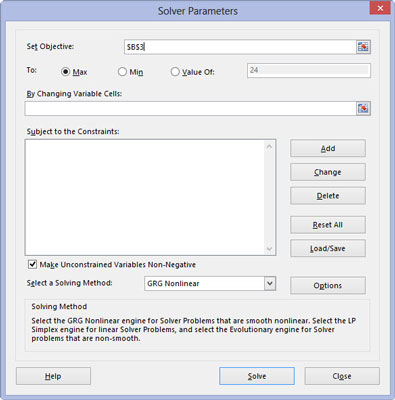
Napsauta kohdesolua laskentataulukossa tai kirjoita sen soluviittaus tai alueen nimi Aseta tavoite -tekstiruutuun.
Seuraavaksi sinun on valittava Vastaanottaja-asetus. Napsauta Max-vaihtoehtopainiketta, kun haluat kohdesolun arvon olevan mahdollisimman suuri. Napsauta Min-valintapainiketta, kun haluat kohdesolun arvon olevan mahdollisimman pieni. Napsauta Value Of -vaihtoehtopainiketta ja kirjoita sitten arvo siihen liittyvään tekstiruutuun, kun haluat kohdesolun arvon saavuttavan tietyn arvon.
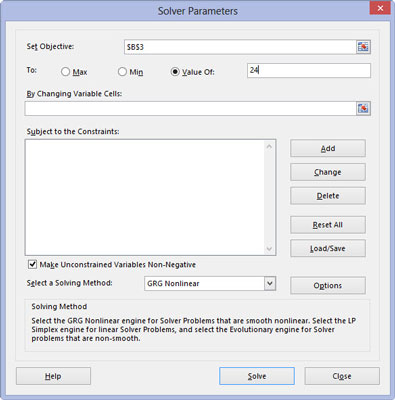
Napsauta asianmukaista valintapainiketta valintaikkunan Vastaanottaja-osassa. Jos valitset Value Of -valintapainikkeen, kirjoita vastaava arvo siihen liittyvään tekstiruutuun.
Määritä seuraavaksi muuttujasolut eli solut, joita Ratkaisija voi muuttaa saavuttaakseen Equal To -tavoitteesi.
Napsauta asianmukaista valintapainiketta valintaikkunan Vastaanottaja-osassa. Jos valitset Value Of -valintapainikkeen, kirjoita vastaava arvo siihen liittyvään tekstiruutuun.
Määritä seuraavaksi muuttujasolut eli solut, joita Ratkaisija voi muuttaa saavuttaakseen Equal To -tavoitteesi.
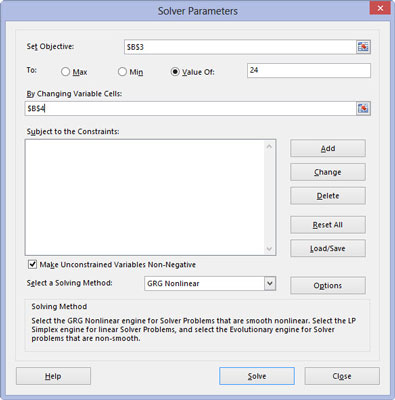
Napsauta Muuttamalla muuttujasoluja -tekstiruutua ja valitse sitten muutettavat solut laskentataulukosta tai kirjoita niiden soluviittaukset tai alueen nimi tekstiruutuun.
Muista, että jos haluat valita ei-vierekkäisiä soluja laskentataulukosta, sinun on pidettävä Ctrl-näppäintä painettuna, kun napsautat valinnan jokaista solua. Jos haluat, että Excel valitsee muuttuvat solut puolestasi valitsemasi kohdesolun perusteella, napsauta tämän tekstiruudun oikealla puolella olevaa Arvaa-painiketta.
Ennen kuin annat Solverin säätää malliasi, voit lisätä kohdesolulle tai jollekin muuttuvasta solusta rajoituksia, jotka määrittävät sen rajat arvoja säädettäessä.
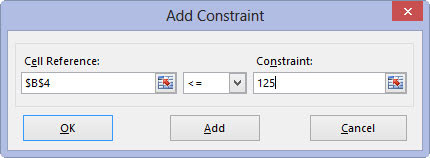
(Valinnainen) Napsauta Ratkaisijaparametrit-valintaikkunan Subject to the Constraints -luetteloruudun oikealla puolella olevaa Lisää-painiketta.
Tämä toiminto avaa Lisää rajoite -valintaikkunan. Kun määrität rajoitusta, valitse solu, jonka arvon haluat rajoittaa, tai valitse solu laskentataulukosta tai kirjoita sen soluviittaus Soluviittaus-tekstiruutuun.
Valitse sitten suhde (=, <=,>= tai int kokonaisluvulle tai bin binäärille) oikealla olevasta avattavasta luetteloruudusta ja (ellet valinnut int tai bin ) syötä sopiva arvo tai soluviittaus Rajoitustekstiruutu.
Jos haluat jatkaa rajoitusten lisäämistä muille Ratkaisijan käyttämille soluille, napsauta Lisää-painiketta lisätäksesi rajoitteen ja tyhjennä tekstiruudut Lisää rajoite -valintaikkunassa. Toista sitten vaihe 5 lisätäksesi uuden rajoitteen.
Kun olet määrittänyt rajoitukset kohdesolulle ja muuttanut arvoja mallissa, napsauta OK sulkeaksesi Lisää rajoite -valintaikkunan ja palataksesi Ratkaisijan parametrit -valintaikkunaan (jossa nyt luetellaan rajoitukset Subject to the Constraints -luetteloruudussa).
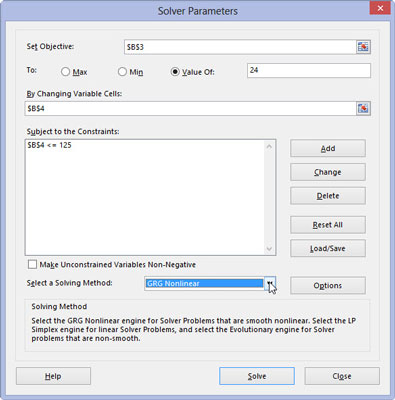
(Valinnainen) Poista valinta Tee rajoittamattomista muuttujista ei-negatiivisiksi -valintaruudusta, jos haluat sallia negatiiviset arvot, kun muuttujan soluihin ei kohdistu rajoituksia.
Oletusarvoisesti Ratkaisija-apuohjelma käyttää GRG (Generalized Reduced Gradient) epälineaarista menetelmää ratkaistakseen mallin, jonka asettamasi parametrit tunnetaan erittäin tehokkaana tapana ratkaista sujuvat epälineaariset ongelmat.
Jos haluat käyttää LP Simplex -menetelmää (Simplex-algoritmia noudattavaan lineaariseen ohjelmointiin) tai Evolutionary-moottoria ei-sujuvien ongelmien ratkaisemiseen, voit valita LP Simplex tai Evolutionary avattavasta Select a Solving Method -luettelosta käyttääksesi jompaakumpaa näistä menetelmistä. epätasaisia ongelmia.
(Valinnainen) Poista valinta Tee rajoittamattomista muuttujista ei-negatiivisiksi -valintaruudusta, jos haluat sallia negatiiviset arvot, kun muuttujan soluihin ei kohdistu rajoituksia.
Oletusarvoisesti Ratkaisija-apuohjelma käyttää GRG (Generalized Reduced Gradient) epälineaarista menetelmää ratkaistakseen mallin, jonka asettamasi parametrit tunnetaan erittäin tehokkaana tapana ratkaista sujuvat epälineaariset ongelmat.
Jos haluat käyttää LP Simplex -menetelmää (Simplex-algoritmia noudattavaan lineaariseen ohjelmointiin) tai Evolutionary-moottoria ei-sujuvien ongelmien ratkaisemiseen, voit valita LP Simplex tai Evolutionary avattavasta Select a Solving Method -luettelosta käyttääksesi jompaakumpaa näistä menetelmistä. epätasaisia ongelmia.
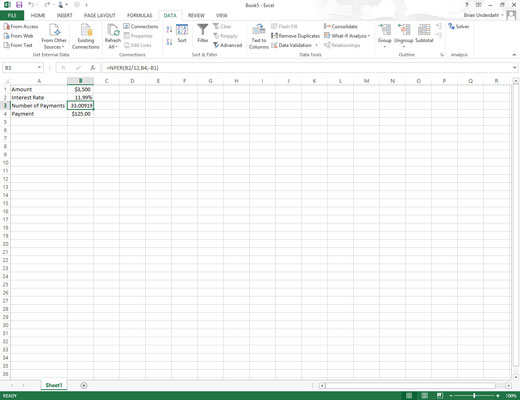
Napsauta Ratkaise-painiketta.
Ratkaisija ratkaisee ongelman sellaisena kuin olet määrittänyt sen Ratkaisijan parametrit -valintaikkunassa.
Tutustu, kuinka voit lisätä lasketun kentän Excelin pivot-taulukkoon ja laskea myynnistä syntyviä palkkioita tehokkaasti.
Opi käyttämään Microsoft Teamsia: verkkopohjaista sovellusta, asiakkaana kannettavalla tietokoneella tai pöytätietokoneella tai Teams-mobiilisovellusta älypuhelimella tai tabletilla.
Kuinka estää Microsoft Wordia avaamasta tiedostoja vain luku -tilassa Windowsissa Microsoft Word avaa tiedostot vain luku -tilassa, jolloin niiden muokkaaminen on mahdotonta? Älä huoli, menetelmät ovat alla
Virheiden korjaaminen virheellisten Microsoft Word -asiakirjojen tulostuksessa. Virheet tulostettaessa Word-asiakirjoja, joissa on muuttuneet fontit, sotkuiset kappaleet, puuttuva teksti tai kadonnut sisältö ovat melko yleisiä. Älä kuitenkaan
Jos olet piirtänyt PowerPoint-dioihin esityksen aikana kynää tai korostuskynää, voit tallentaa piirustukset seuraavaa esitystä varten tai poistaa ne, jotta seuraavan kerran näytät ne. Aloitat puhtailla PowerPoint-dioilla. Pyyhi kynä- ja korostuskynäpiirrokset noudattamalla näitä ohjeita: Pyyhi rivit yksi kerrallaan […]
Tyylikirjasto sisältää CSS-tiedostoja, Extensible Stylesheet Language (XSL) -tiedostoja ja kuvia, joita käyttävät ennalta määritetyt sivupohjat, sivuasettelut ja säätimet SharePoint 2010:ssä. CSS-tiedostojen etsiminen julkaisusivuston tyylikirjastosta: Valitse Sivuston toiminnot→ Näytä Kaikki sivuston sisältö. Sivuston sisältö tulee näkyviin. Style-kirjasto sijaitsee […]
Älä hukuta yleisöäsi jättimäisillä numeroilla. Microsoft Excelissä voit parantaa koontinäyttöjesi ja raporttiesi luettavuutta muotoilemalla numerot näyttämään tuhansia tai miljoonia.
Opi käyttämään SharePointin sosiaalisen verkostoitumisen työkaluja, joiden avulla yksilöt ja ryhmät voivat kommunikoida, tehdä yhteistyötä, jakaa ja pitää yhteyttä.
Juliaanisia päivämääriä käytetään usein valmistusympäristöissä aikaleimana ja pikaviitteenä eränumerolle. Tämän tyyppisen päivämääräkoodauksen avulla jälleenmyyjät, kuluttajat ja huoltoedustajat voivat tunnistaa tuotteen valmistusajankohdan ja siten tuotteen iän. Julian-päivämääriä käytetään myös ohjelmoinnissa, armeijassa ja tähtitiedessä. Erilainen […]
Voit luoda verkkosovelluksen Access 2016:ssa. Mikä verkkosovellus sitten on? No, verkko tarkoittaa, että se on verkossa, ja sovellus on vain lyhenne sanoista "sovellus". Mukautettu verkkosovellus on online-tietokantasovellus, jota käytetään pilvestä selaimen avulla. Rakennat ja ylläpidät verkkosovellusta työpöytäversiossa […]








