Lasketun kentän lisääminen Excelin pivot-taulukkoon

Tutustu, kuinka voit lisätä lasketun kentän Excelin pivot-taulukkoon ja laskea myynnistä syntyviä palkkioita tehokkaasti.
Wordin avulla on helppo luoda luettelomerkittyjä ja numeroituja luetteloita asiakirjoihin. Voit luoda luettelon olemassa olevista kappaleista tai ottaa luetteloominaisuuden käyttöön ja kirjoittaa luettelon samalla. Joka tapauksessa käytät Luettelomerkit-painiketta tai Aloitus-välilehden Numerointi-painiketta.
Käytä luettelomerkkiluetteloa luetteloissa, joissa kohteiden järjestyksellä ei ole merkitystä, ja jokaisen kohteen edessä käytetään samaa luettelomerkkiä (kuten tai →). Voit käyttää luettelomerkeillä varustettua luetteloa esimerkiksi matkan pakkausluetteloon tai jatkoluetteloon.
Käytä numeroitua luetteloa luetteloille, joissa kohteiden järjestys on merkittävä, ja jossa peräkkäistä vaihenumeroa käytetään osoittamaan järjestystä. Numeroitu luettelo voi sisältää reseptin tai kokouksen esityslistan vaiheet.
Noudattamalla tämän luettelon ohjeita voit muuntaa kappaleet numeroiduksi luetteloksi ja muuttaa sen sitten luettelomerkityksi luetteloksi.
Luo luettelo Wordissa asiakirjan ollessa auki tai valitse asiakirjassa jo oleva luettelo.
Napsauta Numerointi-painiketta nauhan Aloitus-välilehdessä.
Listasta tulee numeroitu.
Napsauta Luettelomerkit-painiketta.
Luettelo muuttuu luettelomerkityksi luetteloksi, kuten tässä kuvassa.
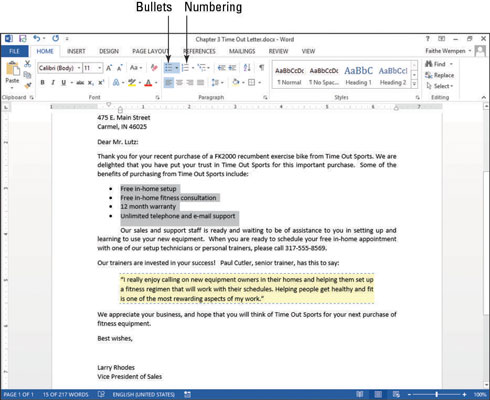
Voit käyttää mitä tahansa haluamaasi merkkiä luettelomerkeillä merkityssä luettelossa; et rajoitu tavalliseen mustaan ympyrään. Word tarjoaa useita yleisiä merkkejä Bullets-painikkeen paletissa, ja voit myös valita käytettäväksi minkä tahansa kuvan tai merkin mistä tahansa fontista.
Kun asiakirja on edelleen auki Wordissa, valitse luettelomerkityt kappaleet.
Napsauta Bullets-painikkeen alanuolta ja avaa sen paletti, kuten tässä kuvassa.
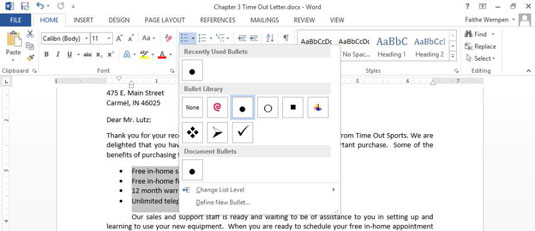
Napsauta valintamerkkiä.
Luettelo muuttuu käyttämään kyseistä merkkiä.
Napsauta Bullets-painikkeen alanuolta uudelleen ja avaa sen paletti uudelleen.
Valitse Määritä uusi luettelomerkki.
Määritä uusi luettelomerkki -valintaikkuna avautuu.
Napsauta Symboli-painiketta.
Symboli-valintaikkuna avautuu.
Avaa avattava Fontti-luettelo ja valitse Wingdings, jos se ei ole jo valittuna, kuten kuvassa.
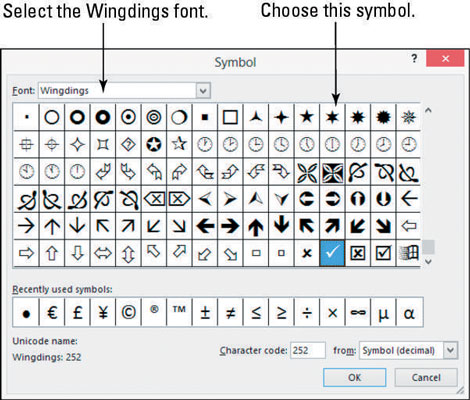
Etsi haluamasi symboli ja napsauta sitä.
Napsauta OK sulkeaksesi Symboli-valintaikkunan.
Napsauta OK sulkeaksesi Määritä uusi luettelomerkki -valintaikkuna.
Luettelomerkitty luettelo tulee näkyviin uusien tähtiluodien kanssa.
Jos haluat käyttää kuvaa luettelomerkkiluettelon luettelomerkkinä, noudata näitä ohjeita.
Napsauta Bullets-painikkeen alanuolta uudelleen ja avaa sen paletti uudelleen.
Valitse Määritä uusi luettelomerkki.
Määritä uusi luettelomerkki -valintaikkuna avautuu.
Napsauta Kuva-painiketta.
Lisää kuvia -valintaikkuna avautuu kuvan mukaisesti.
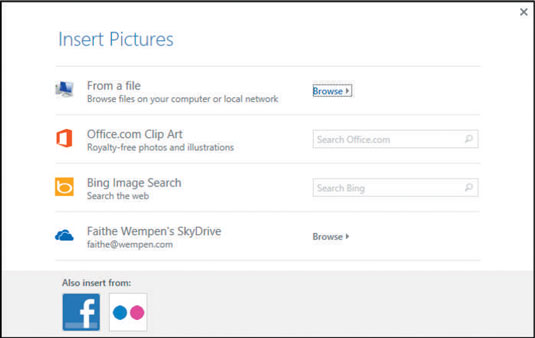
Napsauta Office.com ClipArt -tekstiruutua ja kirjoita bullet ja paina sitten Enter.
Napsauta mitä tahansa sinua kiinnostavaa kuvamerkkiä ja napsauta sitten Lisää.
Valitse yksi yksinkertaisista grafiikoista, älä aseen luodeista otettuja kuvia.
Napsauta OK sulkeaksesi Määritä uusi luettelomerkki -valintaikkuna.
Kuvamerkit näkyvät asiakirjassa.
Tallenna dokumenttiin tehdyt muutokset.
Numerointityylin muuttaminen on samanlaista kuin luettelomerkin vaihtaminen, paitsi että sinulla on muutamia lisävaihtoehtoja, kuten aloitusnumeron valitseminen. Voit valita useista numerointityyleistä, jotka sisältävät isoja tai pieniä kirjaimia, roomalaisia numeroita tai arabialaisia (tavallisia) numeroita.
Kun asiakirja on auki Wordissa, valitse luettelomerkityt kappaleet, jos niitä ei ole jo valittu.
Napsauta alanuolta Numerointi-painikkeessa nauhan Koti-välilehdellä ja avaa sen paletti.
Napsauta paletin Numerointikirjasto-osiossa numerointityyliä, joka käyttää isoja kirjaimia (A, B, C).
Katso tämä kuva.
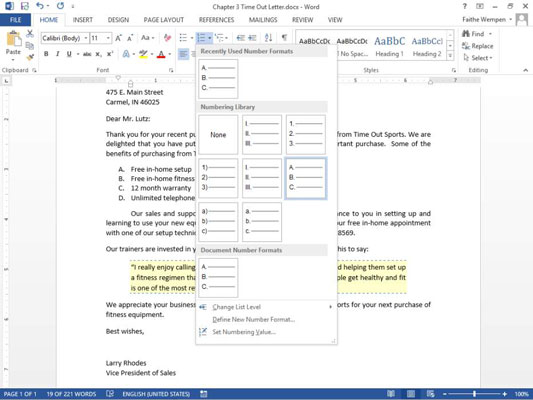
Napsauta Aloitus-välilehden Numerointi-painikkeen alanuolta ja napsauta sitten Määritä uusi numeromuoto.
Poista Numeromuoto-tekstiruudusta varjostetun A:n jälkeinen piste ja kirjoita kaksoispiste (:) kuvan mukaisesti.
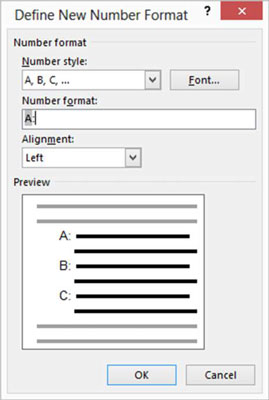
Napsauta Fontti-painiketta.
Fontti-valintaikkuna avautuu.
Aseta fonttikoko tämän kuvan osoittamalla tavalla.
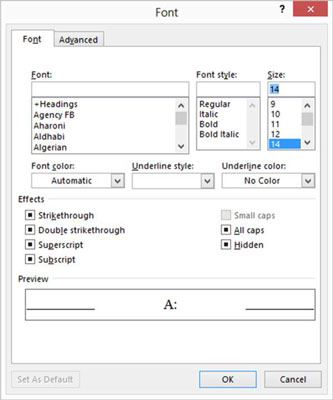
Napsauta OK palataksesi Määritä uusi numeromuoto -valintaikkunaan ja napsauta sitten OK hyväksyäksesi uuden muodon.
Luettelo näkyy nyt erittäin suurilla kirjaimilla, joita seuraa kaksoispiste, kuten kuvassa.
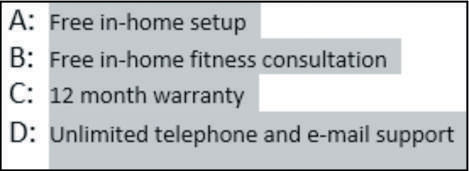
Tallenna muutokset asiakirjaan ja sulje se.
Tutustu, kuinka voit lisätä lasketun kentän Excelin pivot-taulukkoon ja laskea myynnistä syntyviä palkkioita tehokkaasti.
Opi käyttämään Microsoft Teamsia: verkkopohjaista sovellusta, asiakkaana kannettavalla tietokoneella tai pöytätietokoneella tai Teams-mobiilisovellusta älypuhelimella tai tabletilla.
Kuinka estää Microsoft Wordia avaamasta tiedostoja vain luku -tilassa Windowsissa Microsoft Word avaa tiedostot vain luku -tilassa, jolloin niiden muokkaaminen on mahdotonta? Älä huoli, menetelmät ovat alla
Virheiden korjaaminen virheellisten Microsoft Word -asiakirjojen tulostuksessa. Virheet tulostettaessa Word-asiakirjoja, joissa on muuttuneet fontit, sotkuiset kappaleet, puuttuva teksti tai kadonnut sisältö ovat melko yleisiä. Älä kuitenkaan
Jos olet piirtänyt PowerPoint-dioihin esityksen aikana kynää tai korostuskynää, voit tallentaa piirustukset seuraavaa esitystä varten tai poistaa ne, jotta seuraavan kerran näytät ne. Aloitat puhtailla PowerPoint-dioilla. Pyyhi kynä- ja korostuskynäpiirrokset noudattamalla näitä ohjeita: Pyyhi rivit yksi kerrallaan […]
Tyylikirjasto sisältää CSS-tiedostoja, Extensible Stylesheet Language (XSL) -tiedostoja ja kuvia, joita käyttävät ennalta määritetyt sivupohjat, sivuasettelut ja säätimet SharePoint 2010:ssä. CSS-tiedostojen etsiminen julkaisusivuston tyylikirjastosta: Valitse Sivuston toiminnot→ Näytä Kaikki sivuston sisältö. Sivuston sisältö tulee näkyviin. Style-kirjasto sijaitsee […]
Älä hukuta yleisöäsi jättimäisillä numeroilla. Microsoft Excelissä voit parantaa koontinäyttöjesi ja raporttiesi luettavuutta muotoilemalla numerot näyttämään tuhansia tai miljoonia.
Opi käyttämään SharePointin sosiaalisen verkostoitumisen työkaluja, joiden avulla yksilöt ja ryhmät voivat kommunikoida, tehdä yhteistyötä, jakaa ja pitää yhteyttä.
Juliaanisia päivämääriä käytetään usein valmistusympäristöissä aikaleimana ja pikaviitteenä eränumerolle. Tämän tyyppisen päivämääräkoodauksen avulla jälleenmyyjät, kuluttajat ja huoltoedustajat voivat tunnistaa tuotteen valmistusajankohdan ja siten tuotteen iän. Julian-päivämääriä käytetään myös ohjelmoinnissa, armeijassa ja tähtitiedessä. Erilainen […]
Voit luoda verkkosovelluksen Access 2016:ssa. Mikä verkkosovellus sitten on? No, verkko tarkoittaa, että se on verkossa, ja sovellus on vain lyhenne sanoista "sovellus". Mukautettu verkkosovellus on online-tietokantasovellus, jota käytetään pilvestä selaimen avulla. Rakennat ja ylläpidät verkkosovellusta työpöytäversiossa […]








