Lasketun kentän lisääminen Excelin pivot-taulukkoon

Tutustu, kuinka voit lisätä lasketun kentän Excelin pivot-taulukkoon ja laskea myynnistä syntyviä palkkioita tehokkaasti.
Microsoft Outlook 2019:ssä on pari tapaa kertoa sinulle, kun saat sähköpostiviestin. Outlook-näytön vasemmassa alakulmassa oleva tilapalkki kertoo, kuinka monta sähköpostiviestiä sinulla on yhteensä Saapuneet-kansiossasi ja kuinka monta niistä on lukematta. Sana Saapuneet Kansio-ruudussa muuttuu lihavoiduksi, kun sinulla on lukematon sähköposti (katso seuraava kuva), ja kun katsot Saapuneet-kansiota, näet myös lukemattomien viestien otsikot lihavoituna.
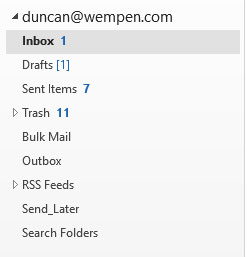
Saapuneet-kansion kuvakkeen vieressä olevat numerot kertovat, kuinka monta lukematonta viestiä sinulla on.
Voit avata ja lukea sähköpostiviestin seuraavasti:
1. Kaksoisnapsauta Mail-moduulissa sen viestin otsikkoa, jonka haluat lukea.
Viesti avautuu omaan ikkunaansa.
Viestin avaaminen kaksoisnapsauttamalla sitä on valinnaista, koska voit lukea sen täydellisesti lukuruudussa, joten vaihtoehto tälle vaiheelle olisi yksinkertaisesti napsauttaa haluamaasi viestiä ja valita se Saapuneet-kansion viestiluettelosta.
2. Napsauta Sulje-välilehteä (X) tai paina Esc sulkeaksesi viestin, kun olet valmis.
Kun alat saada paljon sähköpostia, osa niistä on tärkeitä, mutta osa niistä on suhteellisen merkityksettömiä – ellei suorastaan hyödyttömiä. Kun näet sähköpostin ensimmäisen kerran Saapuneet-kansiossasi, on hyödyllistä tietää, mitkä viestit ovat tärkeitä ja mitkä eivät, jotta voit keskittyä tärkeisiin asioihin. Et voi luottaa siihen, että ihmiset, jotka lähettävät sinulle sähköpostia, sanovat "Älä lue tätä; se on merkityksetöntä” (vaikka vähäinen tärkeys on hyvä vihje). Outlook yrittää auttaa antamalla sinun kurkistaa viestin ensimmäisille riveille.
Oletusarvoisesti Viestin esikatselu on päällä ja asetettu 1 riville, kuten olet nähnyt kuvista, jotka esittävät tämän kirjan tähän mennessä Mail-moduulin. Voit muuttaa sen arvoksi 2 riviä, 3 riviä tai Pois. Viestin esikatselu on tarpeeton, jos lukuruutu on käytössä, mutta jos et, esikatselusta saattaa olla apua.
Voit hallita lukemattomien viestiesi esikatselua seuraavasti:
Valitse Mail-moduulissa valintanauhan Näytä-välilehti.
Napsauta Viestin esikatselu -painiketta. Näkyviin tulee valikko.
Napsauta haluamaasi asetusta (1 rivi, 2 riviä, 3 riviä tai Pois).
Jos sinua kehotetaan muuttamaan asetuksia kohdassa Kaikki postilaatikot tai tämä kansio, valitse haluamasi. Tässä kuvassa näkyy Saapuneet-kansio, jossa lukuruutu on poistettu käytöstä (Näytä, Lukuruutu, Ei käytössä) ja Viestin esikatselu on asetettu kolmelle riville.
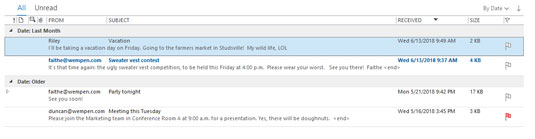
Näet esikatselun lukemattomista viesteistäsi, kun olet ottanut Viestin esikatselun käyttöön.
Jokaisessa Outlookin moduulissa on kokoelma näkymiä, joiden avulla voit helpottaa tietojen käyttöä. Viestin esikatselu on hyvä tapa selata saapuvia sähköpostiviestejä, jos et käytä lukuruutua.
Vielä parempi tapa lähentää Saapuneet-kansiota on käyttää lukuruutua – Outlook-näytön aluetta, joka näyttää minkä tahansa valitsemasi viestin sisällön. Se on oletuksena päällä ja sijoitettu viestiluettelon oikealle puolelle. Voit kytkeä sen pois päältä tai sijoittaa sen viestiluettelon alle.
Voit määrittää lukuruudun seuraavasti:
Valitse Mail-moduulissa valintanauhan Näytä-välilehti.
Napsauta lukuruudun painiketta.
Valitse Oikea, Alhainen tai Pois.
Et voi mennä pieleen yhdelläkään kolmesta vaihtoehdosta; jos et pidä yhdestä, vaihda toiseen. Kun otat lukuruudun käyttöön, voit selata viestejäsi painamalla joko ↑- tai ↓-näppäintä.
Sähköpostissa pidän siitä, että vastauksen lähettäminen on niin helppoa. Sinun ei tarvitse edes tietää henkilön osoitetta, kun lähetät vastausta. napsauta Vastaa-painiketta ja Outlook hoitaa sen puolestasi.
Voit vastata viestiin seuraavasti:
1. Napsauta Mail-moduulissa sen viestin otsikkoa, johon haluat vastata.
Napsautamasi viesti tulee näkyviin lukuruutuun, ja näet viestin sisällön. Oletan tässä, että lukuruutu on käytössä; jos se ei ole, ota se käyttöön edellisessä osiossa kuvatulla tavalla.
2. Valitse yksi seuraavista vaihtoehdoista:
Vastausnäyttö avautuu lukuruudun alueelle, jossa alkuperäinen viesti oli vain muutama sekunti sitten.
Saatat vastaanottaa (tai lähettää) sähköpostiviestejä, jotka on osoitettu useille ihmisille kerralla. Ihannetapauksessa vähintään yksi henkilö tulisi nimetä Vastaanottaja-kenttään; Useampi kuin yksi henkilö voi olla myös Kopio-kentässä, joka on tarkoitettu ihmisille, joille lähetät vain kopion. Ei ole juurikaan eroa sen välillä, mitä tapahtuu postille, joka menee vastaanottaja-kentässä oleville ihmisille, ja postille, joka menee Kopio-kentän henkilöille – kaikki voivat vastata viestiin, lähettää sen edelleen tai jättää huomiotta. Sinun ei aina tarvitse vastata Kopio-kentän henkilöille tai haluat ehkä vastata vain osalle heistä. Jos teet niin, napsauta Vastaa-painiketta ja lisää ne uudelleen Kopio-kenttään. Tai voit napsauttaa Vastaa kaikille -painiketta ja poistaa käyttäjät Kopio-kentästä, joita et halua sisällyttää.
Jos haluat kirjoittaa vastauksen omaan ikkunaansa, napsauta Pop Out. Tämä antaa sinulle hieman enemmän tilaa nähdä mitä olet tekemässä Viesti-ruudussa.
3. Kirjoita vastauksesi Viesti-ruutuun.
Älä huolestu, kun huomaat tekstiä jo Viesti-ruudussa – se on osa viestiä, johon vastaat. Vilkkuva kursori on näytön yläreunassa, joten kaikki kirjoittamasi edeltää toisen henkilön viestiä. (Tämä järjestely tarkoittaa, että viestisi vastaanottava henkilö voi tarkastella alkuperäistä viestiä muistilenkillä, kun hän vastaanottaa vastauksesi.) Kuvassa on vastaus valmiina lähetettäväksi.
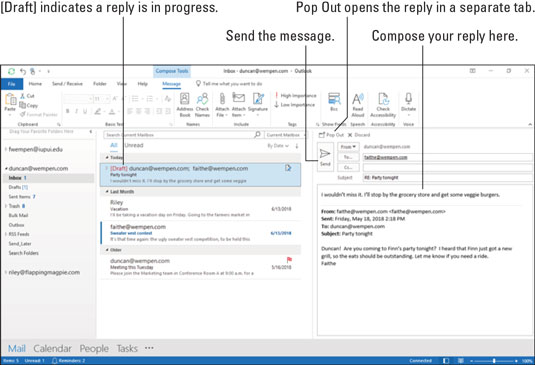
Vastaus-näyttö.
4. Napsauta Lähetä-painiketta.
Viestisi on lähetetty, Viestilomake katoaa ja viesti, johon vastasit, tulee uudelleen näkyviin.
5. Sulje Viesti-näyttö painamalla Esc-näppäintä.
Viesti, johon vastasit, katoaa ja Saapuneet-kansiosi tulee uudelleen näkyviin.
Yksi sähköpostin hienoista asioista on se, että sen avulla on niin helppoa pyytää ihmisiä tekemään mitä haluat. Valitettavasti ihmiset jättävät usein huomiotta asiat, koska he saavat niin paljon sähköpostia. Kun huomaat tekeväsi toistuvia pyyntöjä, on aika hyödyntää Outlookin uudelleenlähetysominaisuutta. Tällä tavalla sinun ei tarvitse kirjoittaa alkuperäistä pyyntöäsi kokonaan uudelleen. voit yksinkertaisesti etsiä alkuperäisen viestin ja lähettää sen uudelleen sekä iloisen muistutuksen siitä, kuinka kauan sitten lähetit alkuperäisen pyynnön.
Voit lähettää viestin uudelleen seuraavasti:
Napsauta Posti-moduulin Kansio-ruudussa Lähetetyt-kansiota.
Etsi viesti, jossa teit alkuperäisen pyynnön, ja kaksoisnapsauta sitä. Tämä avaa alkuperäisen viestin omaan ikkunaansa. Tämä on pakollinen; Valitettavasti viestin uudelleenlähettäminen ei ole asia, jota voit tehdä lukuruudusta.
Napsauta Toiminnot-painiketta Viesti-välilehdessä ja valitse sitten Lähetä tämä viesti uudelleen. Tämä avaa automaattisesti uuden kopion edellisestä viestistäsi.
Kirjoita pikamuistutus tai muuta viestiä tarvittaessa.
Napsauta Lähetä-painiketta. Jos teet tämän tarpeeksi monta kertaa, ihmisten on mahdotonta jättää sinua huomiotta.
Tutustu, kuinka voit lisätä lasketun kentän Excelin pivot-taulukkoon ja laskea myynnistä syntyviä palkkioita tehokkaasti.
Opi käyttämään Microsoft Teamsia: verkkopohjaista sovellusta, asiakkaana kannettavalla tietokoneella tai pöytätietokoneella tai Teams-mobiilisovellusta älypuhelimella tai tabletilla.
Kuinka estää Microsoft Wordia avaamasta tiedostoja vain luku -tilassa Windowsissa Microsoft Word avaa tiedostot vain luku -tilassa, jolloin niiden muokkaaminen on mahdotonta? Älä huoli, menetelmät ovat alla
Virheiden korjaaminen virheellisten Microsoft Word -asiakirjojen tulostuksessa. Virheet tulostettaessa Word-asiakirjoja, joissa on muuttuneet fontit, sotkuiset kappaleet, puuttuva teksti tai kadonnut sisältö ovat melko yleisiä. Älä kuitenkaan
Jos olet piirtänyt PowerPoint-dioihin esityksen aikana kynää tai korostuskynää, voit tallentaa piirustukset seuraavaa esitystä varten tai poistaa ne, jotta seuraavan kerran näytät ne. Aloitat puhtailla PowerPoint-dioilla. Pyyhi kynä- ja korostuskynäpiirrokset noudattamalla näitä ohjeita: Pyyhi rivit yksi kerrallaan […]
Tyylikirjasto sisältää CSS-tiedostoja, Extensible Stylesheet Language (XSL) -tiedostoja ja kuvia, joita käyttävät ennalta määritetyt sivupohjat, sivuasettelut ja säätimet SharePoint 2010:ssä. CSS-tiedostojen etsiminen julkaisusivuston tyylikirjastosta: Valitse Sivuston toiminnot→ Näytä Kaikki sivuston sisältö. Sivuston sisältö tulee näkyviin. Style-kirjasto sijaitsee […]
Älä hukuta yleisöäsi jättimäisillä numeroilla. Microsoft Excelissä voit parantaa koontinäyttöjesi ja raporttiesi luettavuutta muotoilemalla numerot näyttämään tuhansia tai miljoonia.
Opi käyttämään SharePointin sosiaalisen verkostoitumisen työkaluja, joiden avulla yksilöt ja ryhmät voivat kommunikoida, tehdä yhteistyötä, jakaa ja pitää yhteyttä.
Juliaanisia päivämääriä käytetään usein valmistusympäristöissä aikaleimana ja pikaviitteenä eränumerolle. Tämän tyyppisen päivämääräkoodauksen avulla jälleenmyyjät, kuluttajat ja huoltoedustajat voivat tunnistaa tuotteen valmistusajankohdan ja siten tuotteen iän. Julian-päivämääriä käytetään myös ohjelmoinnissa, armeijassa ja tähtitiedessä. Erilainen […]
Voit luoda verkkosovelluksen Access 2016:ssa. Mikä verkkosovellus sitten on? No, verkko tarkoittaa, että se on verkossa, ja sovellus on vain lyhenne sanoista "sovellus". Mukautettu verkkosovellus on online-tietokantasovellus, jota käytetään pilvestä selaimen avulla. Rakennat ja ylläpidät verkkosovellusta työpöytäversiossa […]








