Lasketun kentän lisääminen Excelin pivot-taulukkoon

Tutustu, kuinka voit lisätä lasketun kentän Excelin pivot-taulukkoon ja laskea myynnistä syntyviä palkkioita tehokkaasti.
Access 2016 tarjoaa monia vaihtoehtoja lomakkeiden luomiseen. Kuten raportit ja kyselyt, lomakkeet nimetään ja tallennetaan tietokantatiedostoon. Lomakkeet ovat täysimittaisia Access-objekteja, joten voit muokata niitä helposti yrityksesi tarpeita vastaaviksi.
Tarpeistasi riippuen voit luoda lomakkeita kolmella tavalla:
Lomaketyökalut tekevät houkuttelevia lomakkeita hiiren napsautuksella.
Lomakevelho kysyy kysymyksiä ja luo sitten houkuttelevan lomakkeen vastaustesi perusteella.
Lomakesuunnittelu- ja Tyhjä lomake -painikkeiden avulla voit aloittaa tyhjällä lomakkeella ja rakentaa alusta alkaen.
Lomaketyökalut ja Ohjattu lomake tekevät lomakkeen luomisesta helppoa.
Ohjattu lomaketoiminto ja lomaketyökalut ovat aikaa säästävä lahja Microsoftin ystäviltäsi. Käytä niitä lomakkeiden luomiseen. He tekevät kovia asioita, joten sinun tarvitsee vain viimeistellä viimeistely.
Käytä näitä ehtoja määrittääksesi, mitä lomakkeenrakennustyökalua käytetään:
Käytä Lomake-työkaluja, jos
Haluat kaikkien valitun taulukon tai kyselyn kentät näkyvän lomakkeella.
Et halua hallita lomakkeeseen käytettävää tyyliä.
Käytä ohjattua lomaketoimintoa, jos
Haluat valita tietyt kentät lomakkeellesi.
Haluat valita kenttiä useammasta kuin yhdestä taulukosta tai kyselystä.
Haluat valita lomakkeesi asetteluluettelosta.
Näistä työkaluista on hyviä ja huonoja uutisia:
Hyviä uutisia: He ovat nopeita, eivätkä kysy kysymyksiä tai puhu takaisin!
Huonoja uutisia: He ovat erittäin joustamattomia huijareita.
Haluatko suuremman fontin ja erilaisen taustavärin? Pidä se itselläsi. Lomaketyökalut päättävät, minkä fontin, värit ja asettelun saat.
Kun olet luonut lomakkeen Lomake-työkalulla, voit muokata lomaketta.
Luodaksesi lomakkeen jollakin Lomakkeet-painikkeista, avaa tietokanta ja toimi seuraavasti:
Valitse siirtymisruudusta taulukko tai kysely, joka sisältää tiedot, jotka uuden lomakkeen tulee näyttää.
Napsauta Luo-välilehteä nauhassa.
Nauhassa näkyy useita painikeryhmiä, mukaan lukien Lomakkeet-ryhmä.
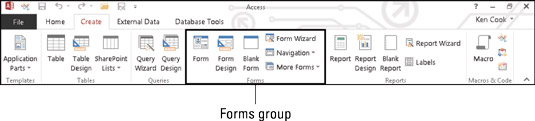
Nauhan Luo-välilehti sisältää Lomakkeet-painikkeet.
Napsauta haluamaasi lomakepainiketta Lomakkeet-painikkeista.
Yksinkertainen lomake -painikkeen nimi on Lomake. Useita kohteita ja Jaa lomake -painikkeet ovat avattavassa Lisää lomakkeita -luettelossa.
Kaunis muoto ilmestyy silmiesi eteen.
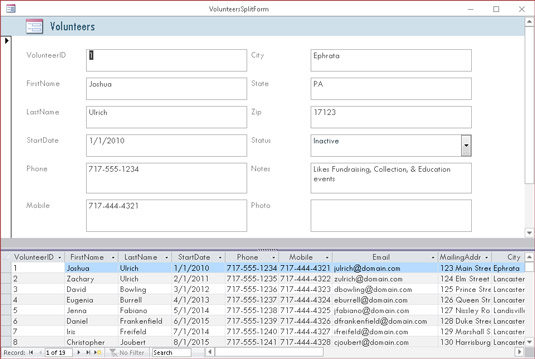
Lomake Vapaaehtoiset-taulukon perusteella Split Form -painikkeella.
Viimeistele lomake seuraavasti:
Napsauta pikatyökalupalkin Tallenna-painiketta.
Tallenna nimellä -valintaikkuna tulee näkyviin.
Kirjoita lomakkeen nimi valintaikkunaan ja napsauta OK.
Lomakkeesi nimi näkyy siirtymisruudussa.
Kun haluat hallita kenttien valintaa ja lomakkeen suunnittelutyyliä, käytä ohjattua lomaketoimintoa.
Kuten kaikki ohjatut Access-toiminnot, ohjattu lomaketoiminto opastaa sinut luontiprosessin läpi. Voit käyttää ohjattua lomaketoimintoa seuraavasti:
Avaa tietokantatiedostosi.
Napsauta Luo-välilehteä nauhassa.
Nauhassa näkyy useita painikeryhmiä, mukaan lukien Lomakkeet-ryhmä.
Napsauta Ohjattu lomake -painiketta.
Lomakevelho alkaa toimia.
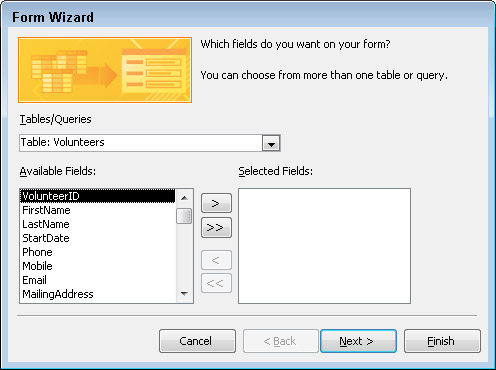
Valitse tietolähde ja kentät, jotka haluat nähdä lomakkeessa.
Valitse avattavasta Taulukot/kyselyt-valikosta lomakkeen kenttien lähde:
Napsauta alas osoittavaa nuolta listataksesi tietokannan taulukot ja kyselyt.
Valitse taulukko tai kysely, joka sisältää kentät, joita haluat tarkastella tällä lomakkeella.
Ohjattu lomaketoiminto näyttää käytettävissä olevat kentät.
Valitse haluamasi kentät.
Voit valita yksittäisiä kenttiä kaksoisnapsauttamalla kutakin haluamaasi kenttää Käytettävissä olevat kentät -luettelosta.
Jos haluat lisätä kaikki kentät taulukostasi tai kyselystäsi lomakkeeseen, napsauta näytön keskellä olevaa >>-painiketta.
Voit vapaasti valita kenttiä eri taulukoista, jos taulukot liittyvät oikein. Ohjattu toiminto ei anna sinun valita kenttiä asiaankuulumattomista taulukoista.
Jos haluat poistaa vahingossa valitsemasi kentän, kaksoisnapsauta sen nimeä Valitut kentät -luettelosta. Kenttä hyppää takaisin valintaikkunan Käytettävissä olevat kentät -puolelle.
Kun olet valinnut kaikki kentät, jotka haluat sisällyttää lomakkeeseen, napsauta Seuraava.
Jos valitsit kenttiä useammasta kuin yhdestä taulukosta, ohjattu lomaketoiminto kysyy hetken, kuinka haluat järjestää lomakkeen tiedot. Jos päätät järjestää tietosi ylätason taulukon mukaan, sinua pyydetään näyttämään alatason taulukon tiedot joko
Alalomake: Näyttää tiedot molemmista taulukoista yhdellä lomakkeella.
Linkitetty lomake: Luo painikkeen, jota napsautettuna siirryt uuteen lomakkeeseen, joka näyttää alitaulukon tiedot.
Kun ohjattu toiminto kysyy lomakkeen asettelusta, valitse jokin seuraavista asetteluista ja napsauta sitten Seuraava:
Sarake: Tietueet näytetään yksi kerrallaan.
Taulukko: Useita tietueita näytetään samanaikaisesti houkuttelevalla tyylillä lomakkeeseen.
Tietolomake: Useita tietueita näytetään samanaikaisesti melko epämiellyttävällä laskentataulukkomaisella tavalla.
Tasattu: Järjestää lomakkeen kentät siistiksi rivilohkoksi, jossa on korostettu vasen ja oikea marginaali.
Kirjoita kuvaava otsikko Mitä otsikkoa haluat lomakkeellesi? Ohjattu lomake -näytön yläosassa.
On hyviä syitä antaa lomakkeelle kuvaava otsikko oletusnimen (joka on tietolähteen nimi) sijaan:
Taulukot ja lomakkeet, joilla on sama nimi, voivat olla hämmentäviä.
Kirjoittamasi nimeä käytetään lomakkeen tallentamiseen. Kirjaimet ja numerot ovat sallittuja muotonimissa. Se on loistava tilaisuus ymmärtää lomakkeen käyttöä sen nimen kautta.
Napsauta Valmis avataksesi lomakkeen lomakenäkymässä.
Uusi lomake tulee näyttöön.
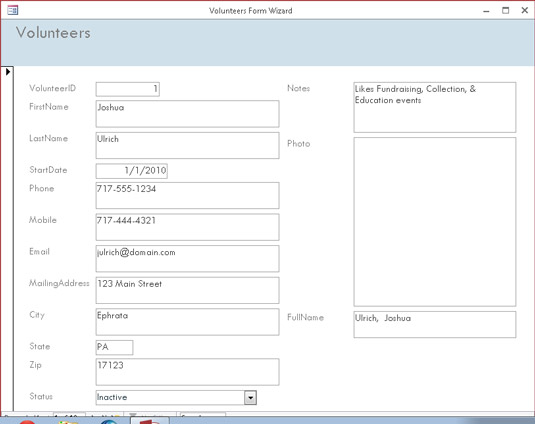
Näyttää hyvältä. Ohjatun lomaketoiminnon luoma lomake.
Ohjattu lomaketoiminto tallentaa lomakkeen automaattisesti osana luontiprosessia. Sinun ei tarvitse tallentaa ja nimetä sitä manuaalisesti. Kaikki tallennetut lomakkeet näkyvät siirtymisruudun Lomakkeet-osiossa.
Tutustu, kuinka voit lisätä lasketun kentän Excelin pivot-taulukkoon ja laskea myynnistä syntyviä palkkioita tehokkaasti.
Opi käyttämään Microsoft Teamsia: verkkopohjaista sovellusta, asiakkaana kannettavalla tietokoneella tai pöytätietokoneella tai Teams-mobiilisovellusta älypuhelimella tai tabletilla.
Kuinka estää Microsoft Wordia avaamasta tiedostoja vain luku -tilassa Windowsissa Microsoft Word avaa tiedostot vain luku -tilassa, jolloin niiden muokkaaminen on mahdotonta? Älä huoli, menetelmät ovat alla
Virheiden korjaaminen virheellisten Microsoft Word -asiakirjojen tulostuksessa. Virheet tulostettaessa Word-asiakirjoja, joissa on muuttuneet fontit, sotkuiset kappaleet, puuttuva teksti tai kadonnut sisältö ovat melko yleisiä. Älä kuitenkaan
Jos olet piirtänyt PowerPoint-dioihin esityksen aikana kynää tai korostuskynää, voit tallentaa piirustukset seuraavaa esitystä varten tai poistaa ne, jotta seuraavan kerran näytät ne. Aloitat puhtailla PowerPoint-dioilla. Pyyhi kynä- ja korostuskynäpiirrokset noudattamalla näitä ohjeita: Pyyhi rivit yksi kerrallaan […]
Tyylikirjasto sisältää CSS-tiedostoja, Extensible Stylesheet Language (XSL) -tiedostoja ja kuvia, joita käyttävät ennalta määritetyt sivupohjat, sivuasettelut ja säätimet SharePoint 2010:ssä. CSS-tiedostojen etsiminen julkaisusivuston tyylikirjastosta: Valitse Sivuston toiminnot→ Näytä Kaikki sivuston sisältö. Sivuston sisältö tulee näkyviin. Style-kirjasto sijaitsee […]
Älä hukuta yleisöäsi jättimäisillä numeroilla. Microsoft Excelissä voit parantaa koontinäyttöjesi ja raporttiesi luettavuutta muotoilemalla numerot näyttämään tuhansia tai miljoonia.
Opi käyttämään SharePointin sosiaalisen verkostoitumisen työkaluja, joiden avulla yksilöt ja ryhmät voivat kommunikoida, tehdä yhteistyötä, jakaa ja pitää yhteyttä.
Juliaanisia päivämääriä käytetään usein valmistusympäristöissä aikaleimana ja pikaviitteenä eränumerolle. Tämän tyyppisen päivämääräkoodauksen avulla jälleenmyyjät, kuluttajat ja huoltoedustajat voivat tunnistaa tuotteen valmistusajankohdan ja siten tuotteen iän. Julian-päivämääriä käytetään myös ohjelmoinnissa, armeijassa ja tähtitiedessä. Erilainen […]
Voit luoda verkkosovelluksen Access 2016:ssa. Mikä verkkosovellus sitten on? No, verkko tarkoittaa, että se on verkossa, ja sovellus on vain lyhenne sanoista "sovellus". Mukautettu verkkosovellus on online-tietokantasovellus, jota käytetään pilvestä selaimen avulla. Rakennat ja ylläpidät verkkosovellusta työpöytäversiossa […]








