Lasketun kentän lisääminen Excelin pivot-taulukkoon

Tutustu, kuinka voit lisätä lasketun kentän Excelin pivot-taulukkoon ja laskea myynnistä syntyviä palkkioita tehokkaasti.
Avain monien temppujen tekemiseen Word 2013:ssa on osata siirtää lisäysosoitin juuri haluamaasi kohtaan. Tekstinkäsittelyohjelman kauneus on, että voit muokata mitä tahansa asiakirjan osaa; sinun ei aina tarvitse työskennellä "lopussa".
Lisäysosoittimen siirtäminen on tärkeää! Tieteelliset tutkimukset ovat osoittaneet, että pelkkä tietokoneen näytön katsominen ei tee hyvää. Niin kovaa kuin haluat, uusi teksti tulee näkyviin vain lisäysosoittimeen. Entä teksti, jota muokkaat tai poistat? Kyllä, lisäysosoittimen sijainti on tärkeä myös siellä. Ilmeisesti lisäysosoittimen siirtäminen on iso juttu.
Helpoin tapa sijoittaa lisäysosoitin juuri haluamaasi kohtaan on osoittaa hiiri kyseiseen kohtaan tekstissä ja napsauttaa sitten hiiren painiketta. Osoita, napsauta, siirrä lisäysosoitinta. Yksinkertainen.
Jos sinulla on kosketusnäyttö tai käytät tablettia, voit siirtää lisäysosoittimen mihin tahansa tiettyyn paikkaan koskettamalla tekstiä sormella. Käytä lisäysosoittimen alla näkyvää ympyrää tarkkaan paikannukseen.
Lyhyissä hyppyissä mikään ei voita näppäimistön nuolinäppäimiä siirtämään lisäysosoitinta nopeasti asiakirjan ympärillä. Neljä perusnuolinäppäintä liikuttavat lisäysosoitinta ylös, alas, oikealle ja vasemmalle:
| Paina tätä näppäintä | Lisäysosoittimen siirtäminen |
|---|---|
| ↑ | Edelliseen tekstiriviin asti |
| ↓ | Seuraavalle tekstiriville |
| → | Suoraan seuraavaan hahmoon |
| ← | Vasemmalle edelliseen merkkiin |
Kohdistimen siirtäminen ei poista merkkejä.
Jos pidät Ctrl (Control) -näppäintä painettuna ja painat sitten nuolinäppäintä, siirryt hyppytilaan. Virkistynyt lisäysosoitin hyppää epätoivoisesti kaikkiin neljään suuntaan:
| Paina tätä näppäinyhdistelmää | Lisäysosoittimen siirtäminen |
|---|---|
| Ctrl+↑ | Edellisen kappaleen alkuun asti |
| Ctrl+↓ | Seuraavan kappaleen alkuun |
| Ctrl+→ | Heti seuraavan sanan alkuun (ensimmäinen kirjain). |
| Ctrl+← | Vasemmalle edellisen sanan alkuun (ensimmäinen kirjain). |
Voit käyttää kumpaa tahansa tietokoneen näppäimistön nuolinäppäimiä, mutta kun käytät numeronäppäimistöä, varmista, että Num Lock -valo ei pala. Tee tämä painamalla Num Lock -näppäintä. Jos et, näet tekstissäsi numeroita sen sijaan, että lisäysosoitin tanssii kaikkialla – kuten444this.
Lisäysosoitin taipuu myös näiden kohdistinnäppäinten paineelle ilman nuolia. Ensimmäinen pari koostuu End- ja Home-elementeistä, jotka siirtävät lisäysosoittimen jonkin alkuun tai loppuun sen mukaan, kuinka End ja Home käytetään:
| Paina tätä näppäintä tai yhdistelmää | Lisäysosoittimen vatkaamiseen |
|---|---|
| Loppu | Tekstirivin loppuun |
| Koti | Tekstirivin alkuun |
| Ctrl+End | Asiakirjan loppuun |
| Ctrl+Home | Asiakirjan yläosaan |
Loput kohdistinnäppäimet ovat Page Up- tai PgUp-näppäin ja Page Down- tai PgDn-näppäin. Kuten saatat arvata, näiden näppäinten käyttäminen ei siirrä sivua ylös tai alas asiakirjassasi. Ei. Sen sijaan ne liukuvat asiakirjan läpi näyttö kerrallaan. Tässä tiivistelmä:
| Paina tätä näppäintä tai yhdistelmää | Lisäysosoittimen vatkaamiseen |
|---|---|
| PgUp | Ylös yhtä näyttöä tai asiakirjan kärkeen, jos satut olemaan sen lähellä |
| PgDn | Alas yksi näyttö tai asiakirjan loppuun, jos satut olemaan sen lähellä |
| Ctrl+Alt+PgUp | Nykyisen näytön yläreunaan |
| Ctrl+Alt+PgDn | Nykyisen näytön alareunaan |
Näppäinyhdistelmät, joilla voit siirtyä nykyisen näytön ylä- tai alaosaan, ovat Ctrl+Alt+PgUp ja Ctrl+Alt+PgDn. Se on Ctrl+Alt, ei vain Ctrl-näppäin. Ja kyllä, harvat ihmiset käyttävät näitä komentoja.
Saatat tuntea houkutusta käyttää näppäimiä Ctrl+PgUp ja Ctrl+PgDn, mutta älä: Nämä pikanäppäimet toimivat Etsi-komennon kanssa.
Ottaen huomioon kaikki lisäysosoittimen siirtämiskomennot, on täysin mahdollista tehdä virhe ja olla tietämättä missä olet asiakirjassa. Joo, totisesti, lisäysosoitin on mennyt sinne, missä yksikään lisäysosoitin ei ole mennyt aiemmin.
Sen sijaan, että napsauttaisit kantapääsi yhteen kolme kertaa ja yrität palata toiveellesi, muista vain tämä näppäimistöyhdistelmä:
Vaihto+F5
Vaihto+F5-näppäinten painaminen pakottaa Wordin palaamaan viimeksi muokkaamaasi kohtaan. Voit tehdä tämän jopa kolme kertaa ennen kuin sykli toistuu. Mutta ensimmäisen kerran pitäisi saada sinut takaisin sinne, missä olit ennen eksymistä.
Wordin Siirry-komennon avulla voit lähettää lisäysosoittimen tietylle sivulle tai riville tai useiden mielenkiintoisten elementtien sijaintiin, jotka Word voi mahdollisesti pakata asiakirjaan. Siirry-komento on tekstinkäsittelyn teleportterisi minne tahansa.
Jos haluat käyttää Siirry-komentoa, napsauta Etsi-painiketta Koti-välilehden muokkausryhmässä. Valitse valikosta Go To -komento. Tai voit käyttää Ctrl+G-pikanäppäintä. Joka tapauksessa Etsi ja korvaa -valintaikkunan Siirry-välilehti -osa tulee näkyviin.
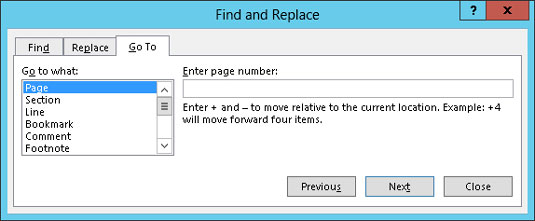
Valitse valintaikkunan vasemmalla puolella olevasta vieritettävästä luettelosta, mille elementille haluat siirtyä, kuten sivun. Kirjoita sitten tarvittavat tiedot, kuten sivunumero, valintaikkunan oikealla puolella olevaan ruutuun. Siirry kyseiseen paikkaan napsauttamalla Siirry-painiketta.
Kirjoita esimerkiksi ruutuun 14 ja paina Enter, niin siirryt sivulle 14 – jos sinulla on sivu 14, jolle haluat siirtyä.
Huomaa, että voit siirtyä sivulle suhteessa nykyiseen sivuun. Jos haluat esimerkiksi siirtyä kolme sivua eteenpäin, valitse Sivu ja kirjoita +3 . Jos haluat siirtyä 12 sivua taaksepäin, kirjoita -12 ruutuun.
Tutustu, kuinka voit lisätä lasketun kentän Excelin pivot-taulukkoon ja laskea myynnistä syntyviä palkkioita tehokkaasti.
Opi käyttämään Microsoft Teamsia: verkkopohjaista sovellusta, asiakkaana kannettavalla tietokoneella tai pöytätietokoneella tai Teams-mobiilisovellusta älypuhelimella tai tabletilla.
Kuinka estää Microsoft Wordia avaamasta tiedostoja vain luku -tilassa Windowsissa Microsoft Word avaa tiedostot vain luku -tilassa, jolloin niiden muokkaaminen on mahdotonta? Älä huoli, menetelmät ovat alla
Virheiden korjaaminen virheellisten Microsoft Word -asiakirjojen tulostuksessa. Virheet tulostettaessa Word-asiakirjoja, joissa on muuttuneet fontit, sotkuiset kappaleet, puuttuva teksti tai kadonnut sisältö ovat melko yleisiä. Älä kuitenkaan
Jos olet piirtänyt PowerPoint-dioihin esityksen aikana kynää tai korostuskynää, voit tallentaa piirustukset seuraavaa esitystä varten tai poistaa ne, jotta seuraavan kerran näytät ne. Aloitat puhtailla PowerPoint-dioilla. Pyyhi kynä- ja korostuskynäpiirrokset noudattamalla näitä ohjeita: Pyyhi rivit yksi kerrallaan […]
Tyylikirjasto sisältää CSS-tiedostoja, Extensible Stylesheet Language (XSL) -tiedostoja ja kuvia, joita käyttävät ennalta määritetyt sivupohjat, sivuasettelut ja säätimet SharePoint 2010:ssä. CSS-tiedostojen etsiminen julkaisusivuston tyylikirjastosta: Valitse Sivuston toiminnot→ Näytä Kaikki sivuston sisältö. Sivuston sisältö tulee näkyviin. Style-kirjasto sijaitsee […]
Älä hukuta yleisöäsi jättimäisillä numeroilla. Microsoft Excelissä voit parantaa koontinäyttöjesi ja raporttiesi luettavuutta muotoilemalla numerot näyttämään tuhansia tai miljoonia.
Opi käyttämään SharePointin sosiaalisen verkostoitumisen työkaluja, joiden avulla yksilöt ja ryhmät voivat kommunikoida, tehdä yhteistyötä, jakaa ja pitää yhteyttä.
Juliaanisia päivämääriä käytetään usein valmistusympäristöissä aikaleimana ja pikaviitteenä eränumerolle. Tämän tyyppisen päivämääräkoodauksen avulla jälleenmyyjät, kuluttajat ja huoltoedustajat voivat tunnistaa tuotteen valmistusajankohdan ja siten tuotteen iän. Julian-päivämääriä käytetään myös ohjelmoinnissa, armeijassa ja tähtitiedessä. Erilainen […]
Voit luoda verkkosovelluksen Access 2016:ssa. Mikä verkkosovellus sitten on? No, verkko tarkoittaa, että se on verkossa, ja sovellus on vain lyhenne sanoista "sovellus". Mukautettu verkkosovellus on online-tietokantasovellus, jota käytetään pilvestä selaimen avulla. Rakennat ja ylläpidät verkkosovellusta työpöytäversiossa […]








