Lasketun kentän lisääminen Excelin pivot-taulukkoon

Tutustu, kuinka voit lisätä lasketun kentän Excelin pivot-taulukkoon ja laskea myynnistä syntyviä palkkioita tehokkaasti.
Verkko-osa on yksittäinen sisällön komponentti, joka voidaan sijoittaa SharePoint 2010 -sivulle, Web-osasivun jommallekummalle vyöhykkeelle tai Wiki Content -kotisivun Rich Content -alueille. Verkko-osia voidaan siirtää, lisätä ja poistaa, kehystää reunoilla ja otsikoilla sekä sulkea ja avata uudelleen tarpeidesi mukaan.
Ryhmäsivustossa voit sijoittaa List View Web-osia kotisivullesi, jotta käyttäjät voivat lukea ja käyttää kirjastojesi/luetteloidesi kohteita, kuten ilmoituksia, asiakirjoja, linkkejä, kalentereita ja yhteystietoja. Voit lisätä tekstiä lisäohjeita ja kuvia varten yhteistyökokemuksen parantamiseksi.
Kirjastoihisi ja luetteloihisi perustuvat verkko-osat ovat luettelonäkymän Web-osia. Web-osien määrä ja monimutkaisuus on kasvanut huomattavasti SharePointin versioista.
Joitakin näistä Web-osista voidaan käyttää vain, jos tietyt toiminnot on otettu käyttöön sivustossasi, kuten Business Data Sources Business Data Web-osien käyttöä varten. Muut Web-osien luokat, kuten sisällön koontiverkko-osat, tarjoavat mahdollisuuden syöttää tietoja alemman tason sivustoilta hierarkiassa ylempänä olevalle sivustolle, kuten intranetin kotisivulle.
SharePoint 2010:ssä on uusi käyttöliittymä verkko-osien valitsemiseen ja lisäämiseen. Sivu-välilehden nauhan verkko-osio näyttää ensin luettelon verkko-osien luokista ja sitten kaikki kyseiseen luokkaan kuuluvat osat. Kun verkko-osan nimi on korostettu, näet kuvauksen ja esimerkin jokaisesta Tietoa verkko-osasta -osiossa ennen sen lisäämistä.
Lisää verkko-osa seuraavasti:
Varmista, että olet muokkaustilassa joko Wikin sisältösivulla tai Web Part -sivulla (valitse Sivuston toiminnot→ Muokkaa sivua).
Lisää Wiki-sisältösivulla Web-osia johonkin asettelun Rich Content -säilöistä. Lisää Web-osasivulla Web-osat johonkin sivulla olevista vyöhykkeistä.
Napsauta Web-osasivulla vyöhykettä. Napsauta Wikin sisältösivulla Rich Content -vyöhykettä.
Lisää-välilehti tulee näkyviin nauhaan.
Koska Web-osasivu voi sisältää vain Web-osia, tekstin ja kuvien Lisää-välilehtipainikkeet lisäävät sisältöeditorin Web-osan tai kuvanäkymä-verkko-osan kyseisille valinnoille.
Voit lisätä Web-osan napsauttamalla Lisää-välilehden Web-osa-painiketta.
Verkko-osien luokat näkyvät vasemmassa reunassa olevassa luetteloruudussa. Kun valitset luokan, sen sisältämät verkko-osat tulevat näkyviin viereiseen luetteloruutuun. Kun korostat Web-osan nimeä, kuvaus ja esimerkki näkyvät Tietoja verkko-osasta -osiossa oikeassa yläkulmassa.
Kun olet valinnut verkko-osan, napsauta ja vedä Web-osan nimi vyöhykkeelle tai Rich Content -alueelle, johon haluat sijoittaa sen.
Wiki-sisältösivulla voit myös käyttää Lisää-painiketta Tietoja verkko-osasta -osiossa lisätäksesi Web-osan Rich Content -osioon, jossa kohdistin on.
Web-osasivun Tietoja Web-osasta -osiossa on pudotusvalikko, joka sisältää kaikkien sivulla olevien vyöhykkeiden nimet. Voit valita vyöhykkeen ja napsauttaa sitten Lisää-painiketta. Joka tapauksessa verkko-osa sijoitetaan sivulle.
Muokkaa Web-osan ominaisuuksia napsauttamalla avattavaa Muokkaa-luetteloa (verkko-osan otsikon oikeassa reunassa) ja valitsemalla Muokkaa jaettua verkko-osaa.
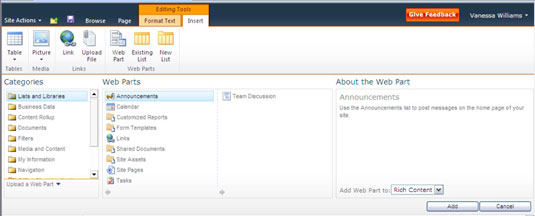
Verkko-osia voidaan siirtää verkko-osien sivulla tai Wikin sisältösivulla yksinkertaisesti vetämällä ne vyöhykkeeltä tai alueelta toiselle.
Tutustu, kuinka voit lisätä lasketun kentän Excelin pivot-taulukkoon ja laskea myynnistä syntyviä palkkioita tehokkaasti.
Opi käyttämään Microsoft Teamsia: verkkopohjaista sovellusta, asiakkaana kannettavalla tietokoneella tai pöytätietokoneella tai Teams-mobiilisovellusta älypuhelimella tai tabletilla.
Kuinka estää Microsoft Wordia avaamasta tiedostoja vain luku -tilassa Windowsissa Microsoft Word avaa tiedostot vain luku -tilassa, jolloin niiden muokkaaminen on mahdotonta? Älä huoli, menetelmät ovat alla
Virheiden korjaaminen virheellisten Microsoft Word -asiakirjojen tulostuksessa. Virheet tulostettaessa Word-asiakirjoja, joissa on muuttuneet fontit, sotkuiset kappaleet, puuttuva teksti tai kadonnut sisältö ovat melko yleisiä. Älä kuitenkaan
Jos olet piirtänyt PowerPoint-dioihin esityksen aikana kynää tai korostuskynää, voit tallentaa piirustukset seuraavaa esitystä varten tai poistaa ne, jotta seuraavan kerran näytät ne. Aloitat puhtailla PowerPoint-dioilla. Pyyhi kynä- ja korostuskynäpiirrokset noudattamalla näitä ohjeita: Pyyhi rivit yksi kerrallaan […]
Tyylikirjasto sisältää CSS-tiedostoja, Extensible Stylesheet Language (XSL) -tiedostoja ja kuvia, joita käyttävät ennalta määritetyt sivupohjat, sivuasettelut ja säätimet SharePoint 2010:ssä. CSS-tiedostojen etsiminen julkaisusivuston tyylikirjastosta: Valitse Sivuston toiminnot→ Näytä Kaikki sivuston sisältö. Sivuston sisältö tulee näkyviin. Style-kirjasto sijaitsee […]
Älä hukuta yleisöäsi jättimäisillä numeroilla. Microsoft Excelissä voit parantaa koontinäyttöjesi ja raporttiesi luettavuutta muotoilemalla numerot näyttämään tuhansia tai miljoonia.
Opi käyttämään SharePointin sosiaalisen verkostoitumisen työkaluja, joiden avulla yksilöt ja ryhmät voivat kommunikoida, tehdä yhteistyötä, jakaa ja pitää yhteyttä.
Juliaanisia päivämääriä käytetään usein valmistusympäristöissä aikaleimana ja pikaviitteenä eränumerolle. Tämän tyyppisen päivämääräkoodauksen avulla jälleenmyyjät, kuluttajat ja huoltoedustajat voivat tunnistaa tuotteen valmistusajankohdan ja siten tuotteen iän. Julian-päivämääriä käytetään myös ohjelmoinnissa, armeijassa ja tähtitiedessä. Erilainen […]
Voit luoda verkkosovelluksen Access 2016:ssa. Mikä verkkosovellus sitten on? No, verkko tarkoittaa, että se on verkossa, ja sovellus on vain lyhenne sanoista "sovellus". Mukautettu verkkosovellus on online-tietokantasovellus, jota käytetään pilvestä selaimen avulla. Rakennat ja ylläpidät verkkosovellusta työpöytäversiossa […]








