Lasketun kentän lisääminen Excelin pivot-taulukkoon

Tutustu, kuinka voit lisätä lasketun kentän Excelin pivot-taulukkoon ja laskea myynnistä syntyviä palkkioita tehokkaasti.
Lisää funktio -valintaikkuna on kätevä Excel-työkalu, jonka avulla voit valita VBA-laskentataulukkofunktion luettelosta ja pyytää sinua antamaan funktion argumentit. Mukautetut laskentataulukkofunktiot näkyvät myös Lisää funktio -valintaikkunassa. Mukautetut toiminnot näkyvät User Defined -luokassa.
Yksityinen avainsanalla määritetyt funktioproseduurit eivät näy Lisää funktio -valintaikkunassa. Siksi, jos kirjoitat funktioproseduurin, joka on suunniteltu käytettäväksi vain muissa VBA-proseduureissa (mutta ei kaavoissa), sinun tulee ilmoittaa funktio yksityiseksi.
Lisää funktio -valintaikkuna näyttää kuvauksen jokaisesta sisäänrakennetusta funktiosta. Mutta kuten näet, mukautettu toiminto näyttää seuraavan tekstin kuvauksena: Apua ei ole saatavilla.
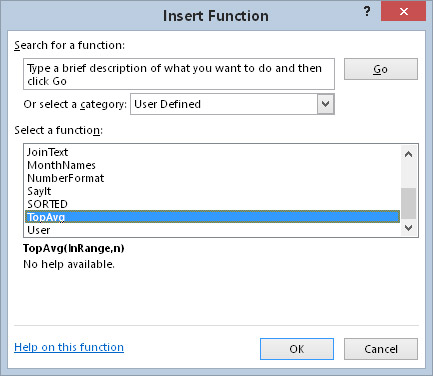
Oletusarvon mukaan Lisää funktio -valintaikkuna ei tarjoa kuvausta mukautetuille funktioille.
Voit näyttää mukautetun toiminnon merkityksellisen kuvauksen Lisää funktio -valintaikkunassa suorittamalla muutaman (ei-intuitiivisen) lisävaiheen:
Aktivoi työkirjassa laskentataulukko, joka sisältää mukautetun toiminnon.
Valitse Kehittäjä → Koodi → Makrot (tai paina Alt+F8).
Makro-valintaikkuna tulee näkyviin.
Kirjoita Makronimi-kenttään funktion nimi.
Huomaa, että funktio ei näy makroluettelossa; sinun on kirjoitettava nimi.
Napsauta Asetukset-painiketta.
Makroasetukset-valintaikkuna tulee näkyviin.
Kirjoita Kuvaus-kenttään funktion kuvaus.
Napsauta OK.
Napsauta Peruuta.
Nyt Lisää funktio -valintaikkuna näyttää funktiosi kuvauksen.
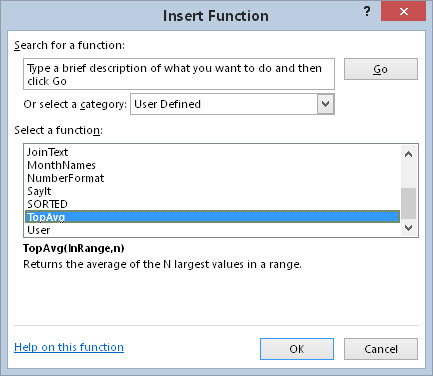
Mukautettu toiminto näyttää nyt kuvauksen.
Mukautetut toiminnot on oletusarvoisesti lueteltu User Defined -luokassa. Jos haluat lisätä funktion toiseen luokkaan, sinun on käytettävä VBA:ta. Tämä lauseke, kun se suoritetaan, lisää TopAvg-funktion Math & Trig -luokkaan (joka on luokka 3):
Application.MacroOptions Macro:="TopAvg", Luokka:=3
Tarkista ohjejärjestelmästä muita luokkanumeroita.
Sinun on suoritettava tämä lausunto vain kerran. Kun olet suorittanut sen (ja tallentanut työkirjan), luokkanumero määritetään pysyvästi toiminnolle.
Kun käytät sisäänrakennettua funktiota Lisää funktio -valintaikkunasta, Function Arguments -valintaikkuna näyttää argumenttien kuvaukset.
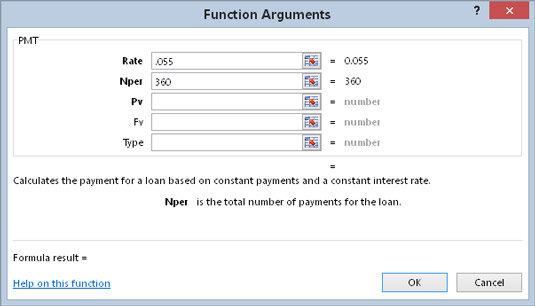
Oletusarvoisesti Function Arguments -valintaikkuna näyttää funktion argumenttien kuvaukset vain sisäänrakennetuille funktioille.
Aiemmin argumenttien kuvauksia ei ollut mahdollista lisätä. Mutta Excel 2010:stä alkaen Microsoft otti vihdoin käyttöön tämän ominaisuuden. Voit antaa argumenttien kuvaukset käyttämällä MacroOptions-menetelmää. Tässä on esimerkki, joka lisää kuvaukset TopAvg-funktion käyttämille argumenteille:
SubAddArgumentDescriptions()
Application.MacroOptions Macro:="TopAvg", _
Argumenttikuvaukset:= _
Array("Alue, joka sisältää arvot", _
"Arvojen lukumäärä keskiarvoon")
Lopeta ala
Sinun on suoritettava tämä toimenpide vain kerran. Kun olet suorittanut sen, argumenttien kuvaukset tallennetaan työkirjaan ja liitetään funktioon.
Huomaa, että argumenttien kuvaukset näkyvät Array-funktion argumentteina. Sinun on käytettävä Array-funktiota, vaikka määrität kuvauksen funktiolle, jolla on vain yksi argumentti.
Tutustu, kuinka voit lisätä lasketun kentän Excelin pivot-taulukkoon ja laskea myynnistä syntyviä palkkioita tehokkaasti.
Opi käyttämään Microsoft Teamsia: verkkopohjaista sovellusta, asiakkaana kannettavalla tietokoneella tai pöytätietokoneella tai Teams-mobiilisovellusta älypuhelimella tai tabletilla.
Kuinka estää Microsoft Wordia avaamasta tiedostoja vain luku -tilassa Windowsissa Microsoft Word avaa tiedostot vain luku -tilassa, jolloin niiden muokkaaminen on mahdotonta? Älä huoli, menetelmät ovat alla
Virheiden korjaaminen virheellisten Microsoft Word -asiakirjojen tulostuksessa. Virheet tulostettaessa Word-asiakirjoja, joissa on muuttuneet fontit, sotkuiset kappaleet, puuttuva teksti tai kadonnut sisältö ovat melko yleisiä. Älä kuitenkaan
Jos olet piirtänyt PowerPoint-dioihin esityksen aikana kynää tai korostuskynää, voit tallentaa piirustukset seuraavaa esitystä varten tai poistaa ne, jotta seuraavan kerran näytät ne. Aloitat puhtailla PowerPoint-dioilla. Pyyhi kynä- ja korostuskynäpiirrokset noudattamalla näitä ohjeita: Pyyhi rivit yksi kerrallaan […]
Tyylikirjasto sisältää CSS-tiedostoja, Extensible Stylesheet Language (XSL) -tiedostoja ja kuvia, joita käyttävät ennalta määritetyt sivupohjat, sivuasettelut ja säätimet SharePoint 2010:ssä. CSS-tiedostojen etsiminen julkaisusivuston tyylikirjastosta: Valitse Sivuston toiminnot→ Näytä Kaikki sivuston sisältö. Sivuston sisältö tulee näkyviin. Style-kirjasto sijaitsee […]
Älä hukuta yleisöäsi jättimäisillä numeroilla. Microsoft Excelissä voit parantaa koontinäyttöjesi ja raporttiesi luettavuutta muotoilemalla numerot näyttämään tuhansia tai miljoonia.
Opi käyttämään SharePointin sosiaalisen verkostoitumisen työkaluja, joiden avulla yksilöt ja ryhmät voivat kommunikoida, tehdä yhteistyötä, jakaa ja pitää yhteyttä.
Juliaanisia päivämääriä käytetään usein valmistusympäristöissä aikaleimana ja pikaviitteenä eränumerolle. Tämän tyyppisen päivämääräkoodauksen avulla jälleenmyyjät, kuluttajat ja huoltoedustajat voivat tunnistaa tuotteen valmistusajankohdan ja siten tuotteen iän. Julian-päivämääriä käytetään myös ohjelmoinnissa, armeijassa ja tähtitiedessä. Erilainen […]
Voit luoda verkkosovelluksen Access 2016:ssa. Mikä verkkosovellus sitten on? No, verkko tarkoittaa, että se on verkossa, ja sovellus on vain lyhenne sanoista "sovellus". Mukautettu verkkosovellus on online-tietokantasovellus, jota käytetään pilvestä selaimen avulla. Rakennat ja ylläpidät verkkosovellusta työpöytäversiossa […]








