Lasketun kentän lisääminen Excelin pivot-taulukkoon

Tutustu, kuinka voit lisätä lasketun kentän Excelin pivot-taulukkoon ja laskea myynnistä syntyviä palkkioita tehokkaasti.
Word 2007 sisältää Paste Options- ja Paste Special -toiminnot, joiden avulla voit liittää tekstilohkoja tekstiisi. Toinen auttaa sinua valitsemaan muotoilun valitulle lohkolle, ja toinen auttaa käyttämään tiettyä muotoa, kun tiedät liitettävän elementin muodon.
Aina kun liität tekstiä Wordiin, Liitä asetukset automaattisesti -kuvake tulee näkyviin liitetyn tekstilohkon loppuun. Älä anna sen ärsyttää sinua! Voit käyttää tätä painiketta liitettävän lohkon muotoilun valitsemiseen, koska toisinaan lohko saattaa sisältää muotoilua, joka näyttää rumalta sen liittämisen jälkeen. (Liitä asetukset -kuvakkeen käyttö on täysin valinnaista. Itse asiassa voit jatkaa kirjoittamista tai työskentelyä Wordissa, ja kuvake vain katoaa.)
Osoita hiiri Liitä asetukset -kuvaketta kohtaan.
Kuvake muuttuu "painikkeeksi", jonka toisessa päässä on alaspäin osoittava kolmio.
Napsauta alaspäin osoittavaa kolmiota.
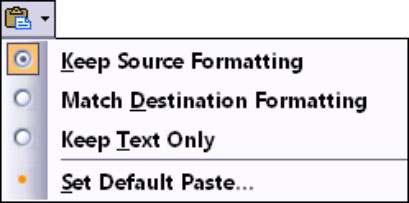
Näyttöön tulee pudotusvalikko, josta voit valita erilaisia muotoiluvaihtoehtoja. Valitse vaihtoehto, joka vastaa haluamaasi muotoilua:
Säilytä lähdemuotoilu: Muotoilu on hyvä; älä tee mitään.
Vastaa määränpään muotoilua: Muotoile liitetty lohko uudelleen niin, että se näyttää tekstiltä, johon se liitetään.
Säilytä vain teksti: Liitä vain teksti - ei muotoilua.
Aseta oletusliitä: Avaa Wordin asetukset -valintaikkunan, jossa voit Leikkaa, Kopioi ja Liitä -osiossa määrittää pysyvästi erilaisia liittämisasetuksia Wordissa.
Kun tiedät liitettävän elementin muodon tai sinun on käytettävä tiettyä muotoa, voit käyttää Liitä määräten -komentoa.
Avaa valikko napsauttamalla nauhan Liitä-painikkeen alaosaa.
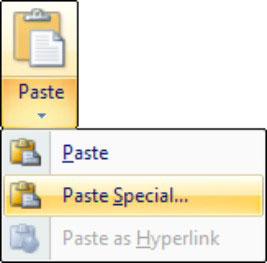
Painike on Koti-välilehden Leikepöytä-ryhmässä.
Valitse luettelosta Liitä määräten.
Liitä määräten -valintaikkuna tulee näkyviin. Liitä määräten -valintaikkunassa on vaihtoehdot tekstin, grafiikan tai viimeksi kopioitujen tai leikattujen kohteiden liittämiseksi. vaihtoehtojen määrä riippuu siitä, mikä odottaa liittämistä. Voit esimerkiksi kopioida osan Excel-laskentataulukosta ja liittää sen Word-asiakirjaasi laskentataulukoksi, taulukoksi, kuvaksi, tekstiksi tai mitä sinulla on.
Tutustu, kuinka voit lisätä lasketun kentän Excelin pivot-taulukkoon ja laskea myynnistä syntyviä palkkioita tehokkaasti.
Opi käyttämään Microsoft Teamsia: verkkopohjaista sovellusta, asiakkaana kannettavalla tietokoneella tai pöytätietokoneella tai Teams-mobiilisovellusta älypuhelimella tai tabletilla.
Kuinka estää Microsoft Wordia avaamasta tiedostoja vain luku -tilassa Windowsissa Microsoft Word avaa tiedostot vain luku -tilassa, jolloin niiden muokkaaminen on mahdotonta? Älä huoli, menetelmät ovat alla
Virheiden korjaaminen virheellisten Microsoft Word -asiakirjojen tulostuksessa. Virheet tulostettaessa Word-asiakirjoja, joissa on muuttuneet fontit, sotkuiset kappaleet, puuttuva teksti tai kadonnut sisältö ovat melko yleisiä. Älä kuitenkaan
Jos olet piirtänyt PowerPoint-dioihin esityksen aikana kynää tai korostuskynää, voit tallentaa piirustukset seuraavaa esitystä varten tai poistaa ne, jotta seuraavan kerran näytät ne. Aloitat puhtailla PowerPoint-dioilla. Pyyhi kynä- ja korostuskynäpiirrokset noudattamalla näitä ohjeita: Pyyhi rivit yksi kerrallaan […]
Tyylikirjasto sisältää CSS-tiedostoja, Extensible Stylesheet Language (XSL) -tiedostoja ja kuvia, joita käyttävät ennalta määritetyt sivupohjat, sivuasettelut ja säätimet SharePoint 2010:ssä. CSS-tiedostojen etsiminen julkaisusivuston tyylikirjastosta: Valitse Sivuston toiminnot→ Näytä Kaikki sivuston sisältö. Sivuston sisältö tulee näkyviin. Style-kirjasto sijaitsee […]
Älä hukuta yleisöäsi jättimäisillä numeroilla. Microsoft Excelissä voit parantaa koontinäyttöjesi ja raporttiesi luettavuutta muotoilemalla numerot näyttämään tuhansia tai miljoonia.
Opi käyttämään SharePointin sosiaalisen verkostoitumisen työkaluja, joiden avulla yksilöt ja ryhmät voivat kommunikoida, tehdä yhteistyötä, jakaa ja pitää yhteyttä.
Juliaanisia päivämääriä käytetään usein valmistusympäristöissä aikaleimana ja pikaviitteenä eränumerolle. Tämän tyyppisen päivämääräkoodauksen avulla jälleenmyyjät, kuluttajat ja huoltoedustajat voivat tunnistaa tuotteen valmistusajankohdan ja siten tuotteen iän. Julian-päivämääriä käytetään myös ohjelmoinnissa, armeijassa ja tähtitiedessä. Erilainen […]
Voit luoda verkkosovelluksen Access 2016:ssa. Mikä verkkosovellus sitten on? No, verkko tarkoittaa, että se on verkossa, ja sovellus on vain lyhenne sanoista "sovellus". Mukautettu verkkosovellus on online-tietokantasovellus, jota käytetään pilvestä selaimen avulla. Rakennat ja ylläpidät verkkosovellusta työpöytäversiossa […]








