Lasketun kentän lisääminen Excelin pivot-taulukkoon

Tutustu, kuinka voit lisätä lasketun kentän Excelin pivot-taulukkoon ja laskea myynnistä syntyviä palkkioita tehokkaasti.
Excel 2013 näyttää liitetyn alueen lopussa Liitä-asetukset-painikkeen, jonka otsikko on (Ctrl), sen jälkeen, kun napsautat Liitä-painiketta nauhan Aloitus-välilehdellä tai painat Ctrl+V liittääksesi solumerkinnät. kopioit leikepöydälle. Kun napsautat tätä pudotusvalikkopainiketta tai painat Ctrl-näppäintä, näkyviin tulee paletti, jossa on kolme painikeryhmää.
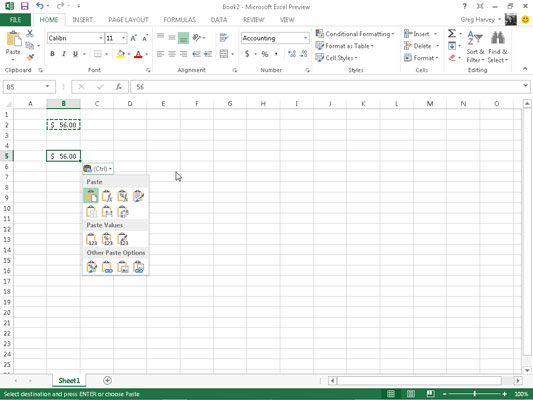
Näiden liittämisasetusten avulla voit hallita tai rajoittaa liitetyn solualueen sisällön ja muotoilun tyyppiä. Liitä vaihtoehtoja (jotka sisältävät pikanäppäinsarjoja, jotka voit valita niiden valitsemiseksi) Liitä asetukset -paletissa ovat:
Liitä (P): Excel liittää kaikki soluvalinnan tavarat (kaavat, muotoilut, sinä nimeät sen).
Kaavat (F): Excel liittää kaiken tekstin, numerot ja kaavat nykyisessä soluvalinnassa ilman niiden muotoilua.
Kaavat ja numeromuotoilu (O): Excel liittää kopioiduille arvoille määritetyt numeromuodot niiden kaavoineen.
Säilytä lähdemuotoilu (K): Excel kopioi muotoilun alkuperäisistä soluista ja liittää sen kohdesoluihin (yhdessä kopioitujen merkintöjen kanssa).
Ei rajoja (B): Excel liittää kaikki soluvalinnan materiaalit kopioimatta solualueelle asetettuja rajoja.
Säilytä lähdesarakkeiden leveydet (W): Excel tekee kohdealueen sarakkeiden leveydestä samat kuin lähdealueen sarakkeiden leveydet, kun se kopioi niiden solumerkinnät.
Transponoi (T): Excel muuttaa liitettyjen merkintöjen suuntaa. Jos esimerkiksi alkuperäiset solujen merkinnät kulkevat laskentataulukon yhden sarakkeen rivejä pitkin, transponoidut liitetyt merkinnät kulkevat yhden rivin sarakkeiden poikki.
Arvot (V): Excel liittää vain lasketut tulokset kaikista lähdesolualueen kaavoista.
Arvot ja numeromuotoilu (A): Excel liittää kaikkien kaavojen lasketut tulokset sekä kaikki lähdesolualueen tarroille, arvoille ja kaavoille määritetyt muotoilut kohdealueelle. Tämä tarkoittaa, että kaikki kohdealueen tunnisteet ja arvot näkyvät muotoiltuina kuten lähdealue, vaikka kaikki alkuperäiset kaavat menetetään ja vain lasketut arvot säilytetään.
Arvot ja lähteen muotoilu (E): Excel liittää kaikkien kaavojen lasketut tulokset sekä kaikki lähdesolualueelle määritetyt muotoilut.
Muotoilu (R): Excel liittää vain muotoilun (eikä merkintöjä), jotka on kopioitu lähdesolualueelta kohdealueelle.
Liitä linkki (N): Excel luo linkityskaavat kohdealueelle, jotta kaikki lähdealueen solujen merkintöihin tekemäsi muutokset tuodaan välittömästi eteenpäin ja näkyvät kohdealueen vastaavissa soluissa.
Kuva (U): Excel liittää vain kuvat kopioidusta soluvalikoimasta.
Linkitetty kuva (I): Excel liittää linkin kuviin kopioitujen solujen valintaan.
Liitä määräten -valintaikkunan vaihtoehdot sisältävät:
Kaikki liittääksesi kaikki soluvalinnan tavarat (kaavat, muotoilut, sinä nimeät sen).
Kommentit liittääksesi vain muistiinpanot, jotka liität niiden soluihin.
Validointi vain tietojen vahvistussääntöjen liittämiseksi solualueeseen, jonka määritit Data Validation -komennolla (jonka avulla voit määrittää, mikä arvo tai arvoalue on sallittu tietyssä solussa tai solualueella).
Kaikki Liitä kaikki tiedot sekä soluihin käytetyt solutyylit käyttämällä lähdeteemaa.
Kaikki paitsi reunat liittääksesi kaikki soluvalinnan materiaalit kopioimatta käyttämiäsi reunoja.
Sarakeleveydet , jos haluat käyttää leikepöydälle kopioitujen solujen sarakkeiden leveyksiä sarakkeisiin, joihin solut on liitetty.
Kaikki ehdollisten muotojen yhdistäminen ehdollisen muotoilun liittämiseksi solualueeseen.
Ei mitään estääksesi Exceliä suorittamasta matemaattisia operaatioita leikattujen tai leikepöydälle kopioimiesi tietomerkintöjen ja solualueen, johon liität, tietomerkintöjen välillä.
Lisää lisätäksesi leikatut tai kopioimasi tiedot leikepöydälle ja datamerkinnät solualueelle, johon liität.
Vähentäminen vähentääksesi leikkaamasi tai leikepöydälle kopioimasi tiedot sen solualueen tietomerkinnöistä, johon liität.
Kertomalla voit kertoa leikkaamasi tai leikepöydälle kopioimasi tiedot sen solualueen tietomerkinnöillä, johon liität.
Jaa jakaaksesi leikatut tai leikepöydälle kopioimasi tiedot sen solualueen tietomerkinnöillä, johon liität.
Ohita tyhjät -valintaruutu, kun haluat Excelin liittävän kaikkialle saapuvan alueen tyhjiä soluja lukuun ottamatta. Toisin sanoen tyhjä solu ei voi korvata nykyisiä solumerkintöjäsi.
Transponoi -valintaruutu, kun haluat Excelin muuttavan liitettyjen merkintöjen suuntaa. Jos esimerkiksi alkuperäiset solujen merkinnät kulkevat laskentataulukon yhden sarakkeen rivejä pitkin, transponoidut liitetyt merkinnät kulkevat yhden rivin sarakkeiden poikki.
Liitä linkki -painike, kun kopioit solumerkintöjä ja haluat luoda linkin liittämiesi kopioiden ja alkuperäisten merkintöjen välille. Tällä tavalla alkuperäisten solujen muutokset päivittyvät automaattisesti liitettyihin kopioihin.
Liitä asetukset -paletissa näkyvät vaihtoehdot ovat kontekstiherkkiä. Tämä tarkoittaa, että paletissa käytettävissä olevat liittämisvaihtoehdot riippuvat suoraan Officen leikepöydälle aiemmin kopioitujen solujen tyypeistä.
Lisäksi voit käyttää samaa liittämisvaihtoehtojen palettia napsauttamalla avattavaa painiketta, joka näkyy suoraan nauhan Liitä-painikkeen alla sen sijaan, että napsautat Liitä asetukset -painiketta, joka näkyy laskentataulukon liitetyn alueen lopussa tai painat Ctrl-näppäin näppäimistölläsi.
Tutustu, kuinka voit lisätä lasketun kentän Excelin pivot-taulukkoon ja laskea myynnistä syntyviä palkkioita tehokkaasti.
Opi käyttämään Microsoft Teamsia: verkkopohjaista sovellusta, asiakkaana kannettavalla tietokoneella tai pöytätietokoneella tai Teams-mobiilisovellusta älypuhelimella tai tabletilla.
Kuinka estää Microsoft Wordia avaamasta tiedostoja vain luku -tilassa Windowsissa Microsoft Word avaa tiedostot vain luku -tilassa, jolloin niiden muokkaaminen on mahdotonta? Älä huoli, menetelmät ovat alla
Virheiden korjaaminen virheellisten Microsoft Word -asiakirjojen tulostuksessa. Virheet tulostettaessa Word-asiakirjoja, joissa on muuttuneet fontit, sotkuiset kappaleet, puuttuva teksti tai kadonnut sisältö ovat melko yleisiä. Älä kuitenkaan
Jos olet piirtänyt PowerPoint-dioihin esityksen aikana kynää tai korostuskynää, voit tallentaa piirustukset seuraavaa esitystä varten tai poistaa ne, jotta seuraavan kerran näytät ne. Aloitat puhtailla PowerPoint-dioilla. Pyyhi kynä- ja korostuskynäpiirrokset noudattamalla näitä ohjeita: Pyyhi rivit yksi kerrallaan […]
Tyylikirjasto sisältää CSS-tiedostoja, Extensible Stylesheet Language (XSL) -tiedostoja ja kuvia, joita käyttävät ennalta määritetyt sivupohjat, sivuasettelut ja säätimet SharePoint 2010:ssä. CSS-tiedostojen etsiminen julkaisusivuston tyylikirjastosta: Valitse Sivuston toiminnot→ Näytä Kaikki sivuston sisältö. Sivuston sisältö tulee näkyviin. Style-kirjasto sijaitsee […]
Älä hukuta yleisöäsi jättimäisillä numeroilla. Microsoft Excelissä voit parantaa koontinäyttöjesi ja raporttiesi luettavuutta muotoilemalla numerot näyttämään tuhansia tai miljoonia.
Opi käyttämään SharePointin sosiaalisen verkostoitumisen työkaluja, joiden avulla yksilöt ja ryhmät voivat kommunikoida, tehdä yhteistyötä, jakaa ja pitää yhteyttä.
Juliaanisia päivämääriä käytetään usein valmistusympäristöissä aikaleimana ja pikaviitteenä eränumerolle. Tämän tyyppisen päivämääräkoodauksen avulla jälleenmyyjät, kuluttajat ja huoltoedustajat voivat tunnistaa tuotteen valmistusajankohdan ja siten tuotteen iän. Julian-päivämääriä käytetään myös ohjelmoinnissa, armeijassa ja tähtitiedessä. Erilainen […]
Voit luoda verkkosovelluksen Access 2016:ssa. Mikä verkkosovellus sitten on? No, verkko tarkoittaa, että se on verkossa, ja sovellus on vain lyhenne sanoista "sovellus". Mukautettu verkkosovellus on online-tietokantasovellus, jota käytetään pilvestä selaimen avulla. Rakennat ja ylläpidät verkkosovellusta työpöytäversiossa […]








