Lasketun kentän lisääminen Excelin pivot-taulukkoon

Tutustu, kuinka voit lisätä lasketun kentän Excelin pivot-taulukkoon ja laskea myynnistä syntyviä palkkioita tehokkaasti.
Voit helposti poistaa laskettuja kenttiä ja kohteita Excelin pivot-taulukosta. Voit poistaa lasketun kentän napsauttamalla pivot-taulukon solua. Napsauta sitten Analysoi-välilehden Kentät, kohteet ja joukot -komentoa ja valitse näkyviin tulevasta alivalikosta Laskettu kenttä.
Kun Excel näyttää Lisää laskettu kenttä -valintaikkunan, valitse laskettu kenttä, jonka haluat poistaa Nimi-luetteloruudusta. Napsauta sitten Poista-painiketta. Excel poistaa lasketun kentän.
Napsauta Excel 2007:ssä tai Excel 2010:ssä PivotTable-työkalut Asetukset -välilehden Kaavat-komentoa ja valitse Laskettu kenttä Kaavat-alivalikosta, jolloin näkyviin tulee Lisää laskettu kenttä -valintaikkuna.

Voit poistaa lasketun kohteen pivot-taulukosta seuraavasti:
Napsauta sen lasketun kohteen painiketta, jonka haluat poistaa.
Jos esimerkiksi haluat poistaa Volcano Blend Decaf -tuotteen pivot-taulukosta, napsauta Tuote-painiketta.
Napsauta Analysoi-välilehden Kentät, kohteet 7 -asetukset -painiketta ja napsauta sitten näkyviin tulevasta valikosta Laskettu erä.
Lisää laskettu kohde -valintaikkuna tulee näkyviin.
Napsauta Excel 2007:ssä tai Excel 2010:ssä Asetukset-välilehden Kaavat-painiketta ja valitse sitten valikosta Laskettu kohde, jolloin näkyviin tulee Lisää laskettu kohde -valintaikkuna.
Valitse Nimi-luetteloruudusta laskettu kohde, jonka haluat poistaa.
Napsauta Poista-painiketta.
Napsauta OK.

Kun luot pivot-taulukon, Excel näyttää pivot-taulukon kenttäluettelon, jotta voit lisätä kenttiä pivot-taulukkoon, järjestää ja sijoittaa ne uudelleen tarpeen mukaan tai poistaa ne Pivot-taulukosta. Pivot-taulukon kenttäluettelossa on oletusarvoisesti kaksi osaa:
Yläosassa oleva kenttäosio kenttien lisäämistä pivot-taulukkoon ja kenttien poistamista siitä
Alareunassa asetteluosio kenttien järjestämistä ja uudelleensijoittamista varten
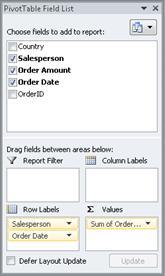
Voit kiinnittää Pivot-taulukon kenttäluettelon Excel-ikkunan kummallekin puolelle ja muuttaa sen kokoa vaakasuunnassa. Voit myös irrottaa Pivot-taulukon kenttäluettelon, jolloin voit muuttaa sen kokoa sekä pysty- että vaakasuunnassa.
Jos et näe Pivot-taulukon kenttäluetteloa, varmista, että napsautat mitä tahansa Pivot-taulukon kohtaa.
Jos suljet Pivot-taulukon kenttäluettelon, voit näyttää sen uudelleen. Napsauta Pivot-taulukkoa hiiren kakkospainikkeella ja valitse Näytä kenttäluettelo. Voit myös napsauttaa Kenttäluettelo nauhassa (PivotTable-työkalut, < /span> ryhmä pivot-kaaviota varten).Näytä/Piilota -välilehti, Analysoi, PivotChart-työkalut ryhmä pivot-taulukolle; Näytä -välilehti, Asetukset
Jos et näe kenttiä, joita haluat käyttää pivot-taulukon kenttäluettelossa, päivitä pivot-taulukko tai pivot-kaavio näyttääksesi kaikki uudet kentät, lasketut kentät, suuret, lasketut suuret tai dimensiot. lisätty viimeisen toiminnon jälkeen (PivotTable-työkalut, Asetukset -välilehti, ryhmä).Tiedot
On tärkeää ymmärtää, miten Pivot-taulukko-kenttäluettelo toimii ja miten voit järjestää erityyppisiä kenttiä, jotta voit saavuttaa haluamasi tulokset luodessasi Pivot-taulukon tai pivot-kaavion kenttäasettelun.

1. Ulkoinen tietolähde sisältää jäsenneltyä dataa, joka on järjestetty yhdeksi tai useammaksi kenttään (kutsutaan myös sarakkeiksi), jotka näkyvät kenttäluettelossa.
2. Siirrä kenttä kenttäluettelon Raporttisuodatin-alueelle, mikä siirtää kentän samanaikaisesti Pivot-taulukon Raporttisuodatin-alueelle.
3. Siirrä kenttä kenttäluettelon Saraketunniste-alueelle, jolloin kenttä siirtyy samanaikaisesti Pivot-taulukon Sarakenimike-alueelle.
4. Siirrä kenttä kenttäluettelossa Rivitunniste-alueelle, mikä siirtää kentän samanaikaisesti Pivot-taulukon Rivitunniste-alueelle.
5. Siirrä kenttä kenttäluettelon Arvot-alueelle, mikä siirtää kentän samanaikaisesti Pivot-taulukon Arvot-alueelle.
Luo kenttäasettelu seuraavien ohjeiden mukaisesti, kun siirrät Arvo-, Nimi- ja Dimension-kentät kenttäosasta asettelu-osion neljälle raporttialueelle.
Arvokentät Jos valitset vain numerokentän valintaruudun, se siirretään oletuksena Arvot-alueelle.
Rivi- ja sarakekentät Voit lisätä kentän vain kerran joko Raporttisuodattimeen, < /span> alueet asetteluosiossa — kenttä poistetaan automaattisesti alkuperäisestä alueesta ja lisätään uudelle alueelle.saraketunnisteisiin ja Rivitunnisteisiin alueet riippumatta siitä, onko tietotyyppi numeerinen tai ei-numeerinen. Jos yrität lisätä saman kentän useammin kuin kerran – esimerkiksi Saraketunnisteet tai Rivitunnisteet
Mittaukset Online Analytical Processing (OLAP) -tietolähteessä on usein monia kenttiä (tai mittareita) järjestettynä eri ulottuvuuksien, hierarkioiden ja tasojen hierarkiaan. Napsauta Laajenna  ja tiivistä
ja tiivistä  -painikkeita, kunnes löydät haluamasi kentät.
-painikkeita, kunnes löydät haluamasi kentät.
Voit siirtää vain hierarkiat, attribuutit ja nimetyt joukot Rivitunnisteet-, Saraketunnisteet- ja Raporttisuodattimet-alueille.
Voit siirtää Arvot-alueelle vain mittoja, laskettuja mittareita ja keskeisiä suorituskykyindikaattoreita (KPI).
PivotTable-kenttäluettelossa on viisi erilaista näkymää, jotka on suunniteltu ja optimoitu erityyppisiä pivot-taulukkotehtäviä varten.
Voit vaihtaa näkymää napsauttamalla Pivot-taulukon kenttäluettelon yläosassa olevaa Kenttäluettelonäkymät -painiketta.

Valitse luettelosta yksi seuraavista näkymistä:
|
Kentät-osio ja alueosio pinottu |
Tämä on oletusnäkymä, ja se on suunniteltu pienelle määrälle kenttiä. |
|
Kentät-osio ja alueosio vierekkäin |
Tämä näkymä on suunniteltu kenttien lisäämiseen ja poistamiseen, kun kullakin alueella on enemmän kuin neljä kenttää. |
|
Vain kentät-osio |
Tämä näkymä on suunniteltu vain monien kenttien lisäämiseen ja poistamiseen. |
|
Vain alueosio (2 x 2) |
Tämä näkymä on suunniteltu vain monien kenttien uudelleenjärjestelyyn. |
|
Vain alueosio (1 x 4) |
Tämä näkymä on suunniteltu vain monien kenttien uudelleenjärjestelyyn. |
Vinkki Kentät-osiossa ja Pinottu alueet-osiossa ja Pentojen osio ja alueet osio vierekkäin näkymissä, voit säätää kunkin osion leveyttä ja korkeutta pitämällä osoitinta osion jakajalla, kunnes osoitin muuttuu pystysuoraksi kaksoisnuoleksi < /span> vetämällä kaksoisnuolta ylös tai alas tai vasemmalle tai oikealle haluamaasi kohtaan ja sitten joko napsauttamalla kaksoisnuolta tai painamalla < /span> .ANNA tai vaakasuuntainen kaksoisnuoli
tai vaakasuuntainen kaksoisnuoli 
Kun olet luonut pivot-taulukon tai pivot-kaavion, olet valmis lisäämään kentät, jotka sisältävät tiedot, jotka haluat näyttää raportissa. Yleensä valitset yhden kentän kullekin asettelu-osion alueelle. Jos haluat nähdä tietyn kentän erilaisia arvoja, voit myös lisätä useita kopioita kentästä Arvot -alueelle.
Jos Pivot-taulukko on yhdistetty ulkoiseen tietolähteeseen, joka sisältää paljon dataa, voit suodattaa yhden tai useamman kentän ennen kuin lisäät kenttiä raporttiin, mikä voi auttaa vähentämään raportin päivittämiseen kuluvaa aikaa.
Pivot-taulukon kenttäluettelossa voit lisätä kenttiä pivot-taulukkoon tai pivot-kaavioon tekemällä yksi tai useampi seuraavista:
Jos haluat sijoittaa kentän asetteluosion määrätylle alueelle, valitse Valitse raporttiin lisättävät kentät -valintaruutu. haluamastasi kentästä. Voit järjestää kentät myöhemmin uudelleen, jos haluat.
Huomaa Oletusarvoisesti ei-numeeriset kentät lisätään Rivitunnisteet -alueelle, numeeriset kentät lisätään Arvot -alueelle, ja Online Analytical Processing (OLAP) -päivämäärä- ja -aikahierarkiat lisätään saraketunnisteisiin< /span> alueelle.
Jos haluat sijoittaa kentän tietylle asettelu-osion alueelle, napsauta hiiren kakkospainikkeella Valitse raporttiin lisättävät kentät kentän nimi ja napsauta sitten Lisää raporttisuodattimeen, Lisää sarakkeen tunnisteeseen, Lisää rivin tunnisteeseen tai Lisää arvoihin.. a>
Jos haluat vetää kentän asettelu-osion alueelle, klikkaa kenttää pitkään Valitse raporttiin lisättävät kentät -ruudussa. ja vedä se sitten kenttäosasta haluamaasi asetteluosioon.
Pivot-taulukossa, joka perustuu Excel-laskentataulukon tietoihin tai ulkoisiin tietoihin OLAP-tietolähteestä, saatat haluta lisätä saman kentän useammin kuin kerran Arvojen alue. Voit tehdä tämän riippumatta siitä, onko tietotyyppi numeerinen tai ei-numeerinen. Voit esimerkiksi verrata laskelmia rinnakkain, kuten brutto- ja nettovoittomarginaalit, vähimmäis- ja enimmäismyynti tai asiakasmäärä ja prosenttiosuus asiakkaista.
Klikkaa pivot-taulukon kenttäluettelon Valitse raporttiin lisättävät kentät -ruudussa kenttää, pidä sitä painettuna ja vedä se sitten Arvot -alue asetteluosiossa.
Toista vaihe 1 luodaksesi kentästä niin monta kopiota, jonka haluat näyttää Arvo -alueella.
Muuta Pivot-taulukossa yhteenvetofunktiota tai mukautettua laskutoimitusta haluamallasi tavalla kussakin kentän kopiossa.
Vinkki Voit myös muuttaa kopioitujen kenttien nimeä itse pivot-taulukossa.
Huomautuksia
Kun lisäät kaksi tai useampia kenttiä Arvot-alueelle, olivatpa ne kopioita samasta kentästä tai eri kentistä, kenttäluettelo lisää automaattisesti Arvot-sarakkeen tunniste Arvot -alueelle. Voit käyttää tätä kenttää siirtääksesi kenttien paikkoja ylös ja alas Arvot-alueella. Voit jopa siirtää Arvot-sarakkeen tunnisteen Saraketunnisteet -alueelle tai Rivitunnisteet alueet. Et kuitenkaan voi siirtää Arvot-sarakkeen tunnistetta Raporttisuodattimet -alueelle. .
Voit lisätä kentän vain kerran joko Raporttisuodattimeen tai Rivitunnisteisiin alueet asetteluosiossa — kenttä poistetaan automaattisesti alkuperäisestä alueesta ja lisätään uudelle alueelle.saraketunnisteisiin ja Rivitunnisteisiin alueet riippumatta siitä, onko tietotyyppi numeerinen vai ei-numeerinen. Jos yrität lisätä saman kentän useammin kuin kerran – esimerkiksi Saraketunnisteet tai
Toinen tapa lisätä sama kenttä Arvot -alueelle on käyttää kaavaa (kutsutaan myös lasketuksi kenttään), joka käyttää samaa kenttään kaavassa.
PivotTable-kenttäluettelon Valitse raporttiin lisättävät kentät -ruudussa, aseta osoitin kentän nimeen ja napsauta sitten kentän nimen vieressä olevaa avattavaa suodattimen nuolta.
Valitse Suodatin -valikosta haluamasi suodatinvaihtoehdot.
Pivot-taulukon kenttäluettelossa voit järjestää olemassa olevia kenttiä uudelleen tai sijoittaa kentät uudelleen käyttämällä yhtä asetteluosion alareunassa olevista neljästä alueesta:
|
Pivot-taulukko |
Kuvaus |
|---|---|
|
Arvot |
Käytä numerotietojen yhteenvedon näyttämiseen. |
|
Rivien etiketit |
Käytä numerotietojen yhteenvedon näyttämiseen. |
|
Sarakkeiden etiketit |
Käytä näyttääksesi kentät sarakkeina raportin yläosassa. Alempana oleva sarake on sijoitettu toiseen sarakkeeseen välittömästi sen yläpuolella. |
|
Raporttisuodatin |
Käytä suodattaaksesi koko raportin raporttisuodattimessa valitun kohteen perusteella. |
|
PivotChart |
Kuvaus |
|---|---|
|
Arvot |
Käytä numerotietojen yhteenvedon näyttämiseen. |
|
Akselikenttä (luokat) |
Käytä näyttääksesi kentät kaaviossa akselina. |
|
Legend Fields (sarja) |
Käytä näyttääksesi kentät kaavion selitteessä. |
|
Raporttisuodatin |
Käytä suodattaaksesi koko raportin raporttisuodattimessa valitun kohteen perusteella. |
Voit järjestää Pivot-taulukon kenttiä uudelleen napsauttamalla kentän nimeä jollakin alueella ja valitsemalla sitten jonkin seuraavista komennoista:
|
Liiku ylös |
Siirtää kenttää yhden sijainnin ylöspäin alueella. |
|
Siirrä alas |
Siirtää pellon alaspäin alueella. |
|
Siirry alkuun |
Siirtää kentän alueen alkuun. |
|
Siirrä loppuun |
Siirtää kentän alueen loppuun. |
|
Siirry raporttisuodattimeen |
Siirtää kentän Raporttisuodatin-alueelle. |
|
Siirry rivien tunnisteisiin |
Siirtää kentän Rivitunnisteet-alueelle. |
|
Siirry saraketunnisteisiin |
Siirtää kentän Saraketunnisteet-alueelle. |
|
Siirry kohtaan Arvot |
Siirtää kentän Arvot-alueelle. |
|
Arvokentän asetukset, Kenttäasetukset |
Näyttää Kenttäasetukset tai Arvokentän asetukset -valintaikkunan laatikot. Saat lisätietoja kustakin asetuksesta napsauttamalla valintaikkunan yläosassa olevaa Ohje-painiketta |
Vinkki Voit myös klikata ja pitää kentän nimeä painettuna ja vetää sitten kenttää kentän ja asetteluosien sekä eri alueiden välillä.
Jos haluat poistaa kentän, tee Pivot-taulukon kenttäluettelossa jokin seuraavista:
Tyhjennä Valitse raporttiin lisättävät kentät -ruudussa sen kentän valinta, jonka haluat poistaa.
Huomaa Kun poistat valintaruudun, kaikki kentän esiintymät poistetaan raportista.
Napsauta asettelualueella kenttää, jonka haluat poistaa, ja napsauta sitten Poista kenttä.
Napsauta ja pidä pohjassa poistettavaa kenttää asettelualueella ja vedä se sitten Pivot-taulukon kenttäluettelon ulkopuolelle.
Oletusarvoisesti Pivot-taulukon kenttäluetteloon tekemäsi muutokset päivitetään automaattisesti raportin asetteluun. Parantaaksesi suorituskykyä, kun käytät suurta määrää ulkoista dataa, voit siirtyä tilapäisesti manuaaliseen päivitystilaan. Manuaalisen päivitystilan avulla voit nopeasti lisätä, siirtää ja poistaa kenttiä Pivot-taulukon kenttäluettelossa. Et kuitenkaan voi käyttää raporttia ennen kuin vaihdat takaisin automaattiseen päivitystilaan.
Jos haluat ottaa Pivot-taulukon manuaalisen päivityksen käyttöön, valitse Pivot-taulukon kenttäluettelon alareunassa Lykkää asettelun päivitystä -valintaruutu. a>
Varoitus Kun olet määrittänyt raportin asettelun manuaaliseen päivitykseen, suljet Pivot-taulukon kenttäluettelon ja vaihdat muotoon Vain kentät näkymä tai Excelistä poistuminen hylkää kaikki asettelumuutokset, jotka olet tehnyt Pivot-taulukkoon ilman vahvistusta.
Tee Pivot-taulukon kenttäluettelossa kentän asettelun muutokset ja napsauta sitten Päivitä päivittääksesi asettelun manuaalisesti Pivot-taulukossa.
Jos haluat palata automaattiseen päivitykseen, kun olet muuttanut raportin asettelua kenttäluettelossa, tyhjennä Lykkää asettelun päivitystä -valintaruudusta. a>
Tutustu, kuinka voit lisätä lasketun kentän Excelin pivot-taulukkoon ja laskea myynnistä syntyviä palkkioita tehokkaasti.
Opi käyttämään Microsoft Teamsia: verkkopohjaista sovellusta, asiakkaana kannettavalla tietokoneella tai pöytätietokoneella tai Teams-mobiilisovellusta älypuhelimella tai tabletilla.
Kuinka estää Microsoft Wordia avaamasta tiedostoja vain luku -tilassa Windowsissa Microsoft Word avaa tiedostot vain luku -tilassa, jolloin niiden muokkaaminen on mahdotonta? Älä huoli, menetelmät ovat alla
Virheiden korjaaminen virheellisten Microsoft Word -asiakirjojen tulostuksessa. Virheet tulostettaessa Word-asiakirjoja, joissa on muuttuneet fontit, sotkuiset kappaleet, puuttuva teksti tai kadonnut sisältö ovat melko yleisiä. Älä kuitenkaan
Jos olet piirtänyt PowerPoint-dioihin esityksen aikana kynää tai korostuskynää, voit tallentaa piirustukset seuraavaa esitystä varten tai poistaa ne, jotta seuraavan kerran näytät ne. Aloitat puhtailla PowerPoint-dioilla. Pyyhi kynä- ja korostuskynäpiirrokset noudattamalla näitä ohjeita: Pyyhi rivit yksi kerrallaan […]
Tyylikirjasto sisältää CSS-tiedostoja, Extensible Stylesheet Language (XSL) -tiedostoja ja kuvia, joita käyttävät ennalta määritetyt sivupohjat, sivuasettelut ja säätimet SharePoint 2010:ssä. CSS-tiedostojen etsiminen julkaisusivuston tyylikirjastosta: Valitse Sivuston toiminnot→ Näytä Kaikki sivuston sisältö. Sivuston sisältö tulee näkyviin. Style-kirjasto sijaitsee […]
Älä hukuta yleisöäsi jättimäisillä numeroilla. Microsoft Excelissä voit parantaa koontinäyttöjesi ja raporttiesi luettavuutta muotoilemalla numerot näyttämään tuhansia tai miljoonia.
Opi käyttämään SharePointin sosiaalisen verkostoitumisen työkaluja, joiden avulla yksilöt ja ryhmät voivat kommunikoida, tehdä yhteistyötä, jakaa ja pitää yhteyttä.
Juliaanisia päivämääriä käytetään usein valmistusympäristöissä aikaleimana ja pikaviitteenä eränumerolle. Tämän tyyppisen päivämääräkoodauksen avulla jälleenmyyjät, kuluttajat ja huoltoedustajat voivat tunnistaa tuotteen valmistusajankohdan ja siten tuotteen iän. Julian-päivämääriä käytetään myös ohjelmoinnissa, armeijassa ja tähtitiedessä. Erilainen […]
Voit luoda verkkosovelluksen Access 2016:ssa. Mikä verkkosovellus sitten on? No, verkko tarkoittaa, että se on verkossa, ja sovellus on vain lyhenne sanoista "sovellus". Mukautettu verkkosovellus on online-tietokantasovellus, jota käytetään pilvestä selaimen avulla. Rakennat ja ylläpidät verkkosovellusta työpöytäversiossa […]








