Lasketun kentän lisääminen Excelin pivot-taulukkoon

Tutustu, kuinka voit lisätä lasketun kentän Excelin pivot-taulukkoon ja laskea myynnistä syntyviä palkkioita tehokkaasti.
Onko sinulla jo laskentataulukossa tietoja, joita haluat käyttää SharePoint-sovelluksena? Olet puolivälissä! Sinun tarvitsee vain tuoda se SharePointiin sovelluksena.
Ennen kuin aloitat, varmista, että teet seuraavat:
Puhdista laskentataulukko. Varmista, että laskentataulukko näyttää taulukolta, jossa ei ole tyhjiä sarakkeita tai rivejä.
Varmista, että laskentataulukossasi on otsikot. Kaikilla SharePoint-sovelluksen sarakkeilla on oltava sarakkeen otsikko.
Varmista, että tietosi ovat johdonmukaisia. Jos solussa on esimerkiksi kommentti, mutta sen pitäisi sisältää päivämäärä, poista kommentin teksti.
Varmista, että ensimmäisen rivin sarakeotsikko edustaa tietoja. SharePoint lukee ensimmäisen rivin otsikot ja tekee oletuksia näiden sarakkeiden tiedoista.
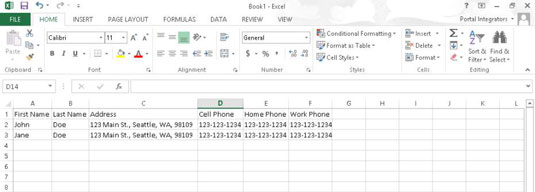
SharePoint etsii, mitä se uskoo olevan ensimmäinen tekstisarake, ja käyttää sitä pseudo-otsikkokenttänä (ensisijainen kenttä luettelossa, johon on liitetty Muokkaa-valikko). Yritä siksi sijoittaa ainutlaatuisia tietoja sisältävä tekstikenttä ensimmäiseen sarakkeeseen.
Valitettavasti, jos yksilöllinen kenttäsi on numero, kuten sarjanumero, tämä voi valitettavasti aiheuttaa ongelmia. Voit kiertää ongelman luomalla sovelluksen ja kopioimalla ja liittämällä tiedot laskentataulukosta. (Hyvä esimerkki ensimmäisestä sarakkeesta on yksilöllinen henkilön tai kohteen nimi, kuten Tapahtuman nimi.)
Laskentataulukon tuominen mukautettuun sovellukseen:
Napsauta Asetukset-rataskuvaketta ja valitse Lisää sovellus.
Voit myös napsauttaa Pikakäynnistystyökalupalkin Sivuston sisältö -linkkiä ja sitten Lisää sovellus -kuvaketta.
Valitse Import Spreadsheet -sovellus lisättävien sovellusten luettelosta.
Kirjoita Nimi-tekstikenttään sovelluksesi nimi.
Pidä nimet lyhyinä ja poista välilyönnit.
(Valinnainen) Kirjoita Kuvaus-tekstikenttään sovelluksen kuvaus.
Napsauta Selaa-painiketta, selaa laskentataulukkoon, valitse se ja napsauta Tuo-painiketta.
Näyttöön tulee valintaikkuna, jossa kysytään, kuinka alueesi on määritetty. Oletusasetus on Taulukkoalue, mutta muut vaihtoehdot ovat Nimetty alue tai Solualue. Jos et ole nimennyt tietoja alueeksi Excelissä tai asettanut niitä taulukoksi, valitse Solualue -vaihtoehto.
Jos valitsit Solualue -vaihtoehdon, napsauta valintaikkunan Valitse alue -kenttää ja napsauta sitten laskentataulukkoasi ja korosta haluamasi solut.
Napsauta Tuo-painiketta valintaikkunassa.
Kun olet tuonut laskentataulukon, tarkista SharePointin sinulle valitsemat saraketyypit. Yleensä SharePoint olettaa tekstiä, numeroita ja päivämääriä. Voit halutessasi muuttaa joidenkin tekstikenttien arvoksi Valinta, Kyllä/Ei ja niin edelleen.
Eikö sinulla ole kärsivällisyyttä luoda kaikkia mukautettuja sarakkeita yksitellen – mutta sinulla ei ole myöskään nykyistä sovellusta toisessa muodossa? Luo laskentataulukko, jossa on sarakkeiden otsikot ja vähintään yksi tietorivi, ja tuo sitten tämä laskentataulukko ja muokkaa sarakkeen ominaisuuksia tarpeen mukaan.
Tutustu, kuinka voit lisätä lasketun kentän Excelin pivot-taulukkoon ja laskea myynnistä syntyviä palkkioita tehokkaasti.
Opi käyttämään Microsoft Teamsia: verkkopohjaista sovellusta, asiakkaana kannettavalla tietokoneella tai pöytätietokoneella tai Teams-mobiilisovellusta älypuhelimella tai tabletilla.
Kuinka estää Microsoft Wordia avaamasta tiedostoja vain luku -tilassa Windowsissa Microsoft Word avaa tiedostot vain luku -tilassa, jolloin niiden muokkaaminen on mahdotonta? Älä huoli, menetelmät ovat alla
Virheiden korjaaminen virheellisten Microsoft Word -asiakirjojen tulostuksessa. Virheet tulostettaessa Word-asiakirjoja, joissa on muuttuneet fontit, sotkuiset kappaleet, puuttuva teksti tai kadonnut sisältö ovat melko yleisiä. Älä kuitenkaan
Jos olet piirtänyt PowerPoint-dioihin esityksen aikana kynää tai korostuskynää, voit tallentaa piirustukset seuraavaa esitystä varten tai poistaa ne, jotta seuraavan kerran näytät ne. Aloitat puhtailla PowerPoint-dioilla. Pyyhi kynä- ja korostuskynäpiirrokset noudattamalla näitä ohjeita: Pyyhi rivit yksi kerrallaan […]
Tyylikirjasto sisältää CSS-tiedostoja, Extensible Stylesheet Language (XSL) -tiedostoja ja kuvia, joita käyttävät ennalta määritetyt sivupohjat, sivuasettelut ja säätimet SharePoint 2010:ssä. CSS-tiedostojen etsiminen julkaisusivuston tyylikirjastosta: Valitse Sivuston toiminnot→ Näytä Kaikki sivuston sisältö. Sivuston sisältö tulee näkyviin. Style-kirjasto sijaitsee […]
Älä hukuta yleisöäsi jättimäisillä numeroilla. Microsoft Excelissä voit parantaa koontinäyttöjesi ja raporttiesi luettavuutta muotoilemalla numerot näyttämään tuhansia tai miljoonia.
Opi käyttämään SharePointin sosiaalisen verkostoitumisen työkaluja, joiden avulla yksilöt ja ryhmät voivat kommunikoida, tehdä yhteistyötä, jakaa ja pitää yhteyttä.
Juliaanisia päivämääriä käytetään usein valmistusympäristöissä aikaleimana ja pikaviitteenä eränumerolle. Tämän tyyppisen päivämääräkoodauksen avulla jälleenmyyjät, kuluttajat ja huoltoedustajat voivat tunnistaa tuotteen valmistusajankohdan ja siten tuotteen iän. Julian-päivämääriä käytetään myös ohjelmoinnissa, armeijassa ja tähtitiedessä. Erilainen […]
Voit luoda verkkosovelluksen Access 2016:ssa. Mikä verkkosovellus sitten on? No, verkko tarkoittaa, että se on verkossa, ja sovellus on vain lyhenne sanoista "sovellus". Mukautettu verkkosovellus on online-tietokantasovellus, jota käytetään pilvestä selaimen avulla. Rakennat ja ylläpidät verkkosovellusta työpöytäversiossa […]








